
В этом уроке вы узнаете, как, используя стоковое фото с изображением чернил в воде и нескольких текстовых слоев, создать креативный постер в Photoshop. Данный эффект лучше всего смотрится на однотонном фоне. Стоковую картинку вы можете найти в Интернете или скачать на сайте Envato Elements.
Перед началом загружаем все необходимые материалы:
- программа Adobe Photoshop (пробную версию можно скачать на сайте Adobe
- Чернила в воде
- Шрифт Bw Nista International
Оригинальная картинка из урока платная, но в архиве вы найдете бесплатные альтернативные версии исходников. Также на сайте Google Fonts можно подобрать подходящий для вашей работы бесплатный шрифт, например, Roboto или Lato. Об установке шрифтов можете почитать в этом уроке.
Скачиваем картинку, устанавливаем шрифт и приступаем к работе!
Создаем новый документ
Шаг 1
В программе Photoshop переходим File – New (Файл – Новый), чтобы создать новый документ. В открывшемся окне вводим название «Постер». Устанавливаем Width (Ширина) на 1270 пикселей, Height (Высота) – на 1600 пикселей и Resolution (Разрешение) – на 72 пикселя/дюйм. Жмем ОК.
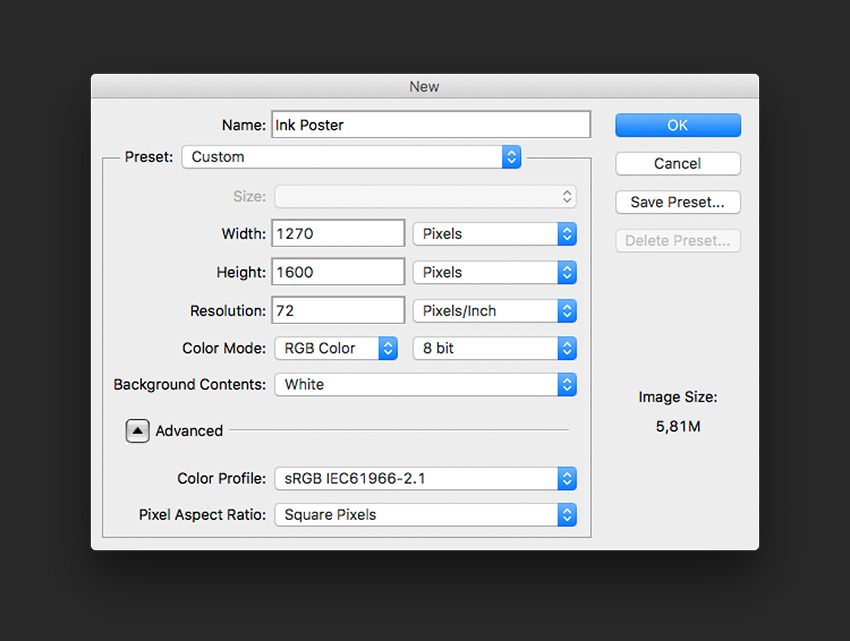
Шаг 2
На панели Window – Layers (Окно – Слои) в нижней части нажимаем на кнопку Create new fill or adjustment layer (Создать новую заливку или корректирующий слой) и выбираем Solid Color (Цвет) или переходим Layer – New Fill Layer – Solid Color (Слой – Новый слой-заливка – Цвет). В открывшемся окне Color Picker (Выбор цвета) выбираем черный цвет (#000000) и жмем ОК.
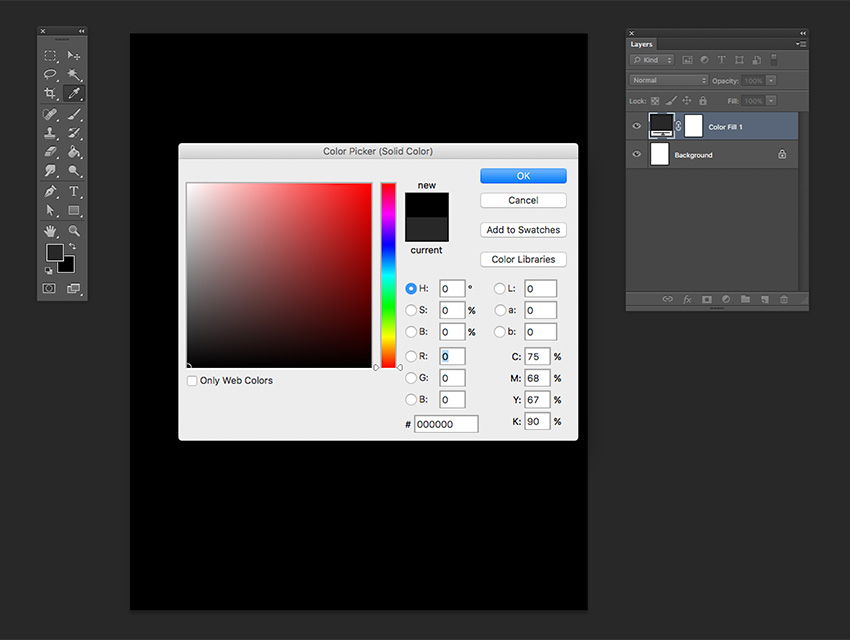
Шаг 3
Жмем сочетание клавиш Ctrl+R, чтобы активировать линейки по бокам документа. Затем в верхнем меню переходим View – New Guide (Просмотр – Новая направляющая). В окне New Guide (Новая направляющая) выбираем Horizontal (Горизонтальная) и устанавливаем положение на 50 пикселей. Жмем ОК.
Создаем такие же направляющие по всем сторонам документа, отступив от края 50 пикселей. Чтобы скрыть/показать направляющие, используем комбинацию клавиш Ctrl+;.
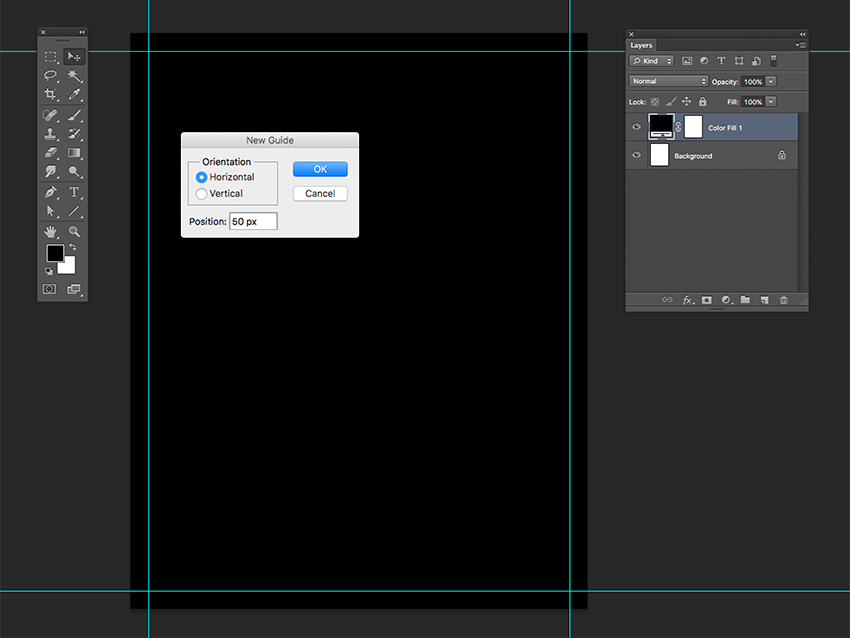
Вставляем картинку с чернилами
Шаг 1
Перетаскиваем файл с чернилами в Photoshop.
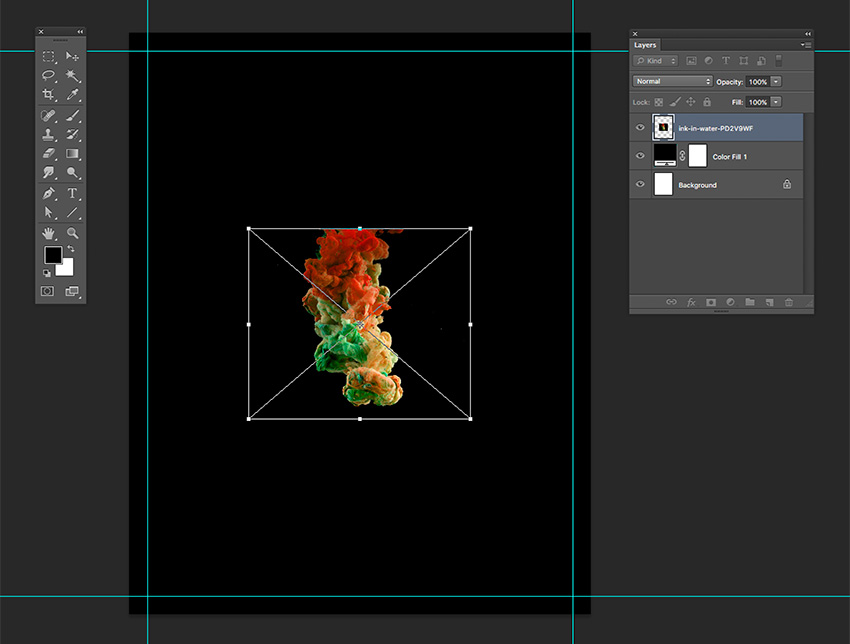
Шаг 2
С помощью комбинации клавиш Ctrl+T активируем свободную трансформацию и корректируем размер изображения. Для этого на верхней панели параметров между шириной и высотой жмем на кнопку Maintain Aspect Ratio (Сохранять пропорции). Затем устанавливаем Width (Ширина) на 300%. При этом Height (Высота) изменится автоматически. Закончив, жмем Enter.
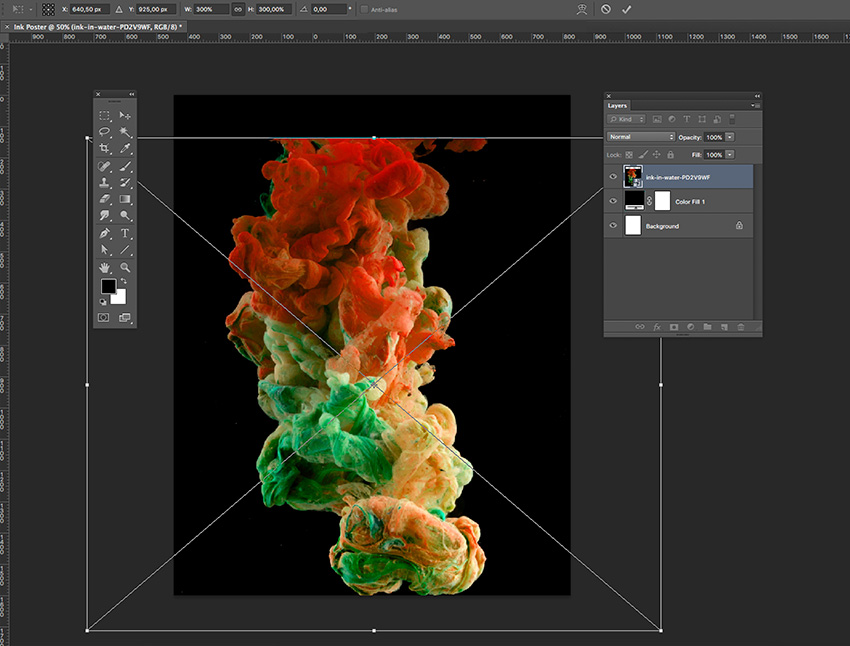
Шаг 3
С помощью Move Tool (V) (Перемещение) размещаем чернила по центру. Они должны быть направлены сверху вниз, поэтому размещаем картинку вплотную к верхнему краю документа.
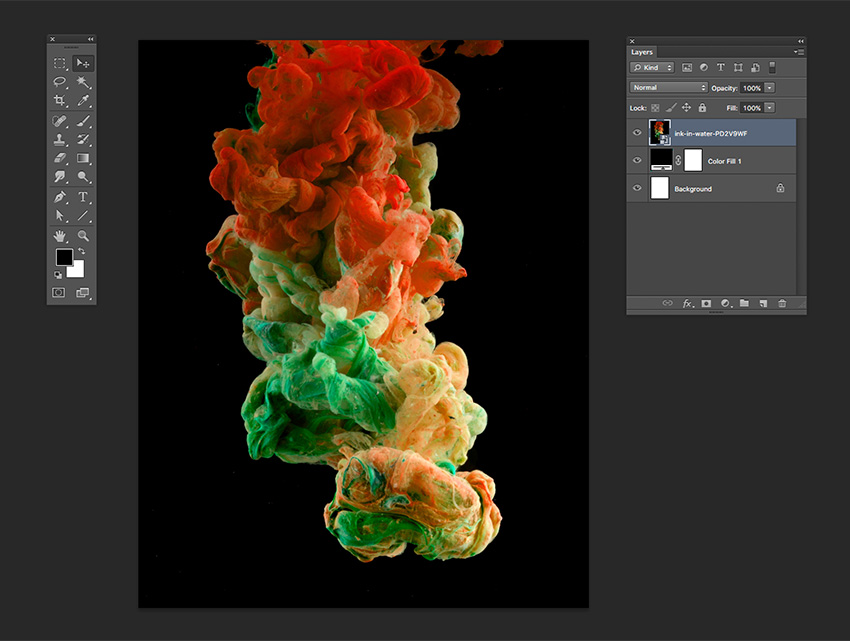
Шаг 4
На панели слоев выбираем слой с чернилами. Кликаем по нему правой кнопкой и применяем Rasterize Layer (Растрировать слой). Затем дублируем слой комбинацией клавиш Ctrl+J.
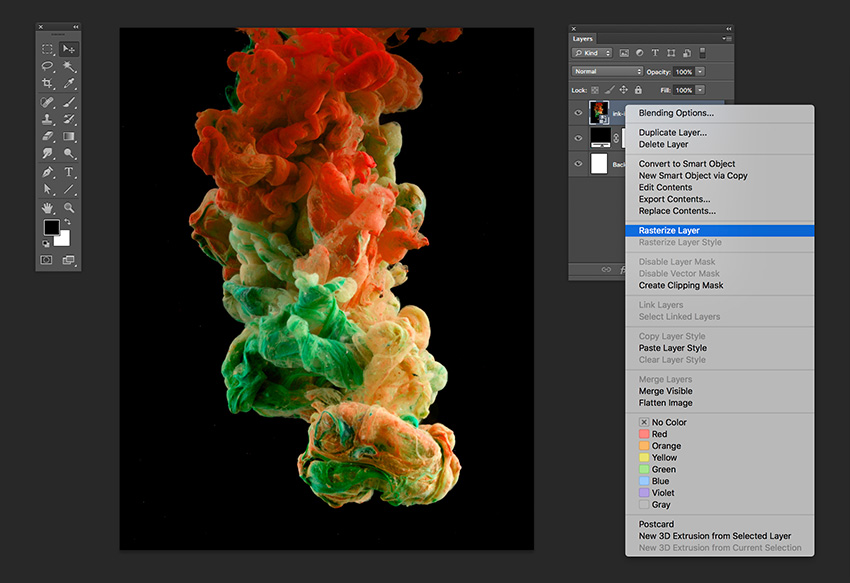
Шаг 5
Чтобы создать эффект погружения текста в чернила, нам нужно воспользоваться маской. На панели слоев выбираем верхнюю копию слоя с чернилами и в нижней части жмем на кнопку Add layer mask (Добавить слой-маску).
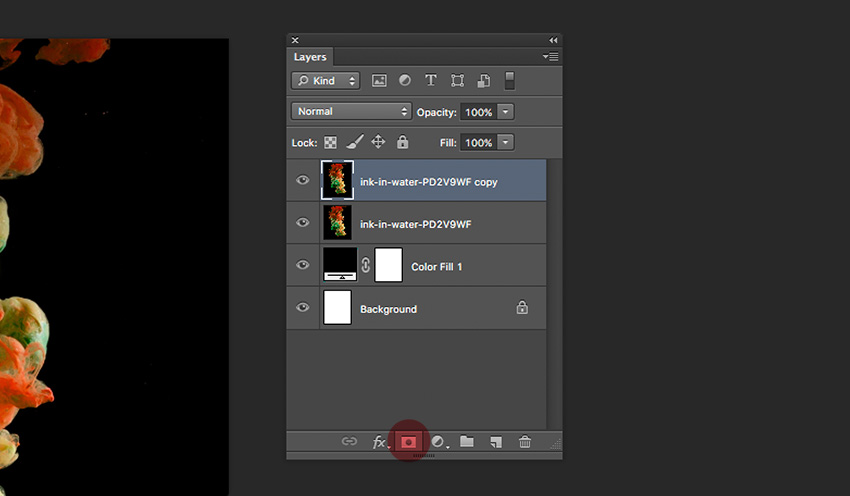
Добавляем текст
Сперва нам нужно наметить расположение текста. Также он должен находиться на отдельных слоях. Это даст нам возможность свободно двигать элементы постера, пока мы не получим нужный результат.
Шаг 1
На панели инструментов выбираем Text Tool (T) (Текст).
Кликаем в любом месте документа и пишем слово «DER». Чтобы настроить внешний вид текста, открываем панель Type – Panels – Character Panel (Текст – Панели – Панель символов). Здесь мы выбираем шрифт Bw Nista International c жирным начертанием и устанавливаем размер на 265 пт.
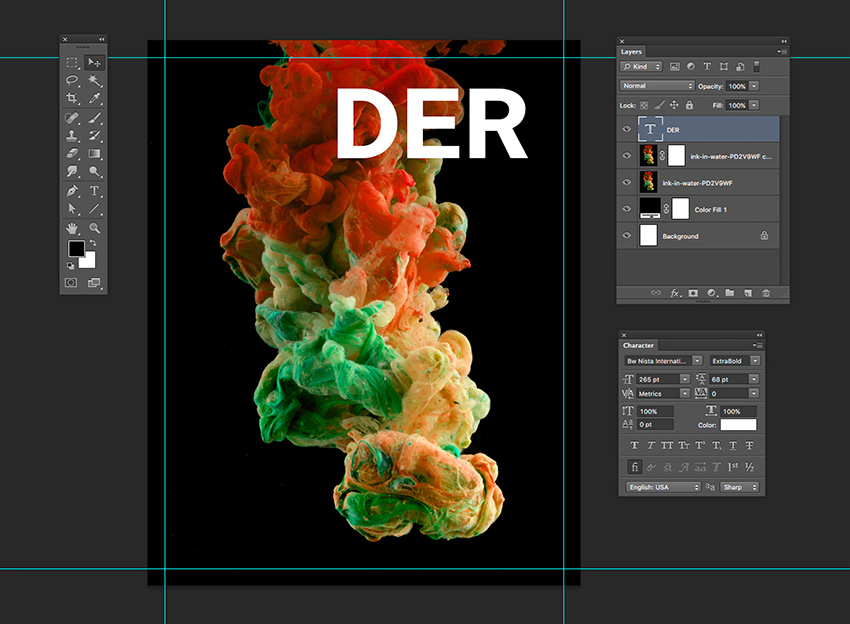
Шаг 2
Тем же инструментом добавляем остальные слова «KLANG VON MUSIK». Каждое слово должно находиться на отдельном слое.

Шаг 3
Давайте красиво распределим текст.
Размещаем строки друг над другом, оставив между ними небольшое расстояние. Необязательно, чтобы все было идеально. Подвигайте их по горизонтали, это добавит динамики.
Главное, следите, чтобы ни одна строка текста не касалась боковых направляющих.

Шаг 4
С зажатой клавишей Ctrl на панели слоев выбираем все четыре текстовых слоя, затем на верхней панели нажимаем на кнопку Distribute Vertical Center (Распределение центров по вертикали) (при этом должен быть активен инструмент Move Tool (V) (Перемещение)). Это позволит выровнять расстояние между строками текста.

Шаг 5
Теперь мы должны разместить текстовые слои между двумя копиями чернил. Выбираем все четыре текстовых слоя и жмем Ctrl+G, чтобы объединить их в группу, или перетаскиваем мышкой на кнопку в нижней части панели Create a new group (Создать новую группу). Размещаем группу между двумя слоями с чернилами. Очень важно распределить слои именно в таком порядке. Мы оставим видимыми только некоторые детали верхнего слоя с чернилами, чтобы они частично перекрывать текст.
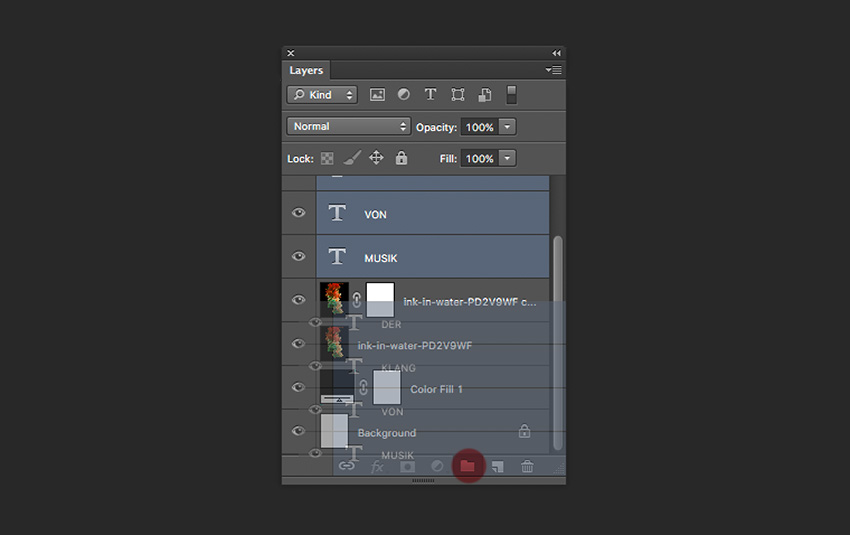
Объединяем текст и чернила
Шаг 1
На панели слоев выбираем маску верхнего слоя с чернилами. Жмем Ctrl+I, чтобы инвертировать ее цвет с белого на черный. Это скроет все содержимое данного слоя.
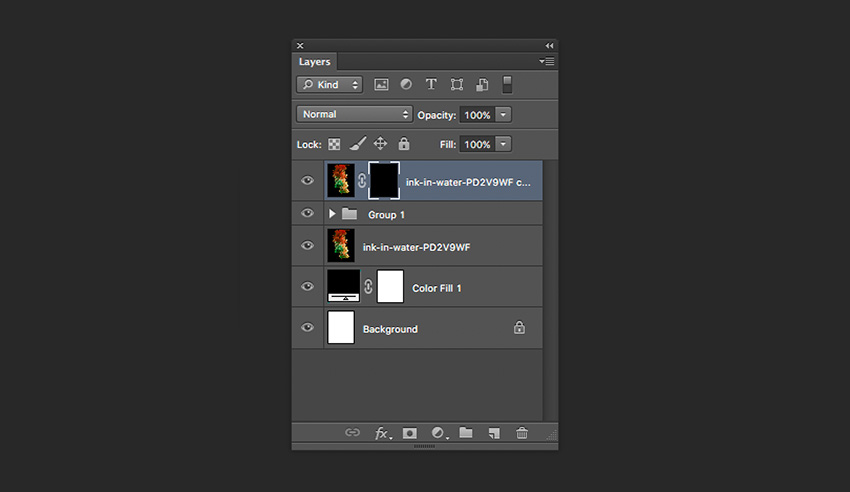
Шаг 2
На панели инструментов выбираем Brush Tool (B) (Кисть). Устанавливаем цвет переднего плана на белый, а заднего – на черный. Чтобы переключаться между этими цветами, используем клавишу Х. Это пригодится чуть позже.
Кликаем правой кнопкой по документу и настраиваем кисточку. Устанавливаем Size (Размер) на 80 пикселей. Для быстрого изменения диаметра кисти во время работы используйте клавиши [ и ]. Также устанавливаем Hardness (Жесткость) на 100%.
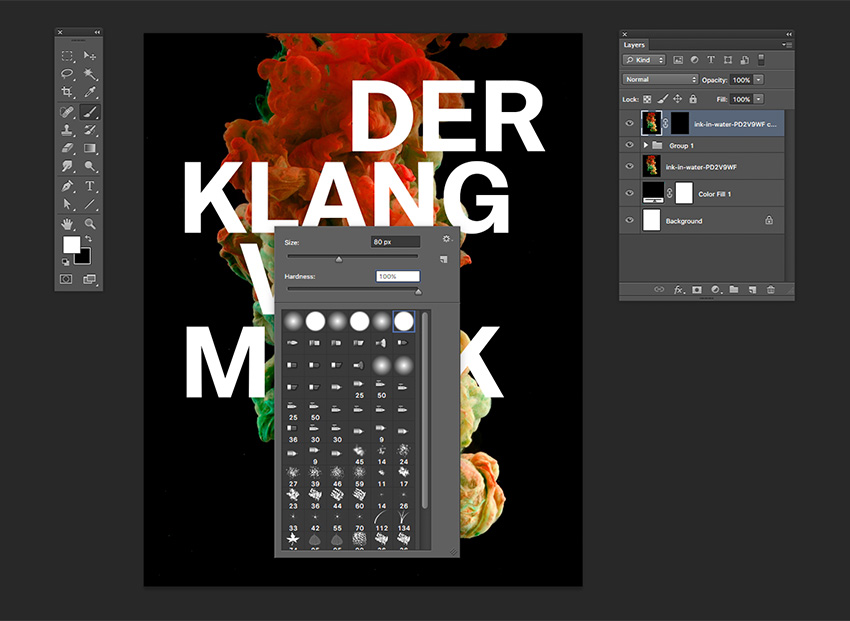
Шаг 3
Убедитесь, что у вас все еще выбрана маска слоя с чернилами.
С помощью настроенной кисточки проводим по слою, чтобы восстановить нужные части чернил поверх текста. Если вы сделали лишний штрих, то переключите цвет на черный (клавиша Х) и доработайте нужное место.
Учитывайте форму чернил. Обратите внимание, как они двигаются, создавая плавные формы и накладываясь друг на друга. Чтобы создать нужный эффект, чернила должны обтекать текст. Посмотрите на пример ниже:

Шаг 4
Повторяем действия для всех строк текста. Работайте на свое усмотрение, здесь нет верного или неверного подхода.

Шаг 5
Закончив со словами, мы должны добавить тени, чтобы усилить эффект. Жмем комбинацию клавиш Shift+Ctrl+N, чтобы создать новый слой. В открывшемся окне пишем название слоя «Тень». Жмем ОК.
Размещаем этот слой над группой с текстом.
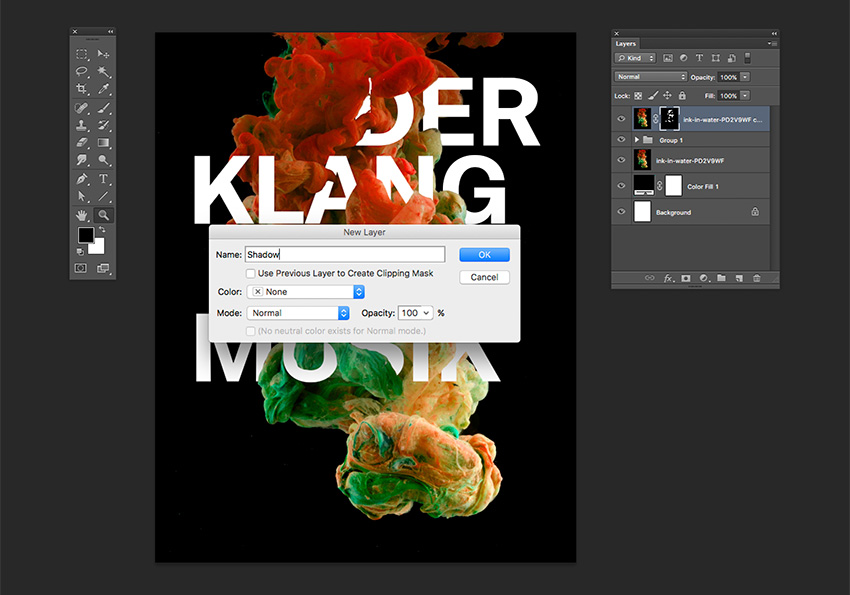
Шаг 6
Берем Brush Tool (B) (Кисть). Кликаем правой кнопкой по документу и настраиваем кисточку. Устанавливаем Size (Размер) на 80 пикселей и Hardness (Жесткость) – на 0%. На верхней панели уменьшаем Opacity (Непрозрачность) до 20%.
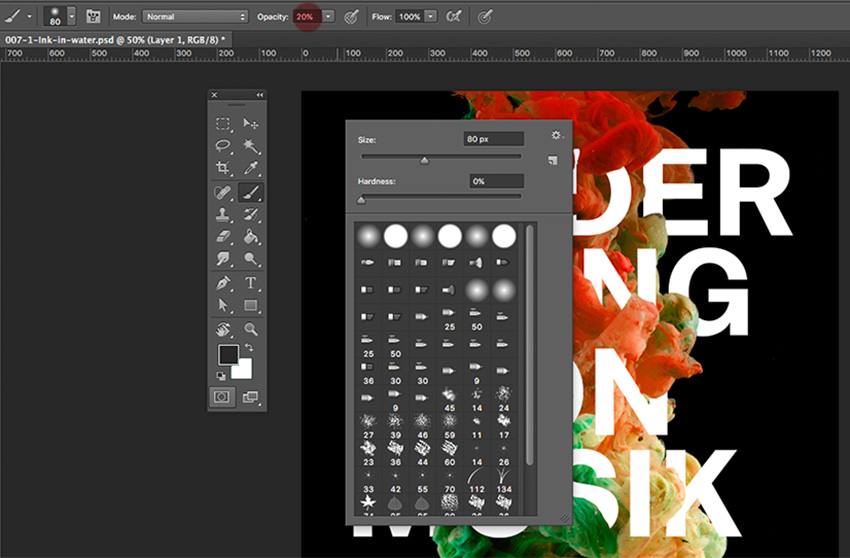
Шаг 7
Убедитесь, что у вас выбран слой «Тень». Настроенной выше кисточкой проводим по каждой букве в тех местах, где чернила обволакивают текст. Это добавит легкую тень и эффект глубины, благодаря чему работа будет смотреться объемно и реалистично.
Вам может показаться, что тень едва заметна. На панели слоев рядом с названием слоя есть кнопка в виде глаза, которая отключает/включает видимость слоя. Нажмите на нее и сравните результат с тенью и без. Тогда вы увидите, что, на самом деле, легкой полупрозрачной тени более чем достаточно. Такие незначительные детали могут как улучшить, так и испортить финальный результат.

Шаг 8
Создаем новый слой (Shift+Ctrl+N). В открывшемся окне пишем название «Внешняя обводка» и жмем ОК. Также проверяем, чтобы этот слой находился выше группы с текстом.
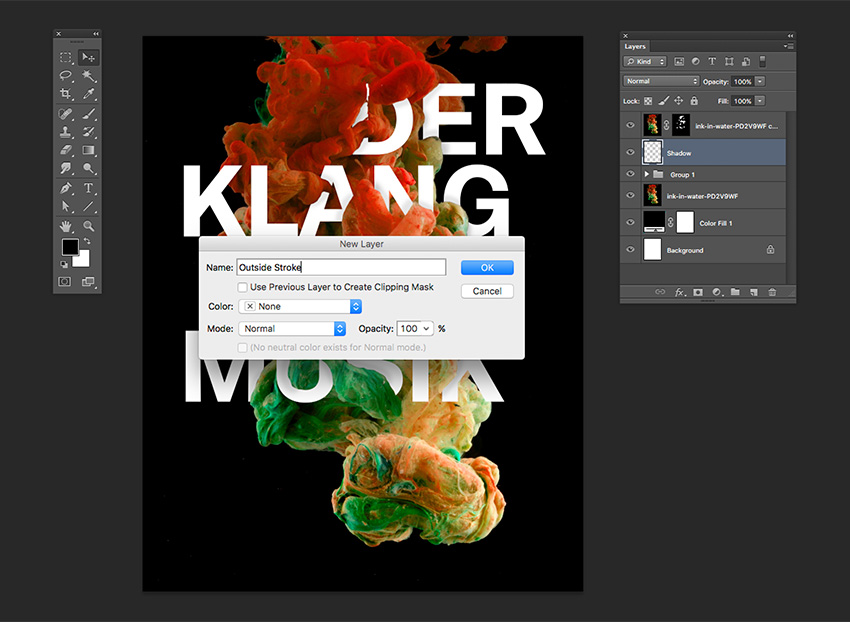
Шаг 9
Включаем направляющие нажатием клавиш Ctrl+;. На панели инструментов активируем Rectangle Tool (U) (Прямоугольник). По внутренней стороне синих направляющих рисуем прямоугольник.

Шаг 10
На верхней панели отключаем заливку и устанавливаем цвет обводки на белый, а ширину – на 25 пт. Жмем Enter.
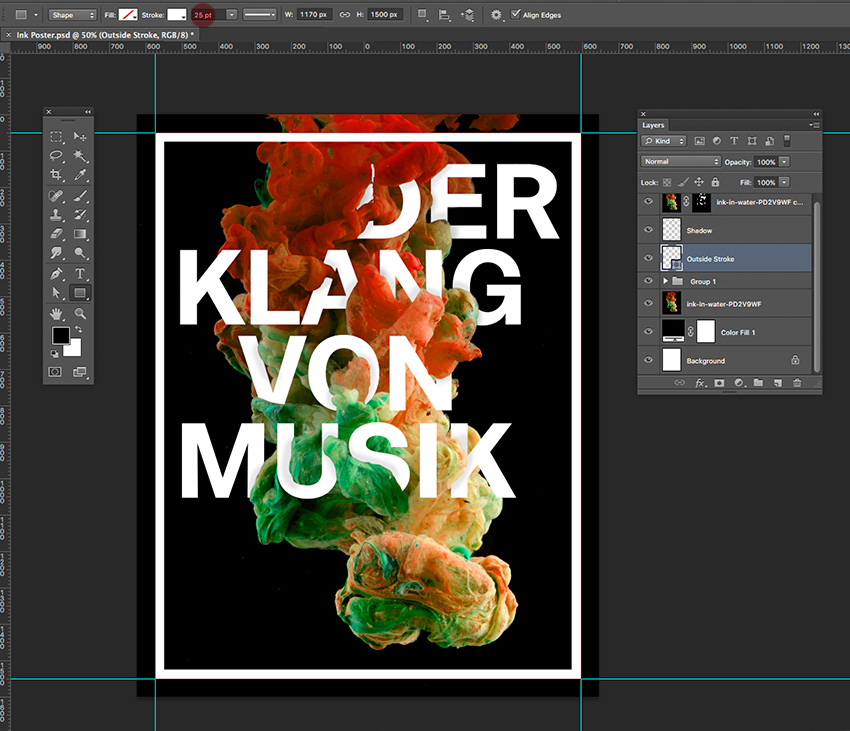
Шаг 11
Выбираем маску верхнего слоя с чернилами и активируем Brush Tool (B) (Кисть). Повторяем те же действия, что для текста, и восстанавливаем часть чернил.
Диаметр кисти – 80 пикселей, жесткость – 100%, непрозрачность – 100%. Закрашиваем верхнюю часть обводки, чтобы скрыть ее под чернилами.
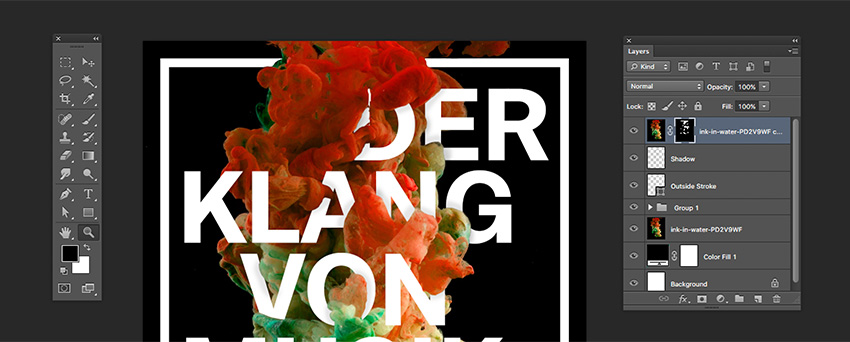
Добавляем финальные детали
Давайте добавим последние детали на постере. Берем Text Tool (T) (Текст) и открываем панель Characters (Символ). Если она закрыта, переходим Type – Panel – Characters Panel (Текст – Панели – Панель символов).
Ниже текст, который я добавила, с размерами, начертанием и межстрочным интервалом.
- 18.06 – 20.06.2018 (BW Nista International, Size (Размер) – 54 пт, Leading (Интерлиньяж) – 57 пт, начертание Bold)
- AUSBURG KUNST UND KULTUR AKUKCOM (BW Nista International, Size (Размер) – 30 пт, Leading (Интерлиньяж) – 32 пт, начертание Thin)
- ALTE KONGRESSHALLE ALEXANDERPLATZ U5 (BW Nista International, Size (Размер) – 54 пт, Leading (Интерлиньяж) – 57 пт, начертание Bold)
Обратите внимание, что каждый слой я разместила в разные углы документа. Это необходимо для того, чтобы дополнить основные элементы композиции и сбалансировать дизайн.

Как сохранить файл для веба
Переходим File – Save (Файл – Сохранить) и сохраняем документ обычным способом.
Чтобы сохранить в формате JPEG для веба, переходим File – Save for Web (Файл – Сохранить для веба) или используем комбинацию клавиш Shift+Alt+Ctrl+S. В открывшемся окне выбираем формат файла – в моем случае JPEG – и устанавливаем Quality (Качество) на 100. Ниже в меню Image Size (Размер изображения) можете подкорректировать размер в пикселях, если на сайте, куда вы собираетесь загружать работу, есть какие-либо ограничения по размеру.
Жмем Save (Сохранить), выбираем место на компьютере и в диалоговом окне жмем кнопку Сохранить.
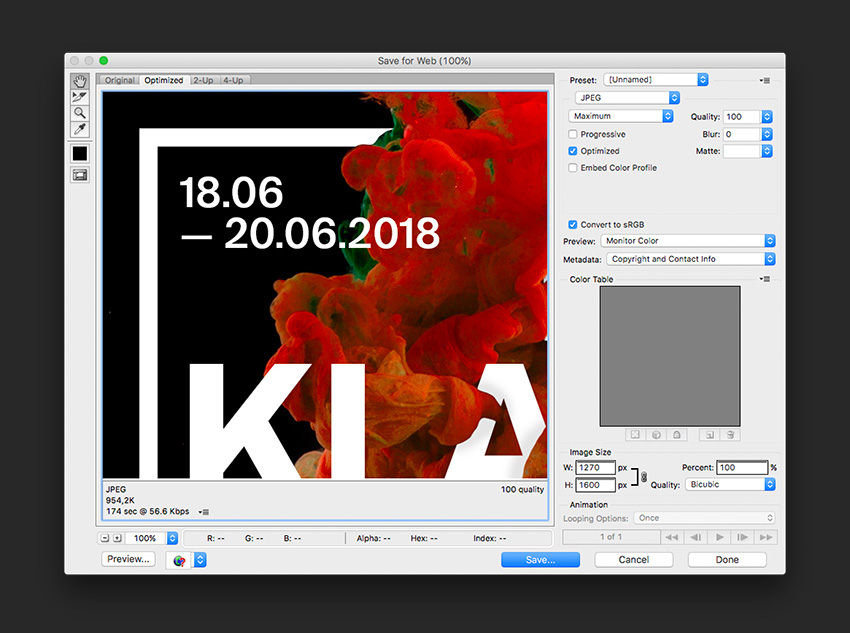
Поздравляю! Мы закончили!
В этом уроке вы узнали, как создать креативный постер в Photoshop, используя типографику и картинку с чернилами. Вы научились:
- Использовать маски чтобы скрывать/восстанавливать участки изображения.
- Добавлять тень для создания эффекта глубины.
- Грамотно распределять элементы композиции, чтобы создать иллюзию объема.

Если вам понравился урок, поделитесь им с друзьями в социальных сетях, используя кнопки ниже. Приятного творчества!










 Illustrator
Illustrator Photoshop
Photoshop Gimp
Gimp Inkscape
Inkscape Рисование
Рисование Дизайн
Дизайн Разное
Разное Легкая
Легкая Средняя
Средняя Продвинутая
Продвинутая