
В этом уроке вы научитесь создавать модный цветочный портрет для Инстаграм в Adobe Photoshop. Для работы нам понадобится фото и цветы с прозрачным фоном. Исходники из урока вы можете скачать по ссылке или подобрать свои.
Шаг 1
Открываем Photoshop и создаем новый документ (Ctrl+N). В открывшемся окне устанавливаем Width (Ширина) и Height (Высота) на 1080 пикселей – это стандартный размер для фото в Instagram. Resolution (Разрешение) устанавливаем на 72 пикселя/дюйм и жмем ОК.
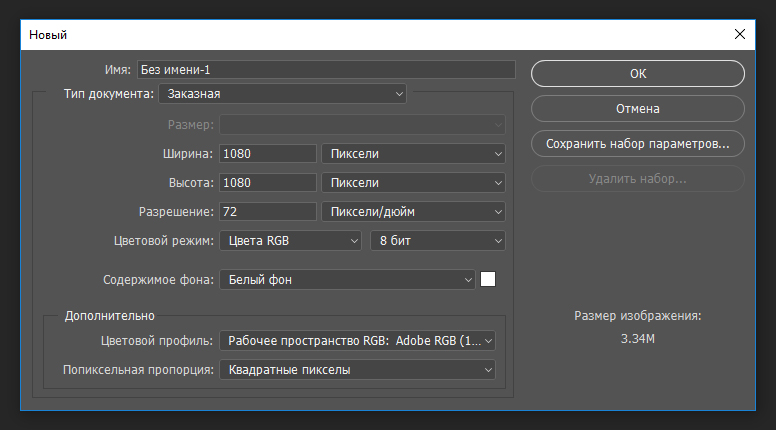
Вставляем на созданный документ рабочее фото File – Place Embedded (Файл – Поместить встроенные). Для данного эффекта лучше всего подойдет портрет, но можете взять любой снимок. Главное, чтобы он был достаточно большой для редактирования мелких деталей на лице.
Корректируем масштаб фото, двигая за угловые точки с зажатой клавишей Shift. Размещаем фото так, чтобы оно полностью заполняло документ и лицо находилось примерно по центру.
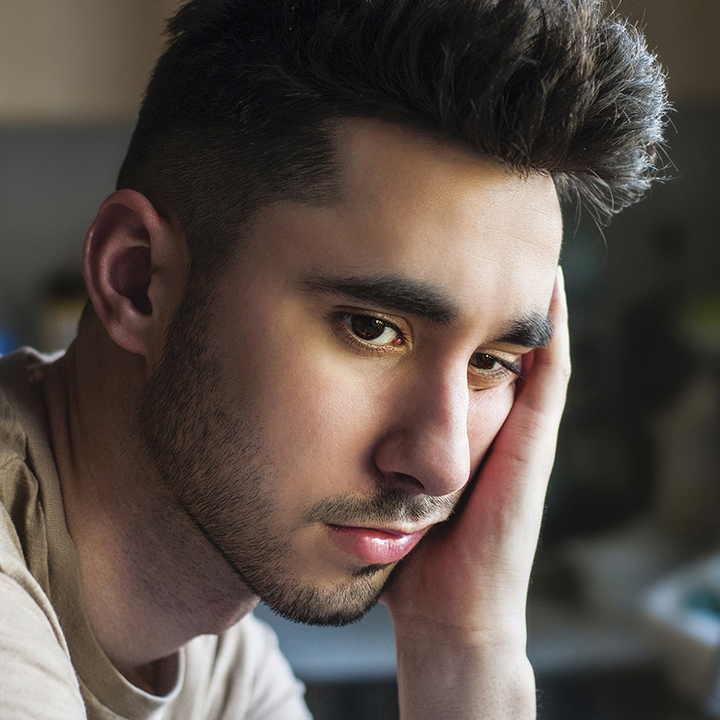
Шаг 2
Жмем сочетание клавиш Ctrl+J, чтобы дублировать слой с фото. Отключаем видимость оригинала, нажав на значок в виде глаза, и выбираем копию.
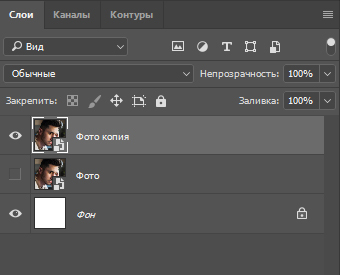
Шаг 3
Далее на панели инструментов берем Pen Tool (P) (Перо) и проверяем, чтобы на верхней панели был выставлен режим Path (Контур).
Сочетанием клавиш Ctrl+ приближаем документ и начинаем обводить пером половину лица, как показано ниже. Если поставить точку и, не отпуская кнопку, подвигать мышкой, то появятся специальные направляющие, которые позволяют закруглить линии. Если в процессе работы зажать клавишу Ctrl, то вы сможете двигать отдельные точки, чтобы подкорректировать их положение или кривизну линий.
Обратите внимание, что точка имеет два усика и двигая один, параллельно двигается второй. Чтобы манипулировать ими независимо друг от друга, удерживаем клавишу Alt.
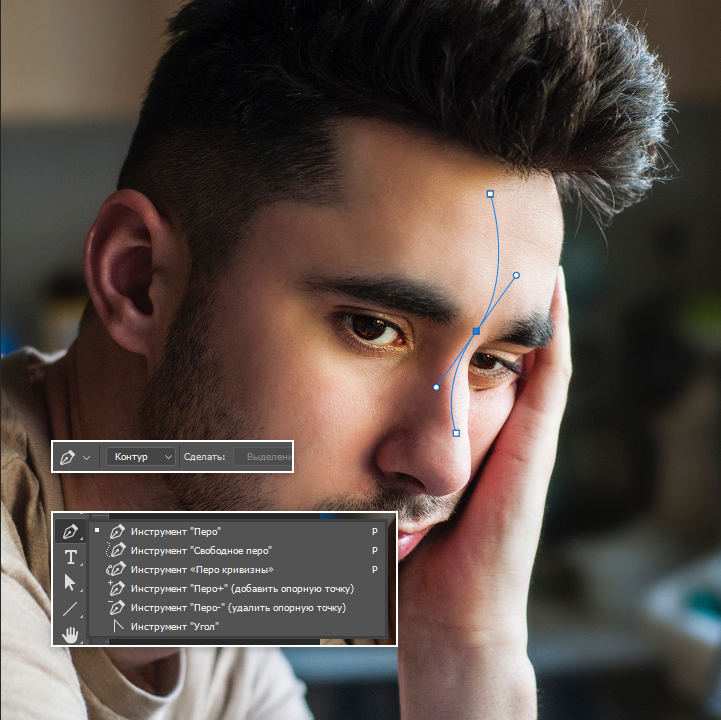
Контур должен более-менее соответствовать изгибам лица. Получаем вот такой результат.
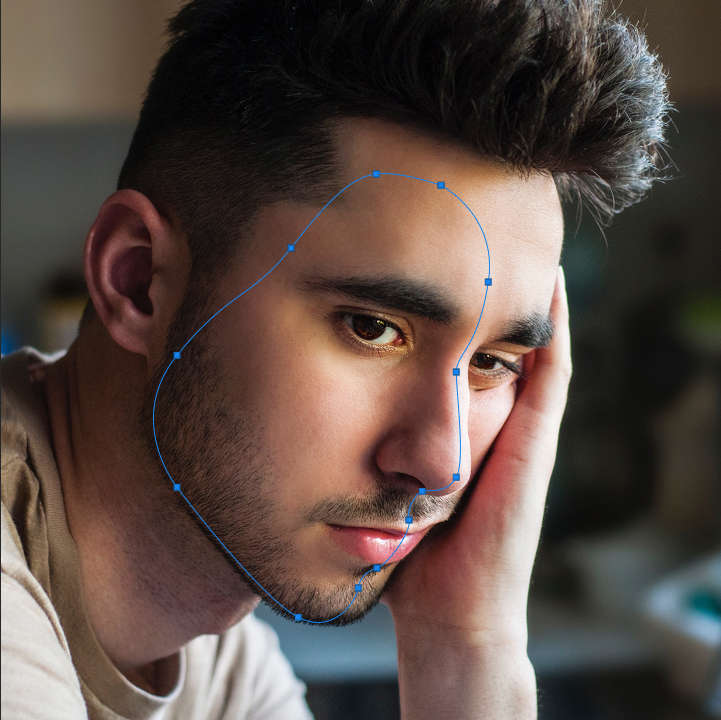
Шаг 4
Кликаем правой кнопкой по созданному контуру и выбираем Make Selection (Выделить область). В открывшемся окне настраиваем все, как показано ниже на скриншоте, и жмем ОК.
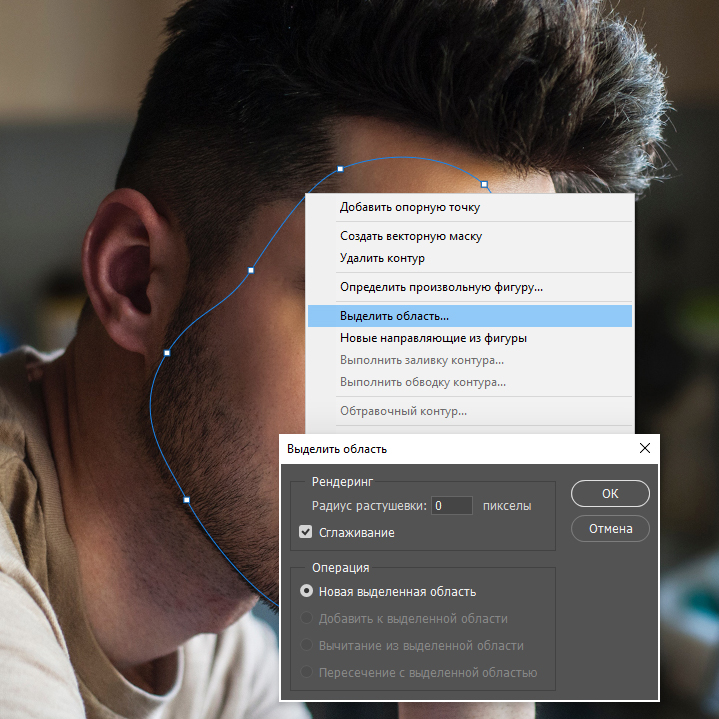
Затем жмем Ctrl+X и сразу Ctrl+Shift+V. Первая комбинация вырезает выделенную область и копирует ее в буфер обмена, а вторая – вставляет вырезанную область на новый слой. Дважды кликаем по названию этого слоя, чтобы переименовать его.
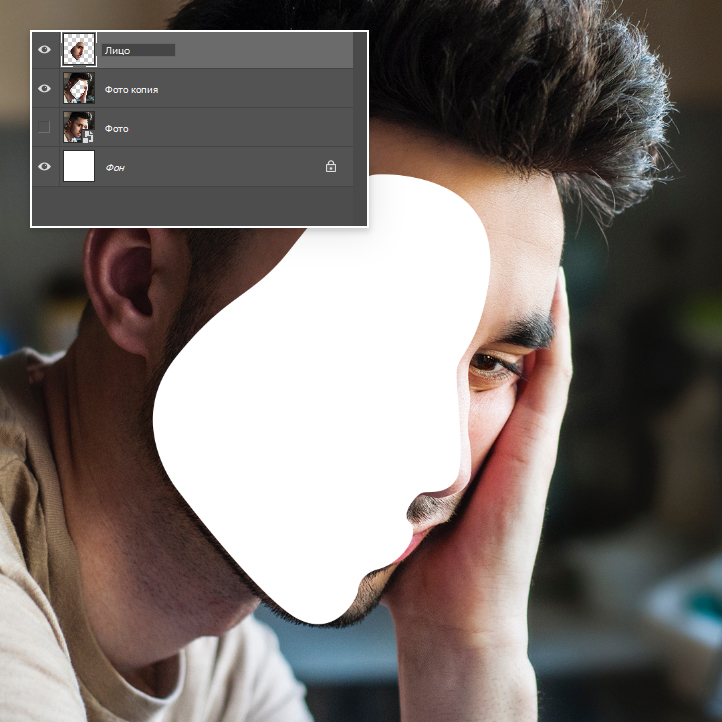
Шаг 5
Далее берем инструмент Move Tool (V) (Перемещение) и смещаем лицо чуть левее.
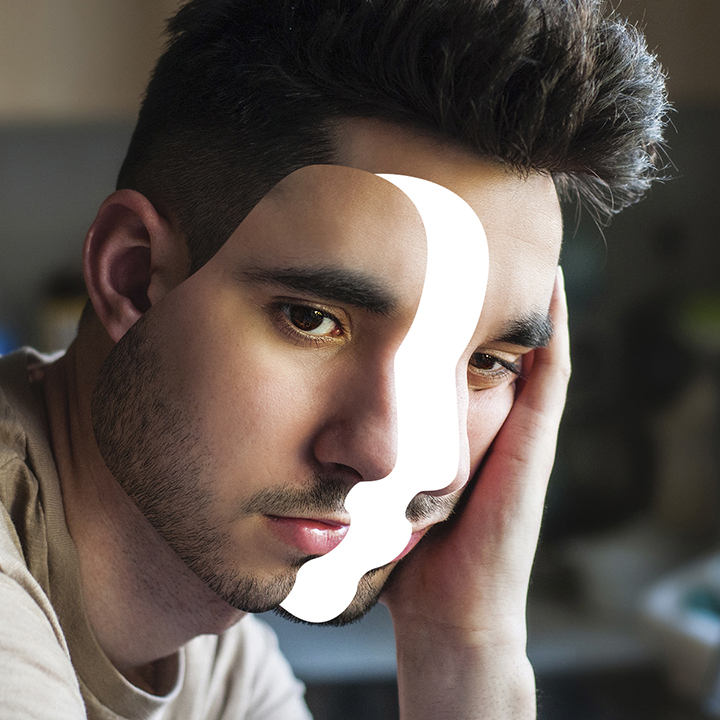
Шаг 6
Теперь зажимаем клавишу Ctrl и на панели слоев кликаем по миниатюре слоя с моделью, чтобы загрузить его выделение. Обратите внимание, что отверстие так же выделилось. После этого жмем Ctrl+Shift+I, чтобы инвертировать выделение.
Выбираем слой с моделью и выше добавляем новый слой, нажав на кнопку Add new layer (Добавить новый слой) в нижней части панели слое. Называем этот слой «Контур».
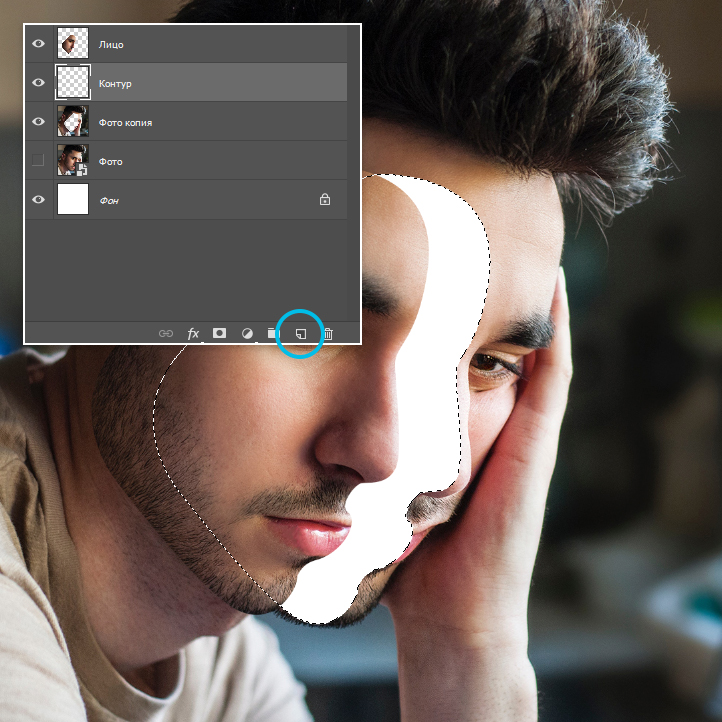
Шаг 7
Нажатием клавиши D сбрасываем цвета на стандартные черный и белый. Затем жмем Alt+Backspace, чтобы залить слой «Контур» цветом переднего плана, то есть черным. Благодаря активному выделению, цветом заполнится только отверстие на лице.
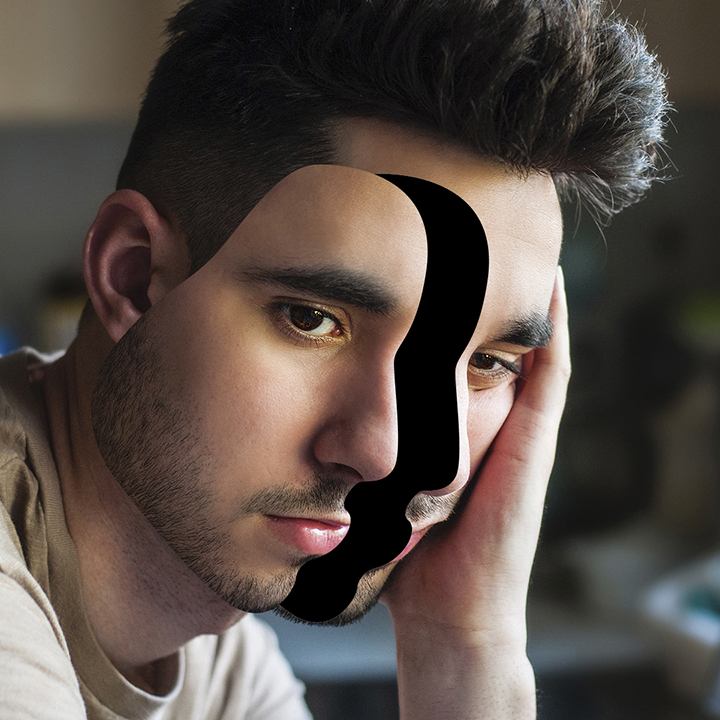
В верхней части панели слоев уменьшаем Fill (Заливка) слоя «Контур» до 0%.
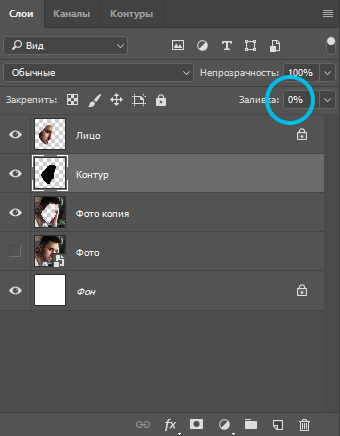
Шаг 8
Далее выбираем самый верхний слой на панели слоев и в нижней части жмем на кнопку Create new fill or adjustment layer (Создать новую заливку или корректирующий слой). В появившемся меню находим Solid Color (Цвет) и выбираем его.
После этого в окне Color Picker (Выбор цвета) выбираем любой цвет и жмем ОК. В результате весь документ заполнился сплошным цветом.
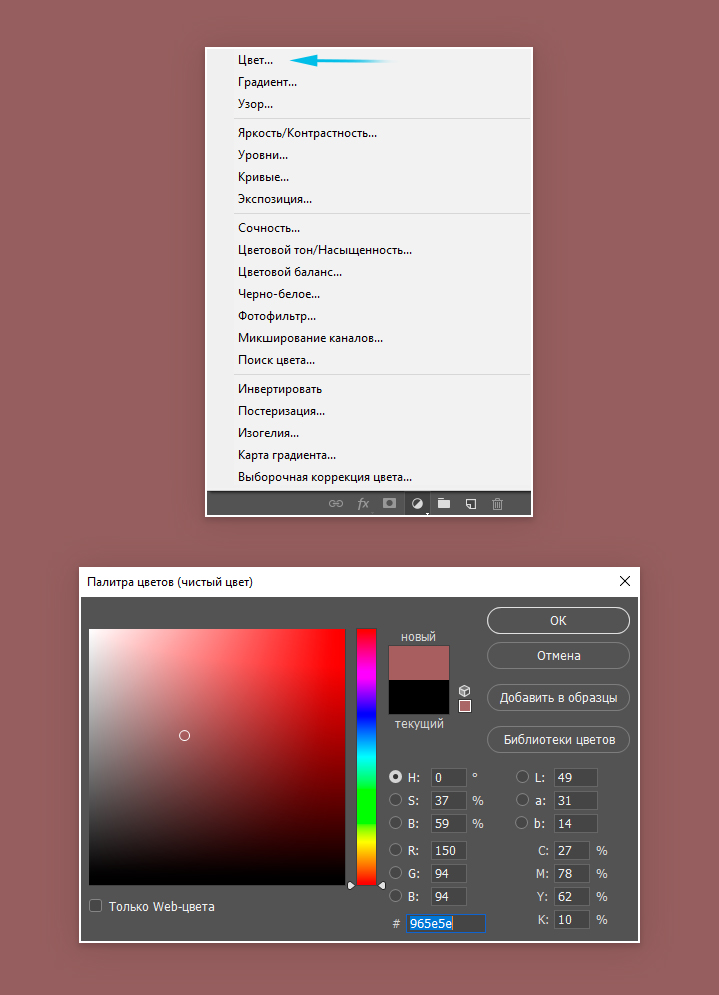
Опускаем этот слой под фото с моделью. Теперь цвет виден только внутри отверстия.
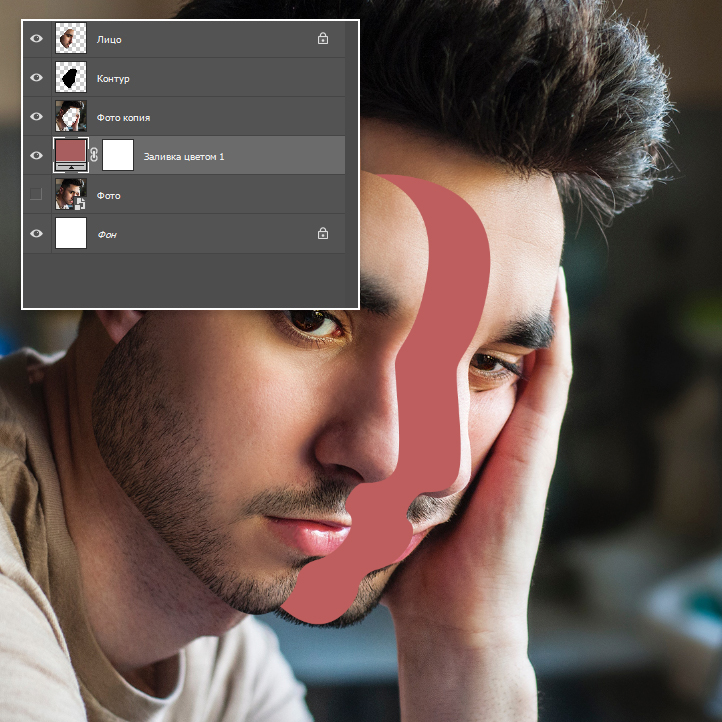
Шаг 9
Давайте подкорректируем цвет заливки. Для этого дважды кликаем по миниатюре слоя на панели слоев и меняем цвет. Лучше всего использовать темный оттенок кожи модели (в данном случае #392822). Но вы можете подобрать любой цвет, который подойдет для вашей работы.
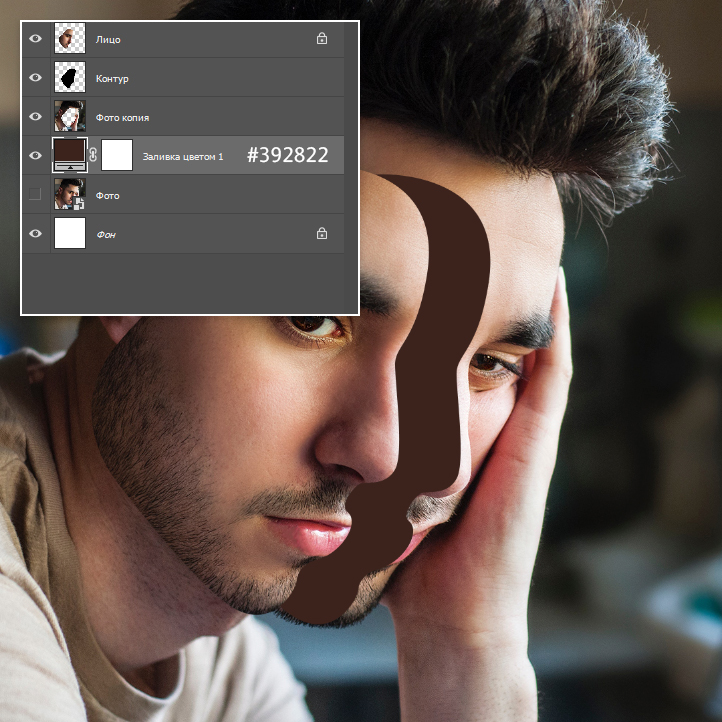
Шаг 10
Теперь дважды кликаем по слою «Контур», чтобы открыть окно Layer Style (Стиль слоя). Слева выбираем стиль Drop Shadow (Тень) и настраиваем его. Учтите, что настройки подобраны конкретно для этого фото и зависят от изображения, с которым вы работаете. Чтобы быстро настроить смещение тени, не закрывая окно Layer Style (Стиль слоя), потяните за нее мышкой. Также ниже добавляем немного шума, чтобы контур выглядел интереснее. Цвет тени должен быть контрастным по отношению к заливке (в уроке использован #8d4c36).
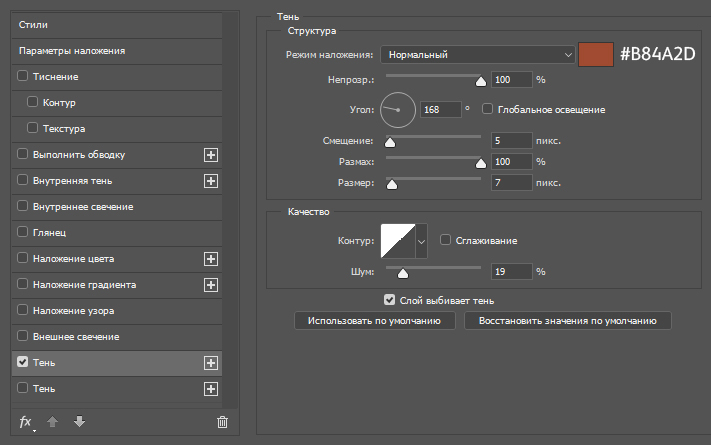
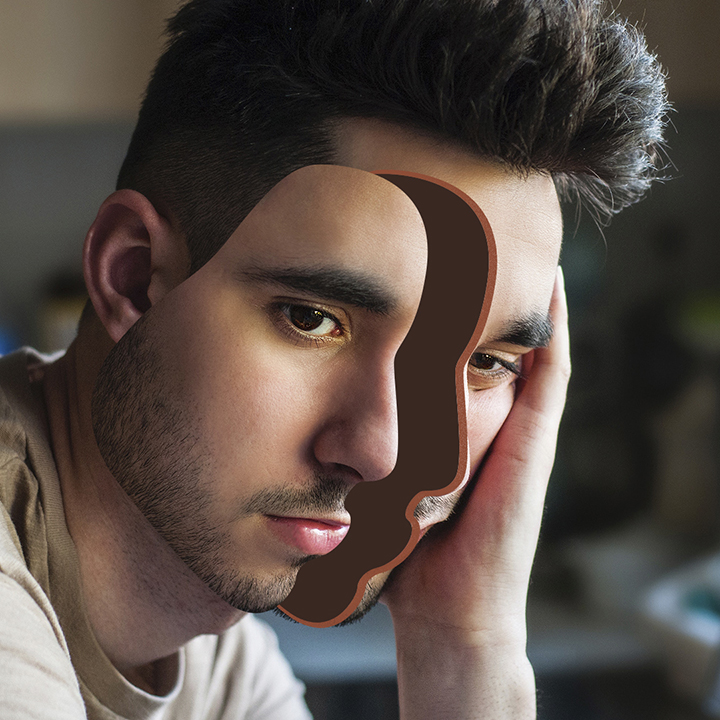
Шаг 11
Далее дважды кликаем по слою «Лицо» и применяем стиль слоя Drop Shadow (Тень).
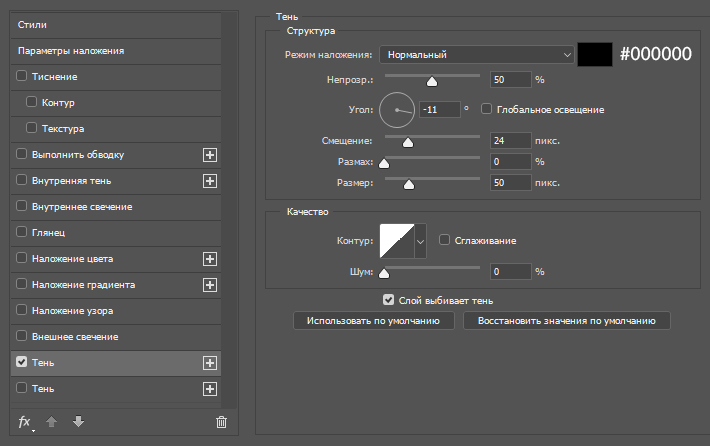
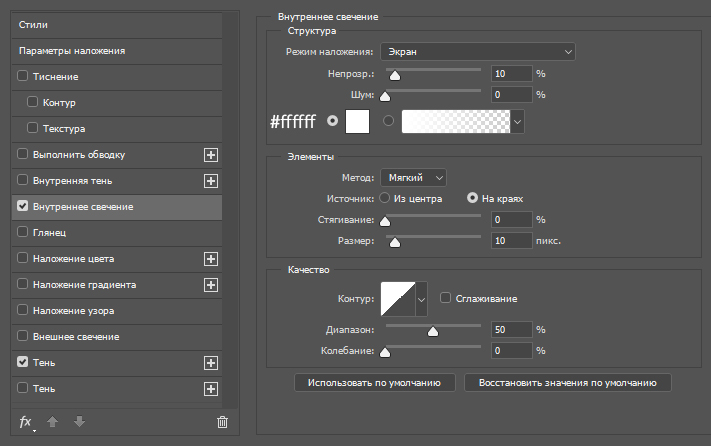
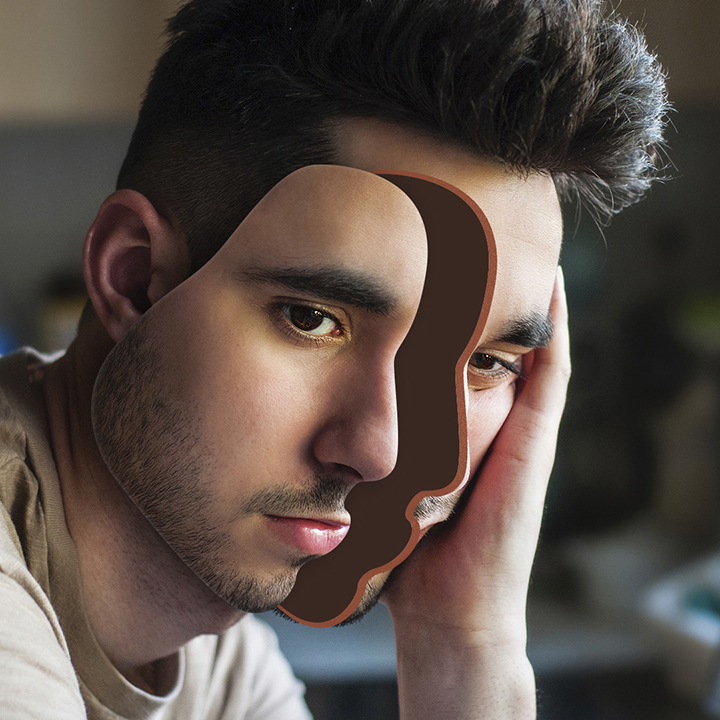
Шаг 12
Теперь самое интересное – добавление цветов. Из скачанных дополнительных материалов открываем папку с цветами. В данной работе мы будем использовать розы, но вы можете подобрать любые цветы.
Через меню File – Place Embedded (Файл – Поместить встроенные) вставляем первый цветок. Корректируем его размер, поворот и положение. Закончив, жмем Enter. После этого переходим на панель слоев и размещаем цветок под слоем «Лицо».

Шаг 13
Чтобы добавить объем, давайте удалим часть цветка, которая находится внутри лица. Для этого выбираем слой с цветком и в нижней части панели слоев нажимаем на кнопку Add layer mask (Добавить слой-маску). В результате на слое появится белый прямоугольник – это и есть маска.
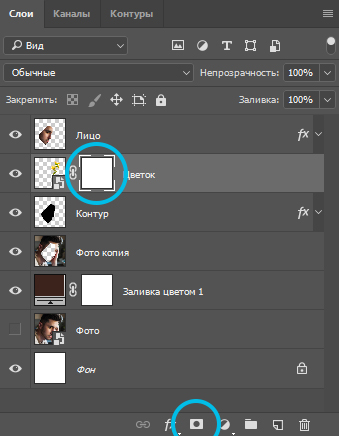
Кликаем по ней левой кнопкой, чтобы выбрать. После этого зажимаем клавишу Ctrl и на панели слоев кликаем по миниатюре слоя «Контур», чтобы загрузить его выделение. Жмем Ctrl+Shift+I, чтобы инвертировать выделение и проверяем, что маска слоя с цветком все еще выбрана. Затем берем Brush Tool (B) (Кисть), кликаем правой кнопкой по документу и настраиваем ее: Size (размер) – 60-100 пикселей, Hardness (Жесткость) – 100%, черный цвет. Проводим кисточкой по тем элементам цветка, которые мы хотим спрятать.
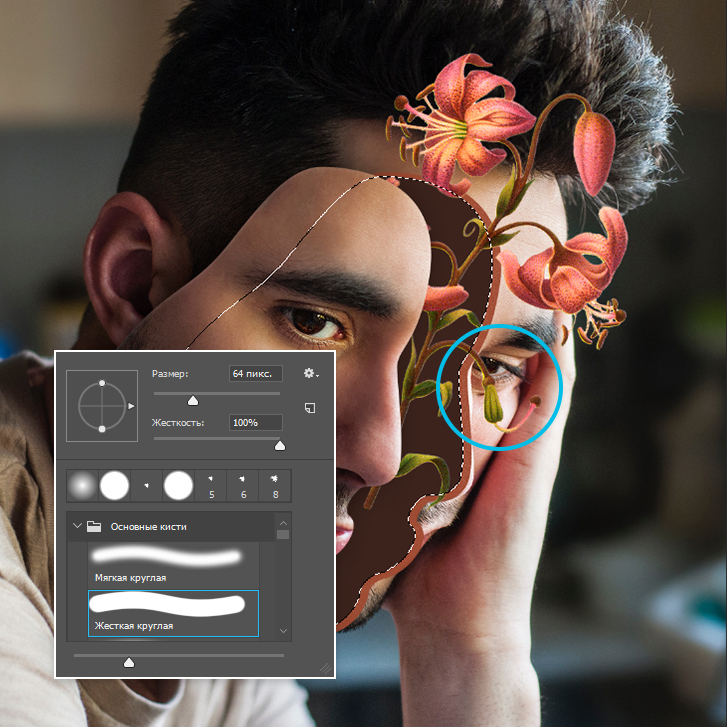

Шаг 14
Теперь обратите внимание на цветок слева, который закрыт вырезанной частью лица. Нам нужно перенести его наверх. Для этого мы дублируем (Ctrl+J) слой с цветком и размещаем копию выше слоя «Лицо».
Далее кликаем правой кнопкой по маске и выбираем Delete Layer Mask (Удалить слой-маску). Зажимаем клавишу Alt и в нижней части панели слоев нажимаем на кнопку Add layer mask (Добавить слой-маску), чтобы добавить на этот слой новую маску черного цвета, которая скроет все содержимое слоя.
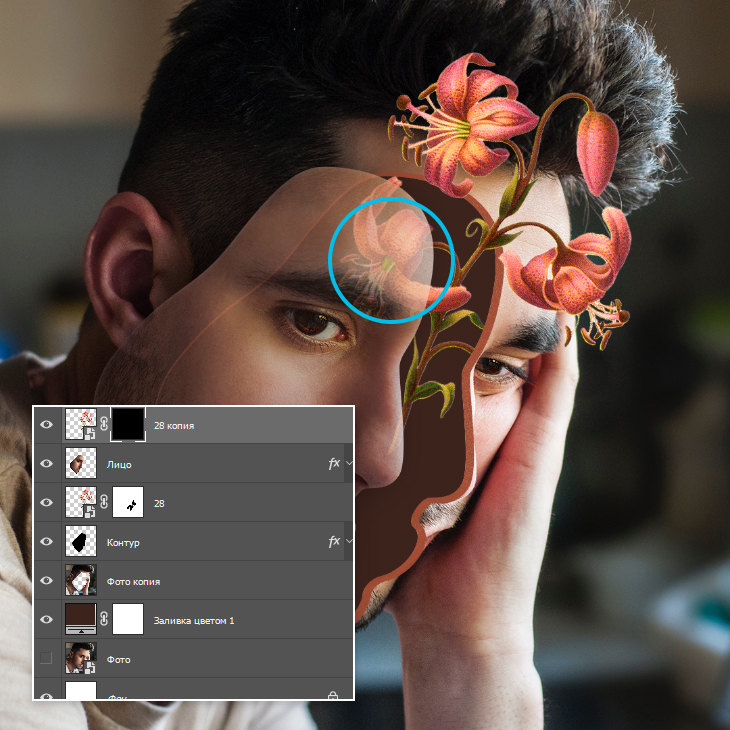
Чтобы восстановить цветок, мы таким же образом редактируем маску, только делаем это белой кисточкой. Проводим по левому цветку, другие детали нам не нужны. Получаем вот такой результат:

Шаг 15
Вставляем второй цветок. В этот раз мы не будем ничего вырезать. Просто размещаем его под слоем «Лицо». При необходимости, все лишние детали убираем с помощью обычной маски и черной кисти (В).

Шаг 16
Над слоем с заливкой создаем пустой слой и берем обычную круглую кисточку (В) с Hardness (Жесткость) 0%. Выбираем черный цвет и аккуратно проводим по внутренним краям отверстия, чтобы добавить объем с помощью теней. Немного уменьшаем непрозрачность слоя, чтобы эффект выглядел достаточно мягко и ненавязчиво.

Шаг 17
Давайте выполним небольшую цветокоррекцию. Выбираем самый верхний слой на панели слоев и в нижней части жмем на кнопку Create new fill or adjustment layer (Создать новую заливку или корректирующий слой). В открывшемся меню находим Curves (Кривые). Настраиваем кривые, как показано ниже, затем уменьшаем их непрозрачность примерно до 80%.
Если не хотите тратить время на цветокоррекцию, можете пропустить этот шаг и поэкспериментировать с фильтрами Instagram, когда будете загружать фото в свой профиль.
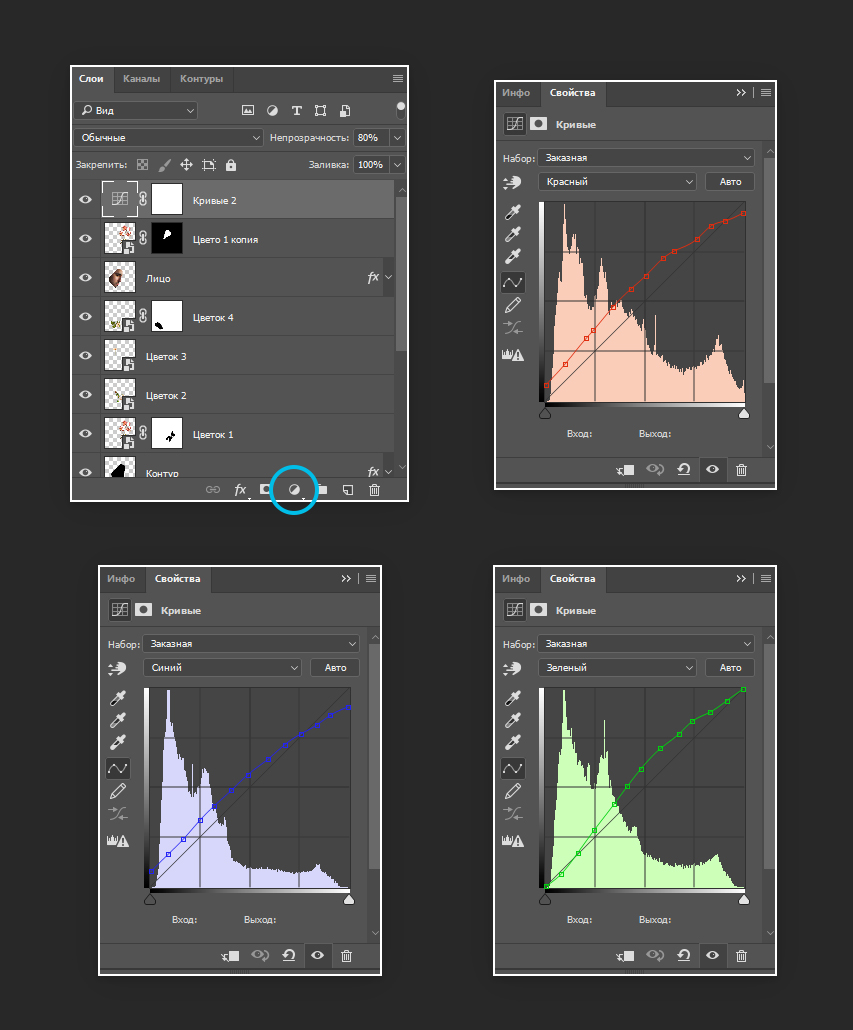

Шаг 18
Далее над слоем с моделью добавляем новый слой. Сбрасываем цвета (D), меняем их местами (X) и заливаем слой белым цветом (Alt+Backspace). После этого переходим Filter – Noise – Add Noise (Фильтр – Шум – Добавить шум). Настраиваем фильтр, как показано ниже, и жмем ОК.
Жмем сочетание клавиш Ctrl+Alt+G, чтобы трансформировать слой в обтравочную маску для фото модели. После этого уменьшаем непрозрачность слоя с шумом до 7%.
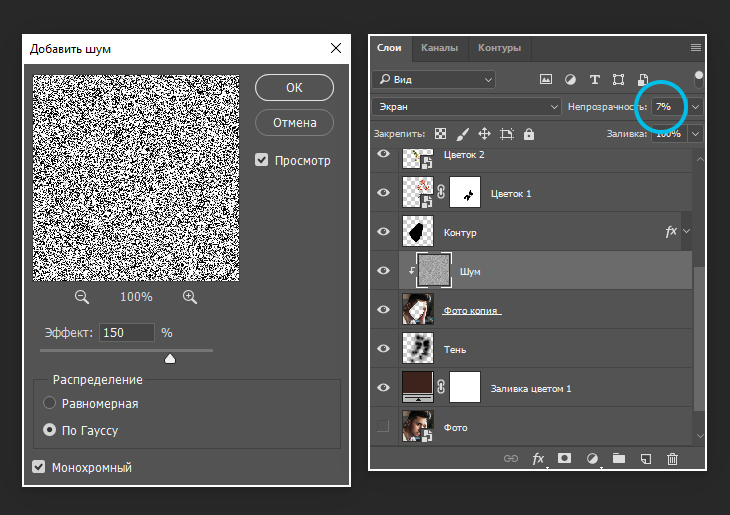

Шаг 19
Далее добавим виньетку. В самом верху панели слоев создаем новый слой и заливаем его белым цветом. После этого переходим Filter – Lens Correction (Фильтр – Коррекция дисторсии) и настраиваем виньетку, как показано ниже.
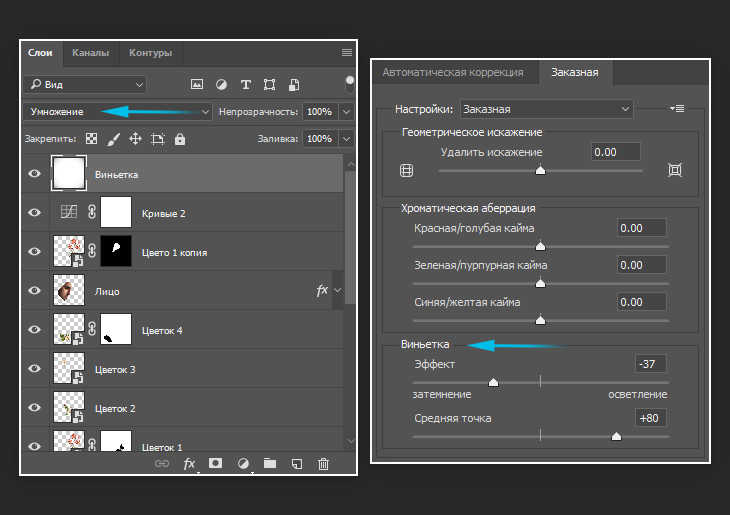
В верхней части панели слоев переключаем режим наложения виньетки на Multiply (Умножение).

На этом все! В этом уроке вы узнали, как создать цветочный портрет для Инстаграм, используя фото и набор рисованных цветов. Не забудьте поделиться своим результатом в комментариях. Приятного творчества!










 Illustrator
Illustrator Photoshop
Photoshop Gimp
Gimp Inkscape
Inkscape Рисование
Рисование Дизайн
Дизайн Разное
Разное Легкая
Легкая Средняя
Средняя Продвинутая
Продвинутая