
В этом уроке вы узнаете, как сделать креативный дизайн листовки (флайера) с использованием абстрактных элементов в Фотошоп. Перед началом работы скачиваем дополнительные материалы.
Шаг 1
Для начала создаем новый документ размером 1200 х 1800 пикселей. Так как листовка предназначена для печати, устанавливаем разрешение на 300 точек/дюйм и цветовой режим CMYK.
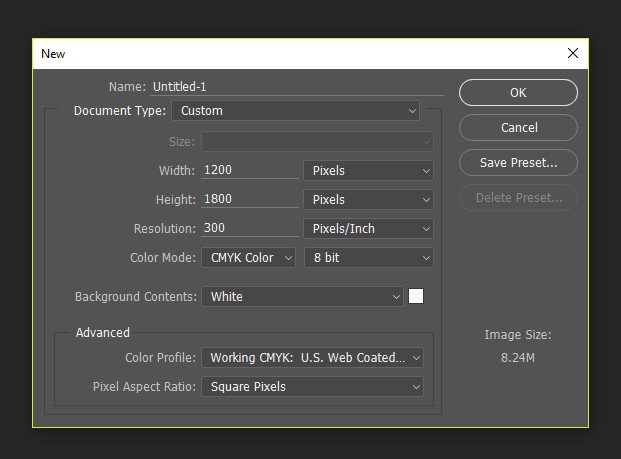
Шаг 2
Теперь мы должны настроить рабочее пространство для более удобной работы. Активируем линейку, если она у вас неактивна (Ctrl+R). Вытягиваем из левой линейки направляющую и ставим ее по центру документа.
Затем ставим еще две направляющие на 400 и 800 пикселей (значения смотрим на верхней линейке; чтобы значения отображались именно в пикселях, кликаем правой кнопкой по линейке и выбираем Pixels (Пиксели)).
Ставим посредине горизонтальную направляющую и три дополнительных – 500, 800 и 1600 пикселей.
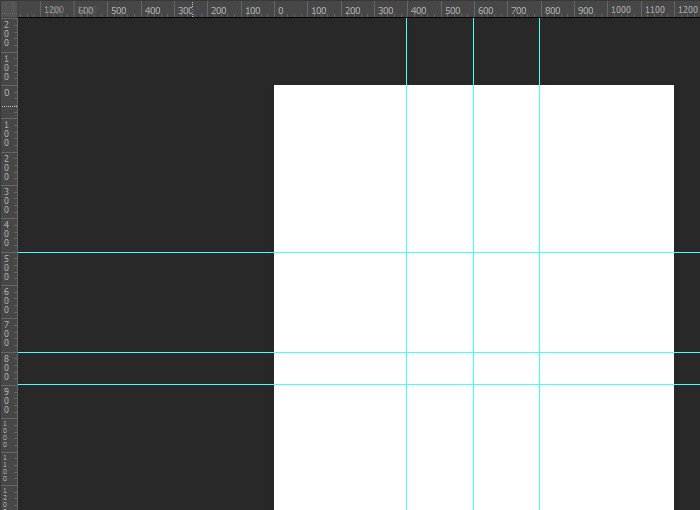
Шаг 3
Создаем градиентную заливку. Переходим Layer – New Adjustment Layer – Gradient Fill (Слой – Новый корректирующий слой – Градиент). Устанавливаем цвета градиента на #e5e7e6 и #c8c9cb.
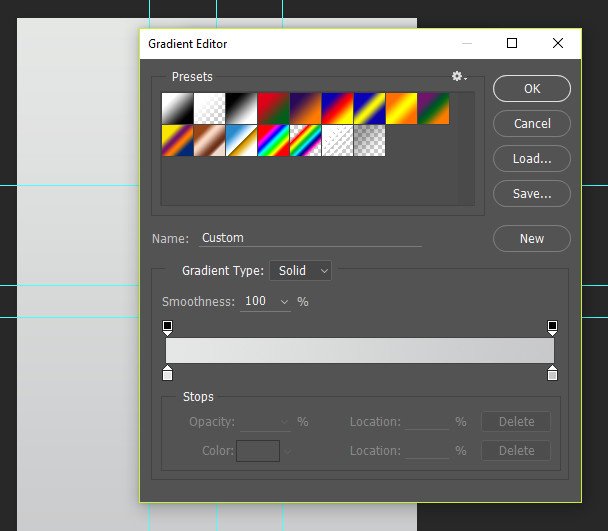
Шаг 4
Берем инструмент Pen Tool (P) (Перо). От одной направляющей к другой проводим линию, как показано ниже. Зажимаем клавишу Alt и тянем за отдельный усик, чтобы изменить форму кривой.
Продолжаем рисовать и получаем вот такую фигуру. Чтобы скрыть направляющие, жмем сочетание клавиш Ctrl+H.
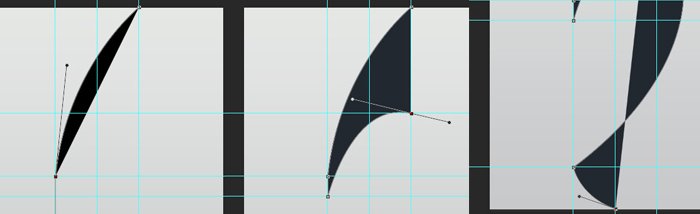
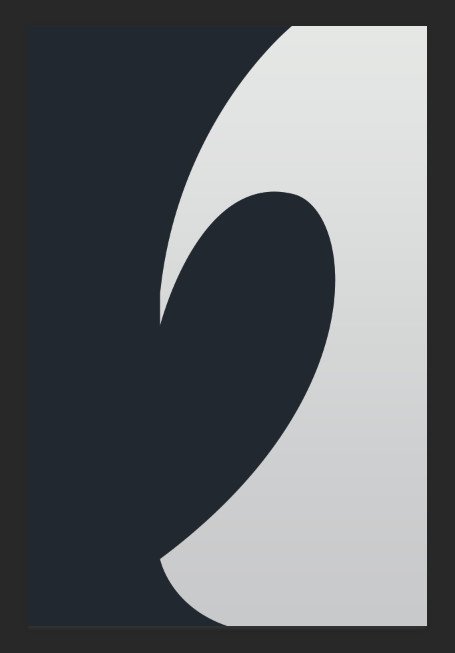
Шаг 5
Добавляем новый слой (Shift+Ctrl+N). В верхнем левом углу создаем новую фигуру белого цвета.
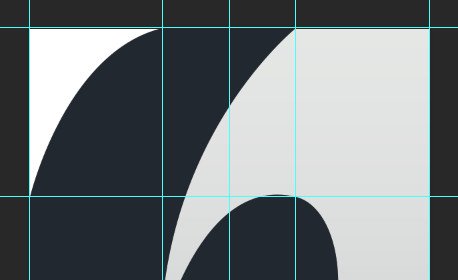
Затем рисуем еще одну фигуру.
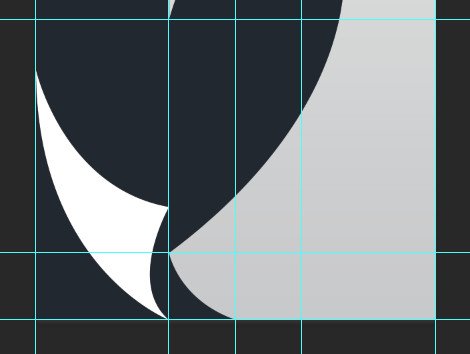
Шаг 6
Зажимаем клавишу Ctrl и кликаем по миниатюре угловой фигуры, чтобы загрузить ее выделение. После этого кликаем по иконке глаза на панели слоев, чтобы отключить видимость слоя.
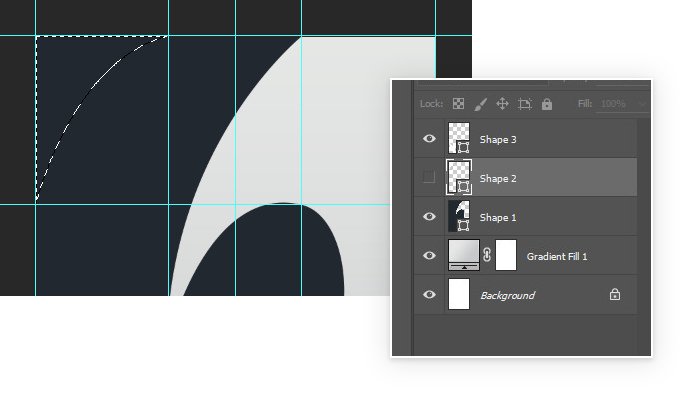
Затем активируем слой с фигурой, которую мы рисовали пером, зажимаем клавишу Alt и кликаем на кнопку Add layer mask (Добавить слой-маску) в нижней части панели слоев, чтобы добавить маску на слой.
Делаем то же самое со второй белой фигурой: загружаем ее выделение, переходим на маску и заливаем ее черным цветом. Чтобы снять выделение, жмем сочетание клавиш Ctrl+D.
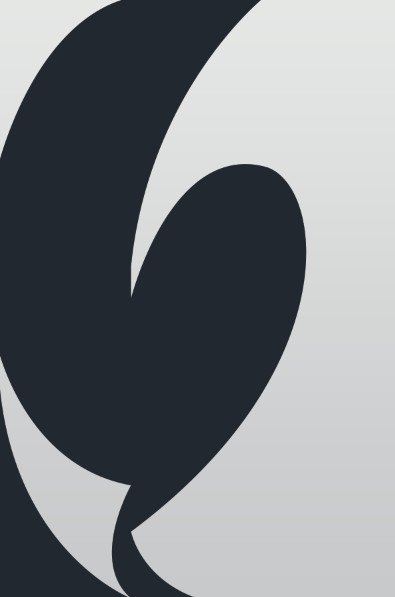
Закончив, удаляем слои с белыми фигурами.
Шаг 7
Дважды кликаем по слою с абстрактной фигурой, чтобы применить стили слоя. Активируем Gradient Overlay (Наложение градиента) (цвета #c4da30 и #ef7125).
После этого жмем правой кнопкой мыши по рабочему слою и выбираем Convert to Smart Object (Преобразовать в смарт-объект).
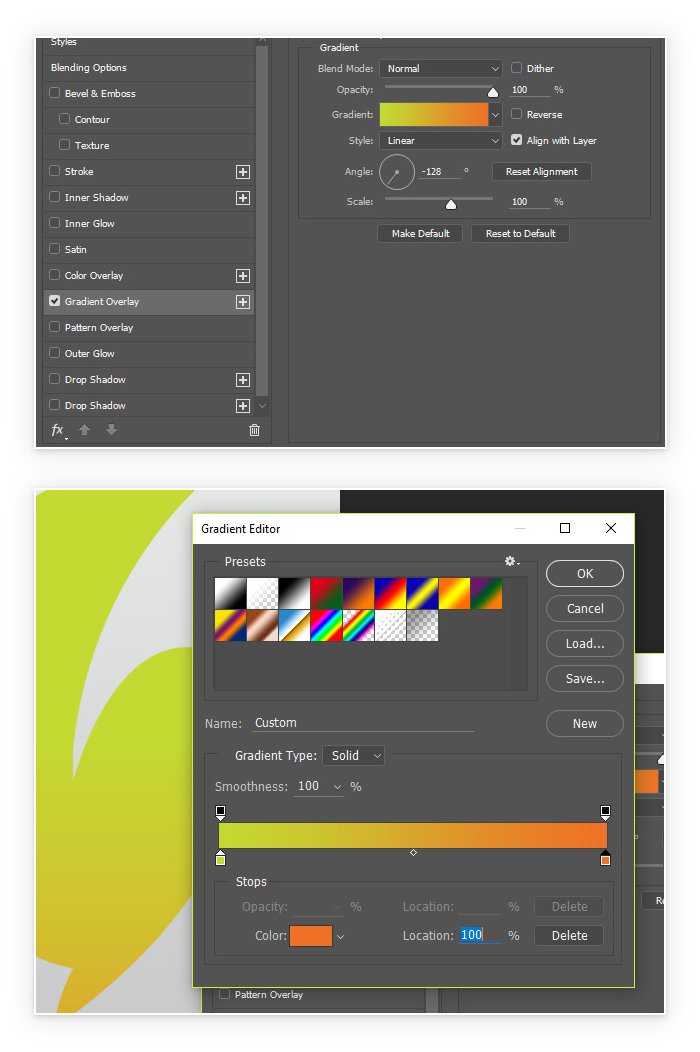
Шаг 8
Выше создаем новый слой и трансформируем его в обтравочную маску (Ctrl+Alt+G).
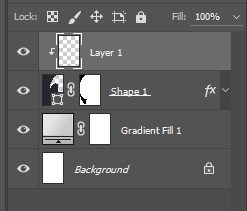
Шаг 9
Устанавливаем цвет на #25282f. Активируем инструмент Gradient Tool (G) (Градиент) и выбираем градиент от цвета переднего плана к прозрачному. Заливаем им нижний левый угол.
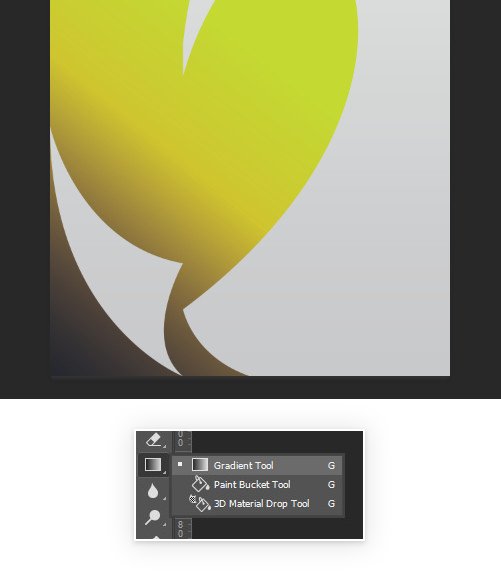
Шаг 10
Дважды кликаем по слою с абстрактной фигурой и применяем стиль слоя Inner Shadow (Внутренняя тень).
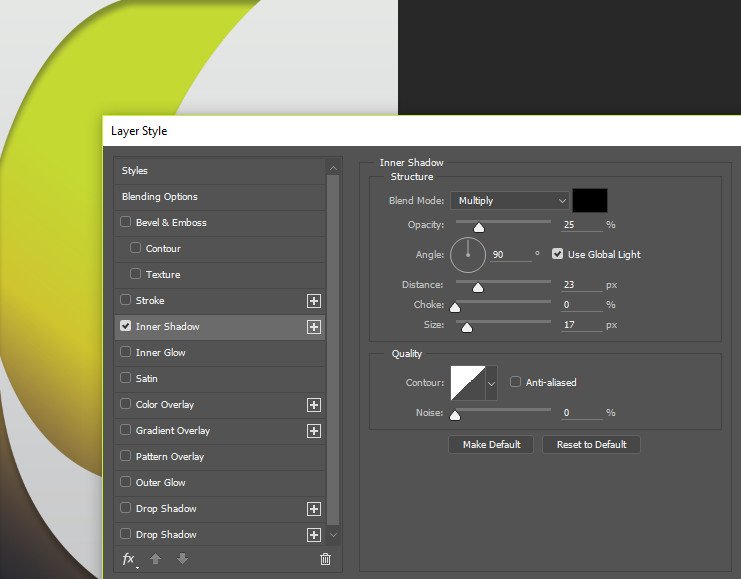
Шаг 11
Открываем фото с офисом и переносим его на рабочий документ. Жмем Ctrl+T и увеличиваем его так, чтобы оно покрывало рабочее полотно по всей высоте. Чтобы сохранить пропорции, во время масштабирования удерживаем клавишу Shift.

Шаг 12
Меняем режим смешивания слоя на Color Burn (Затемнение основы). Жмем Ctrl+Alt+G, чтобы фото с офисом также преобразовать в обтравочную маску.

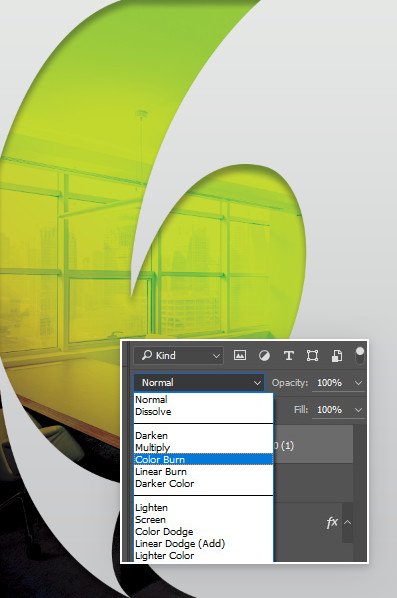
Шаг 13
Добавляем на фото с офисом маску и удаляем нижний левый угол. Уменьшаем непрозрачность слоя примерно до 72%.
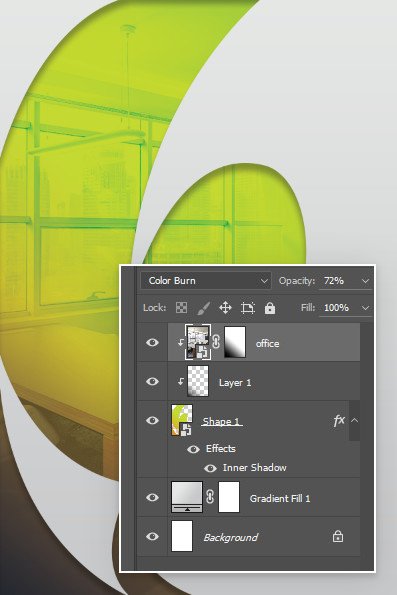
Шаг 14
Загружаем выделение слоя с абстракцией. Создаем новый слой и с помощью Paint Bucket Tool (G) (Заливка) заливаем выделение цветом #25282f. Меняем режим смешивания слоя на Overlay (Перекрытие).
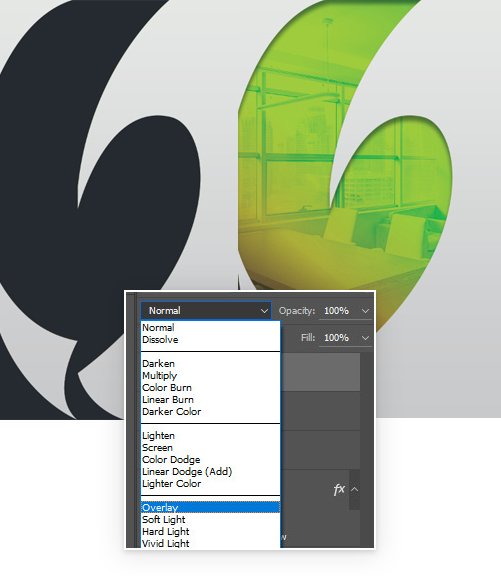
Шаг 15
Далее переходим Edit – Transform – Flip Horizontal (Редактирование – Трансформация – Отразить по горизонтали). Перемещаем отраженный слой вправо и дублируем его (Ctrl+J).
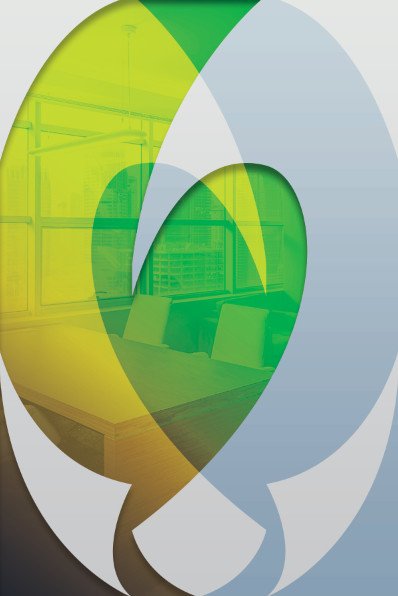
Загружаем выделение абстрактной фигуры, переходим на дубликат отраженного слоя и добавляем на него слой-маску.
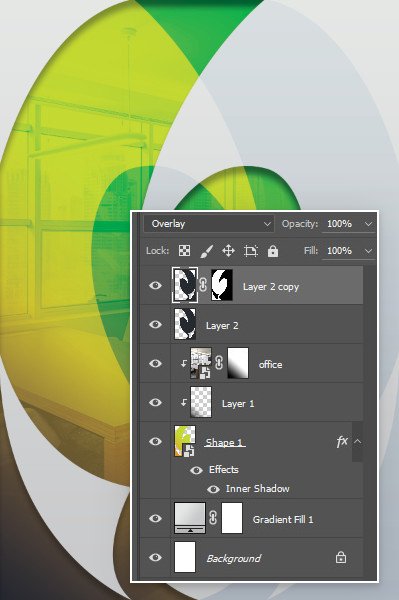
Шаг 16
Берем Ellipse Tool (U) (Овал) и создаем окружность, как показано ниже. Применяем к ней стили слоя.

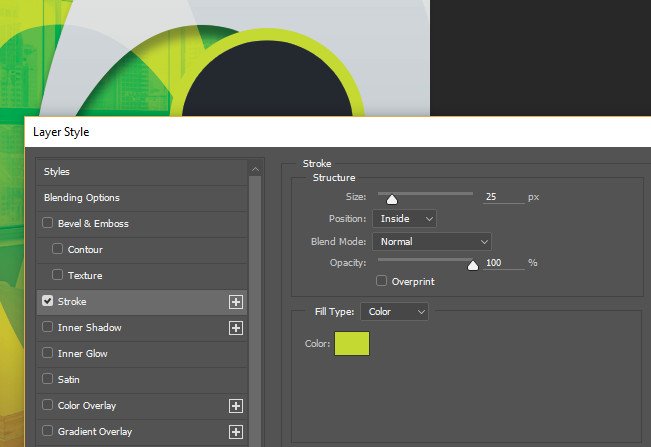
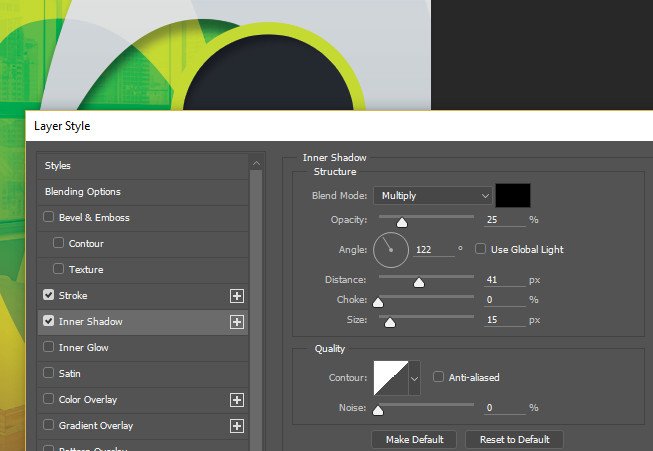
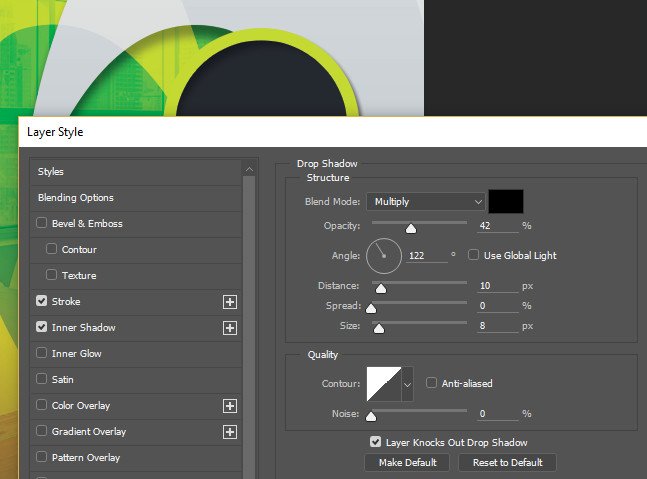
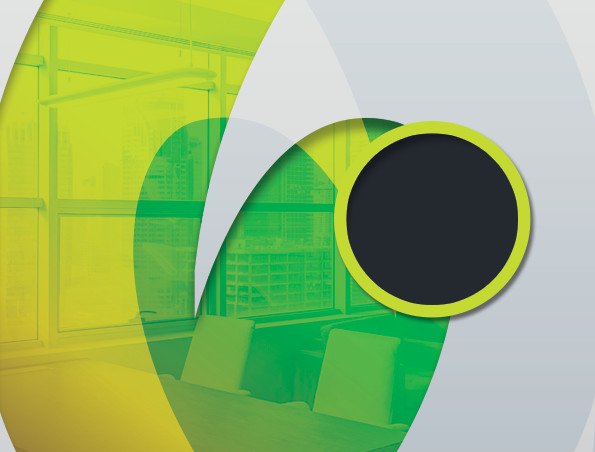
Шаг 17
Дублируем окружность и перемещаем ее выше. Меняем цвет обводки на #f07124.
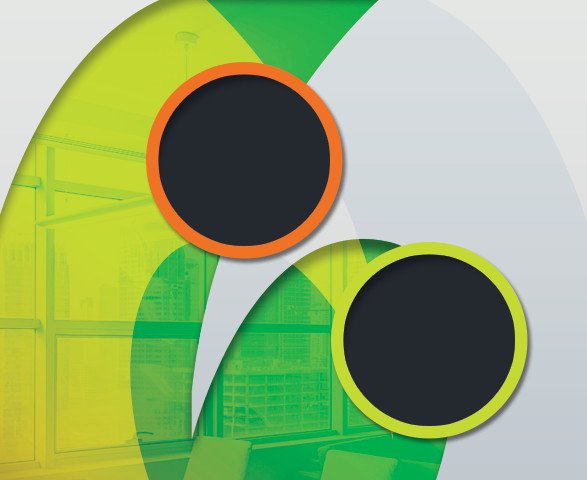
Еще раз дублируем окружность и перемещаем ниже. Дважды кликаем по миниатюре дубликата слоя и меняем цвет заливки на #c8c9cb.
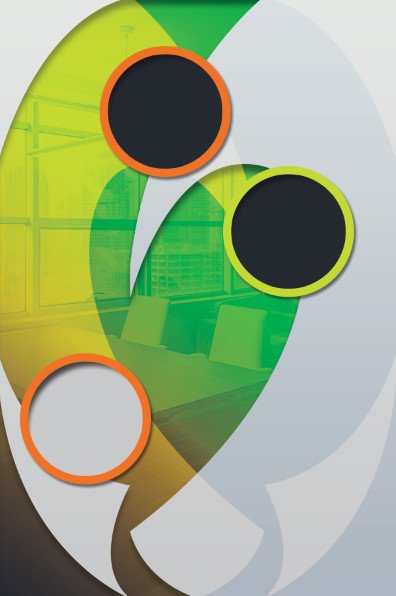
Шаг 18
Переходим File – Place Embedded (Файл – Поместить встроенные) и выбираем фото с телефоном. Размещаем слой над слоем с первой окружностью и преобразовываем фото в обтравочную маску (Ctrl+Shift+G).
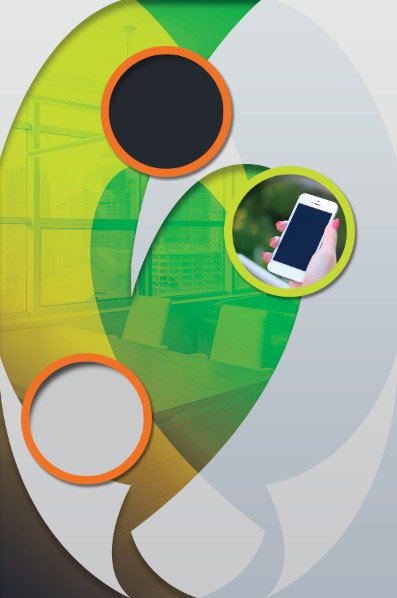
Вставляем второе фото с женщиной и трансформируем в обтравочную маску для второй окружности.
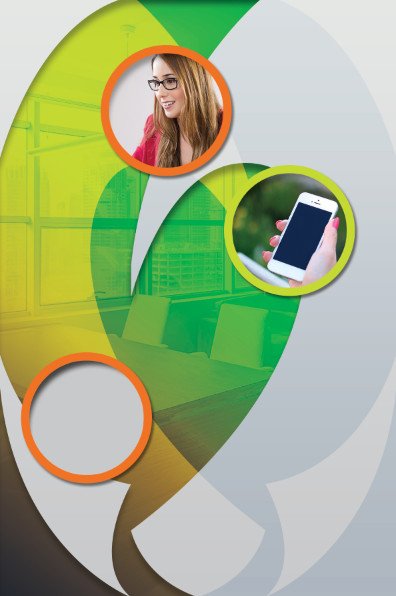
Шаг 19
Пишем текст. Используем узкий шрифт, например, Oswald. Для верхнего слова устанавливаем цвет #ef7125, для нижнего — #25282f.

Шаг 20
Берем инструмент Rectangle Tool (U) (Прямоугольник) и рисуем прямоугольник, как показано ниже. Затем активируем свободную трансформацию (Ctrl+T), кликаем правой кнопкой мыши по элементу и выбираем Skew (Наклон). Редактируем форму фигуры.
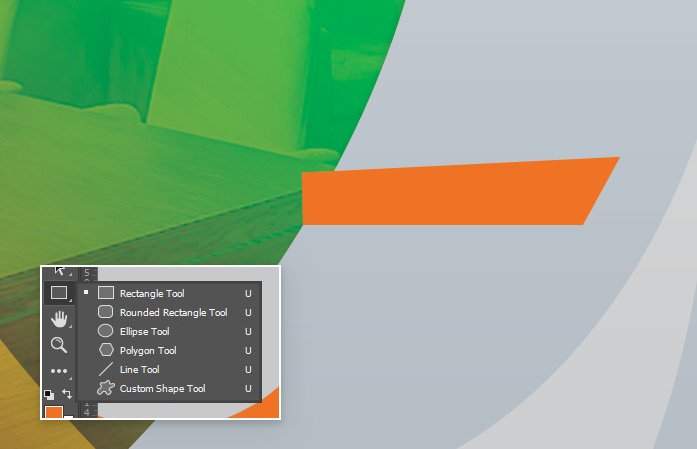
Дважды кликаем по слою с прямоугольником и применяем стиль слоя Gradient Overlay (Наложение градиента) (цвет #25282f).
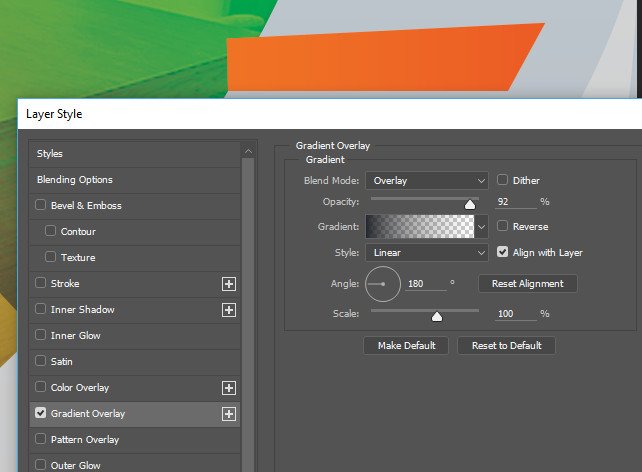
Шаг 21
Под прямоугольником добавляем новый слой, на котором мы будем рисовать тень. Берем Brush Tool (В) (Кисть), устанавливаем большой размер, жесткость на 0%, черный цвет и ставим пятно.
С помощью свободной трансформации (Ctrl+T) сжимаем получившееся пятно по вертикали и немного вытягиваем правую сторону. Левый край тени, который выступает за оранжевую линию удаляем ластиком (Е).
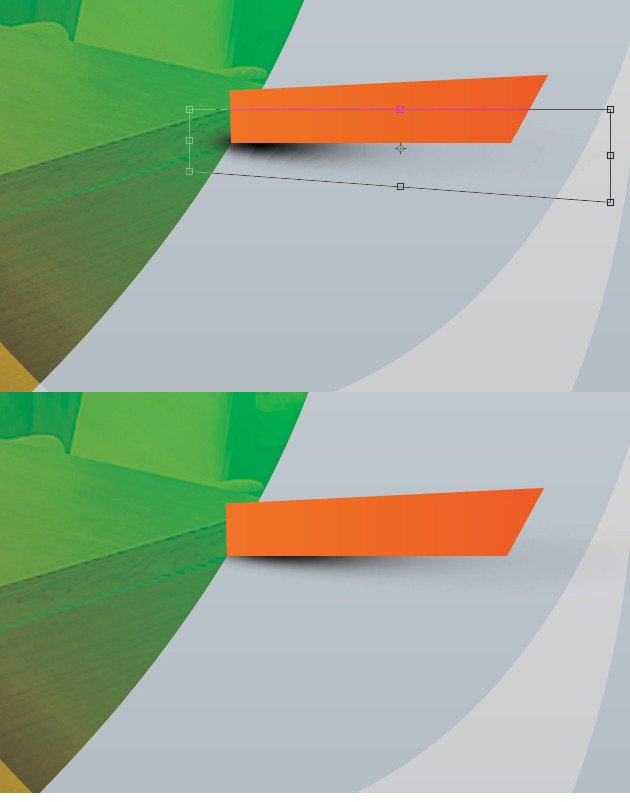
Шаг 22
Объединяем тень и прямоугольник в группу (Ctrl+G). При необходимости, корректируем размер (Ctrl+T). Дублируем полосу, перемещаем ее ниже и растягиваем. Также меняем цвет полосы на #c4da30.
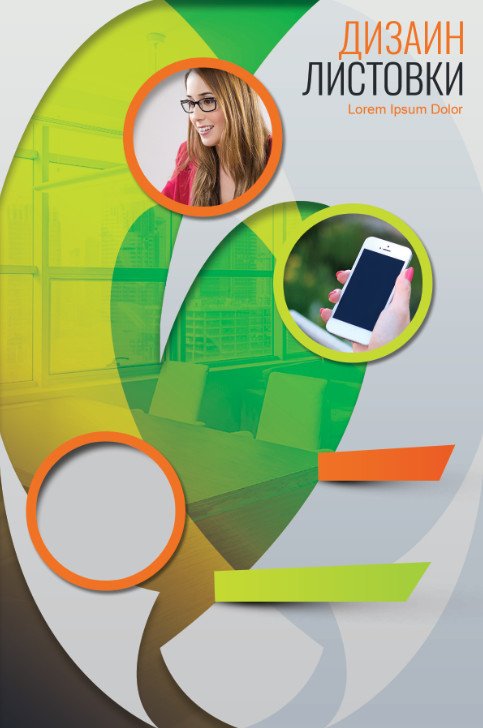
Шаг 23
На каждой полосе пишем любой текст.
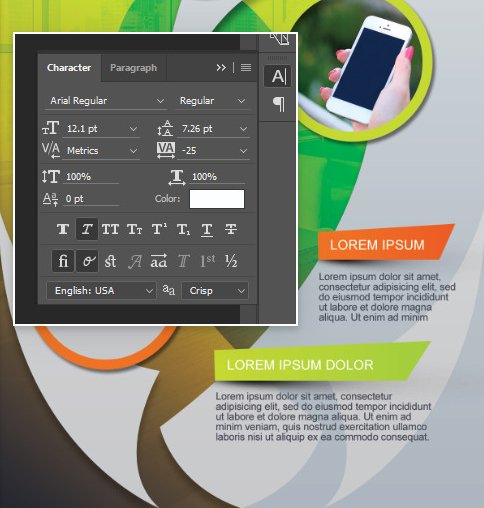

Затем добавляем небольшой блок текста под полосой.
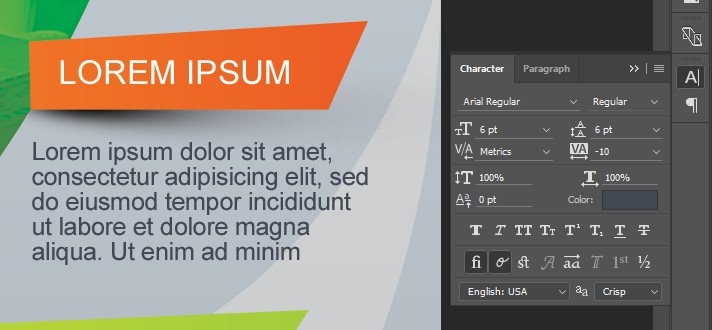
Шаг 24
Добавляем больше текста. Также в окружности пишем контакты (используем цвета #f07225 и #11294d).
Получаем вот такой финальный результат.

На этом все! Предложенный пример дизайна листовки можно использовать в качестве основы для создания своих собственных креативных флайеров. Если возникнут вопросы, пишите комментарии, а также не забывайте делиться своими работами. Приятного творчества!










 Illustrator
Illustrator Photoshop
Photoshop Gimp
Gimp Inkscape
Inkscape Рисование
Рисование Дизайн
Дизайн Разное
Разное Легкая
Легкая Средняя
Средняя Продвинутая
Продвинутая