
В этом уроке я покажу вам, как создать 3D-текст в Фотошоп. По ходу вы научитесь работать с 3D-инструментами, настраивать форму текста, создавать источники света, добавлять материалы и сохранять финальный результат. Для работы вам понадобится версия Photoshop CC или CS6 Extended.
3D-текст в Фотошоп: создание основы
Шаг 1
Для начала создаем новый файл File – New (Файл – Новый). Выбираем любой размер, Resolution (Разрешение) – 72 пикселя/дюйм, цветовой режим RGB.
Активируем инструмент Type Tool (T) (Текст) и пишем любое слово. Я использовала шрифт Streetwear: переходим по ссылке и жмем на кнопку Download.
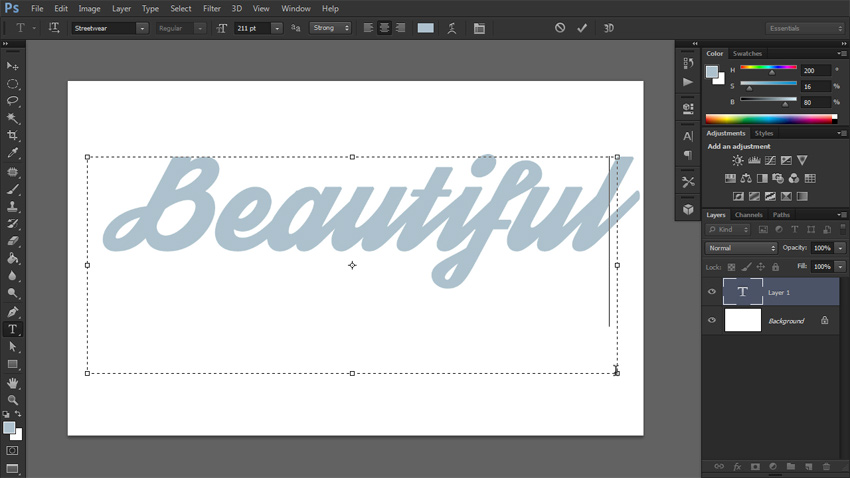
Шаг 2
Проверяем, чтобы на панели слоев был выбран текстовый слой, и переходим 3D – New 3D Extrusion from Selected Layer (3D – Новая 3D-экструзия из выделенного слоя).

Работаем с 3D
Шаг 3
После этого текст превратился в 3D-объект со стандартными настройками. Перед редактированием давайте подкорректируем параметры сцены. На панели Window – 3D (Окно – 3D) выбираем созданный 3D-объект (в данном случае надпись Beautiful) и на панели Window – Properties (Окно – Свойства) переходим на вкладку Coordinates (Координаты). Устанавливаем угол X на 90 градусов.

Шаг 4
Далее на панели 3D выбираем Current View (Текущий вид) и на верхней панели активируем первый 3D Mode (3D-режим) – Поворот. Кликаем и тянем мышкой за пределами текста, пока на рабочем документе не появятся красная и синяя оси.

Шаг 5
Переходим на вкладку Coordinates (Координаты) и во второй колонке устанавливаем поворот по оси X на 90 градусов.

Шаг 6
При необходимости, выбираем режим Перемещением и корректируем положение текста, чтобы он располагался четко по центру.

Создаем фон
Шаг 7
Давайте добавим фон. Возвращаемся на панель слоев, активируем Rectangle Tool (U) (Прямоугольник) и рисуем фигуру по размеру всего документа.

Шаг 8
Затем применяем к фигуре 3D – New Mesh from Layer – Depth Map to – Plane (3D – Новая сетка из слоя – Карта глубины – Плоскость).

Шаг 9
Выбираем оба слоя 3D-слоя и переходим 3D – Merge 3D Layers (3D – Слияние 3D-слоев).

Шаг 10
На верхней панели выбираем самый последний 3D-режим и корректируем размер прямоугольника, чтобы он полностью заполнял всю сцену. Если потянуть за ось Z (синяя стрелка), то можно увеличить толщину надписи.

Настраиваем текст
Шаг 11
Теперь настроим параметры 3D-текста. На панели Properties (Свойства) переходим на первую вкладку и выбираем Shape Presets (Набор фигур). Выбираем любую из списка. Имейте в виду, что их все можно дополнительно настроить.

Шаг 12
Для настройки объекта переходим на вкладку Cap (Капитель). Здесь с помощью множества параметров можно выполнить тонкую настройку фигуры. Я решила добавить простую обводку с очень тонким скосом и небольшим отступом.

Шаг 13
Пришло время поработать с источником света. Внизу панели 3D находим компонент Infinite Light (Бесконечный свет) и выбираем его. Поверх текста появится сфера. Если ее подвигать, то вы измените положение света.

Шаг 14
На панели свойств корректируем Intensity (Интенсивность) и Softness (Сглаживание).

Шаг 15
Создадим еще один источник света. В нижней части панели 3D кликаем на значок в виде лампочки и выбираем New Infinite Light (Новый бесконечный свет).

Шаг 16
Временно отключаем первый источник света и перемещаем второй свет так, чтобы он освещал, в основном, контуры надписи. Также следите, чтобы тень была плавной.

Шаг 17
На панели 3D переходим на вкладку Materials (Материалы) и на панели свойств выбираем новые цвета для каждого материала. Diffuse (Рассеивание) отвечает за основной цвет объекта. Specular (Цвет блика) – за цвет света и бликов. Ambient (Освещение) – за цвет теней. Для получения реалистичного результата все цвета должны быть одного цветового тона.



Шаг 18
Закончив с цветами, жмем на кнопку выбора материала и выбираем New Material (Создать материал).

Шаг 19
В списке материалов на панели 3D выбираем прямоугольник и применяем для него материал.

Шаг 20
Если хотите, чтобы тени были светлее, можете изменить цвет Global Ambient (Глобальное освещение). Для этого выбираем компонент Environment (Среда) и на панели свойств настраиваем нужный цвет освещения. Также чуть ниже можете настроить интенсивность этого света.

Рендеринг 3D-текста в Фотошоп
Шаг 21
Закончив, в нижней части панели свойств жмем на кнопку рендеринга. После его завершения вы увидите, как на самом деле выглядит результат работы. Это может занять достаточно много времени, в зависимости от сложности сцены. Но даже спустя несколько слоев обработки, вы увидите примерный результат.
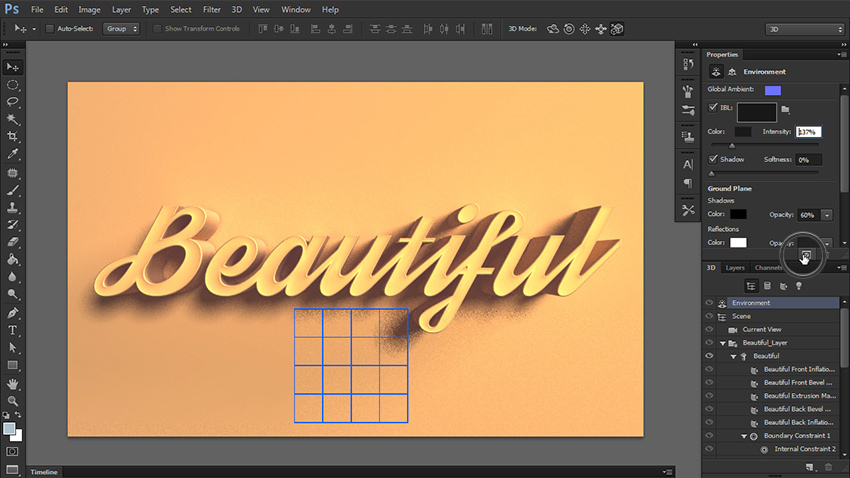
Шаг 22
Если вы заметили недостатки, нажмите клавишу Escape, чтобы остановить рендеринг. Подкорректируйте все, что необходимо: интенсивность освещения, его направление или настройки материалов. Не бойтесь останавливать рендеринг! Лучше несколько раз это сделать и довести работу до ума, чем спустя длительный процесс визуализации финальной картинки жалеть о том, что вы вовремя не исправили мелкие ошибки.

На этом все! Теперь вы знаете, как создавать 3D-текст в Фотошоп. Надеюсь, урок вам понравился. Пишите комментарии, показывайте свои результаты и делитесь публикацией в соц. сетях. Приятного творчества!










 Illustrator
Illustrator Photoshop
Photoshop Gimp
Gimp Inkscape
Inkscape Рисование
Рисование Дизайн
Дизайн Разное
Разное Легкая
Легкая Средняя
Средняя Продвинутая
Продвинутая