
В этом уроке вы научитесь создавать аквариум с золотой рыбкой в лампочке, используя Gimp. Для работы мы будем использовать несколько стоковых изображений и базовые инструменты программы.
Перед началом скачиваем все необходимые материалы.
Открываем фото с лампочкой. Активируем инструмент Rotate Tool (Вращение) и поворачиваем лампочку по часовой стрелке, чтобы она приняла горизонтальное положение, как показано ниже.

После этого кликаем правой кнопкой мышки по слою на панели слоев и в появившемся меню выбираем Layer to Image Size (Слой к размеру изображения). Это необходимо, чтобы обрезать лишние края у картинки с лампочкой, которые выступают за пределы документа.
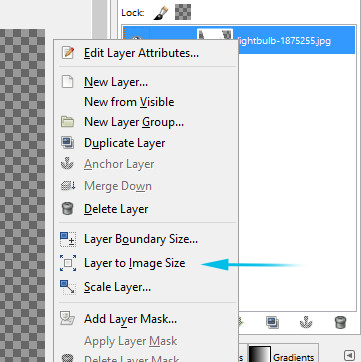
Чтобы заполнить прозрачные участки документа, мы добавим новый слой с белой заливкой, кликнув на кнопку Create a new layer (Создать новый слой) в нижней части панели слоев.
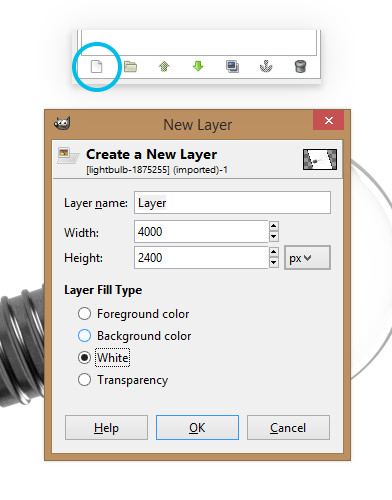
Перемещаем слой с белой заливкой под слой с лампочкой. Кликаем правой кнопкой мышки по белому слою и выбираем Flatten Image (Свести изображение).
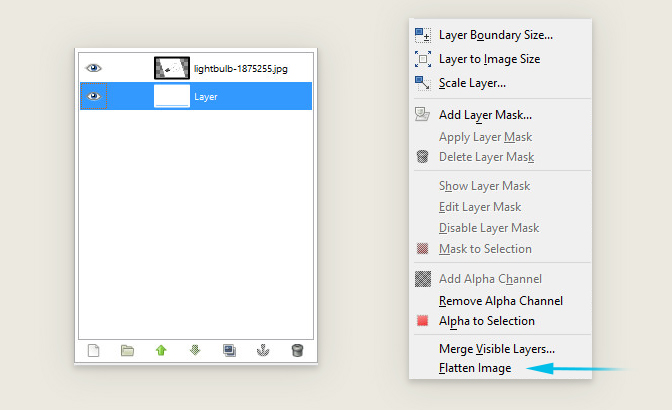
Перемещаем картинку с водой на рабочий документ.
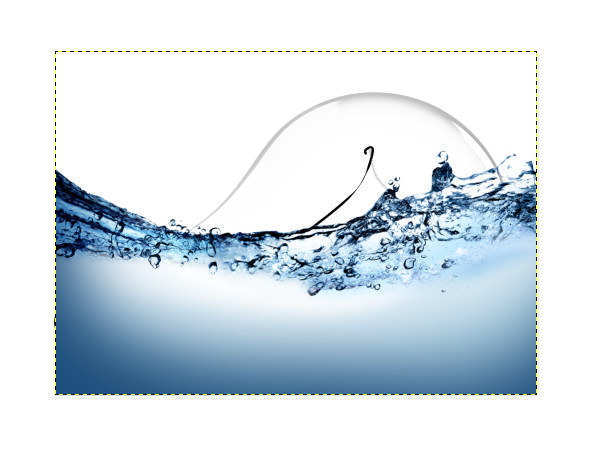
Перемещаемся на панель слоев. Убедитесь, что слой с водой активен. Выше в выпадающем меню выбираем режим смешивания Multiply (Умножение), чтобы вода стала полупрозрачной, и получаем вот такой результат.
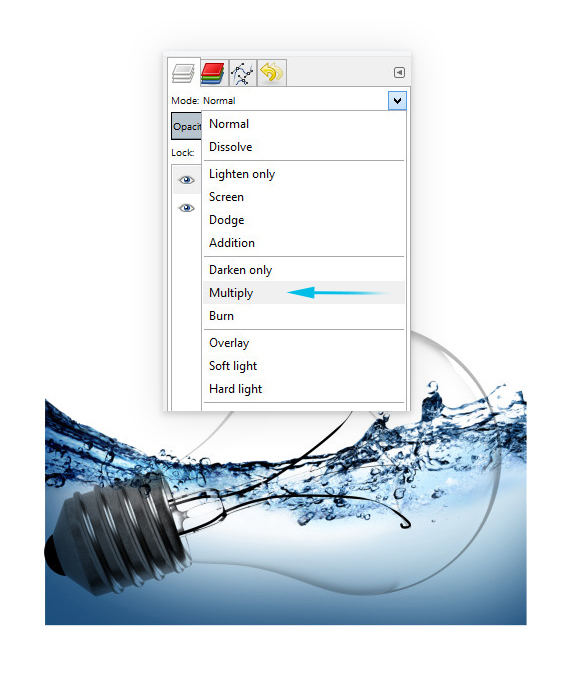
Активируем инструмент Scale Tool (Масштаб) и корректируем размер воды. Чтобы сохранить пропорции при масштабировании, зажмите клавишу Ctrl. Если в режиме масштабирования потянуть за центральную точку, то вы сможете перемещать объект без изменения размера.

Берем Rotate Tool (Вращение) и слегка поворачиваем воду, как показано ниже, чтобы всплеск с правой стороны был чуть выше.

Далее мы должны избавиться от лишних краев на картинке с водой. Для этого правой кнопкой мыши кликаем по слою с водой и выбираем Add Layer Mask (Добавить маску слоя).
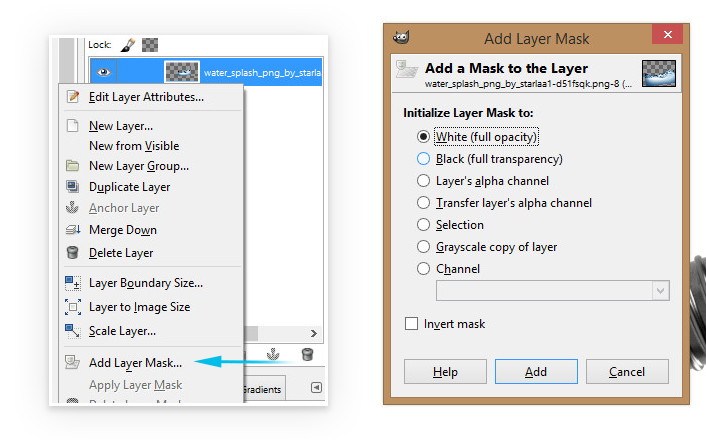
Активируем Paintbrush Tool (Кисть), выбираем черный цвет и начинаем закрашивать лишние участки кисточкой. При этом, за счет маски, они просто исчезают. Для удобства можно немного приблизить картинку с помощью клавиш Shift+ или отдалить клавишей -.
Избавиться от лишних деталей можно и с помощью обычного ластика, но использование маски — это более правильный подход к редактированию изображений, так как вы в любой момент можете переключиться на белый цвет и восстановить стертую область.
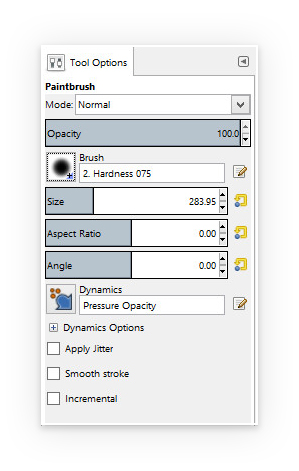

Далее переносим на рабочий документ фото золотой рыбки.

С помощью Scale Tool (Масштаб) уменьшаем ее и помещаем внутри лампочки.

Чтобы рыбка выглядела погруженной в воду, опускаем слой с ней под слой с водой. Либо можете изменить режим смешивания рыбки на Multiply (Умножение), тогда получится такой же эффект.
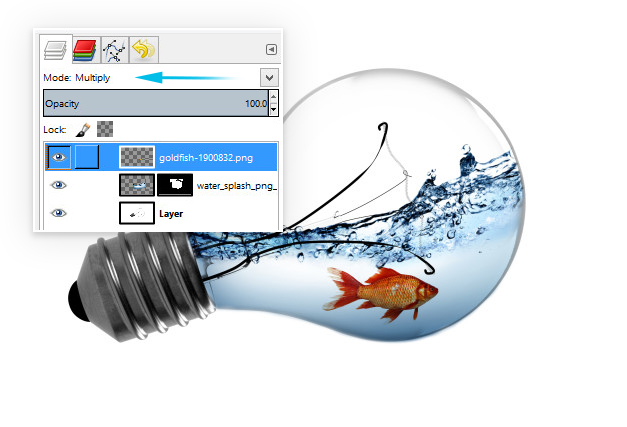
Далее мы подкорректируем цвет. Выделяем слой с водой и применяем Colors — Hue-Saturation (Цвет — Тон-Насыщенность).
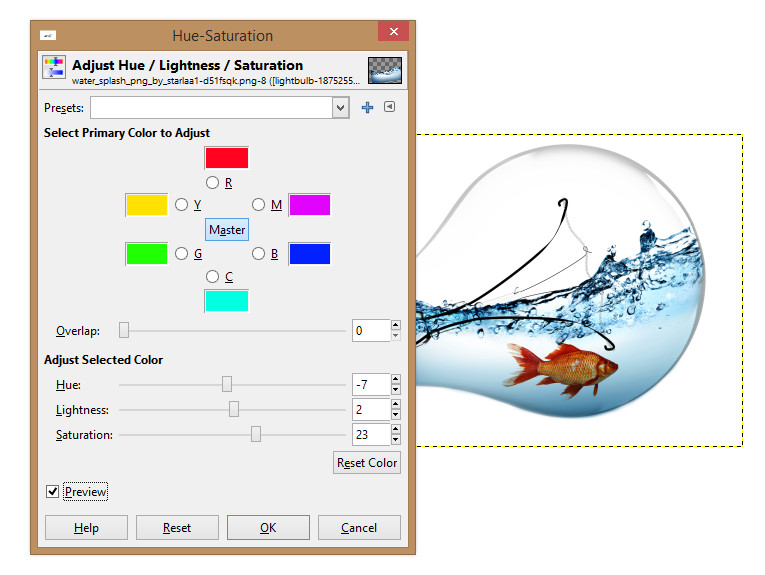
И последнее, что нам нужно сделать, это создать отражение от лампочки. Для этого мы кликаем правой кнопкой по любому слою и выбираем Flatten Image (Свести изображение), чтобы объединить все слои в один. Затем кликаем правой кнопкой по получившемуся слою и выбираем Duplicate Layer (Создать копию слоя), чтобы создать копию.
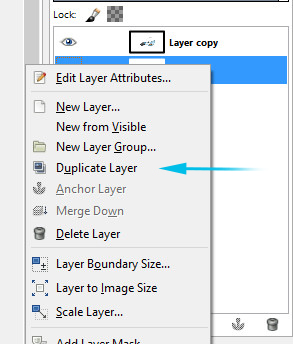
Активируем Flip Tool (Зеркало), на панели настройки инструмента выбираем Vertical (Вертикальное) и кликаем по документу, чтобы отразить копию по вертикали.
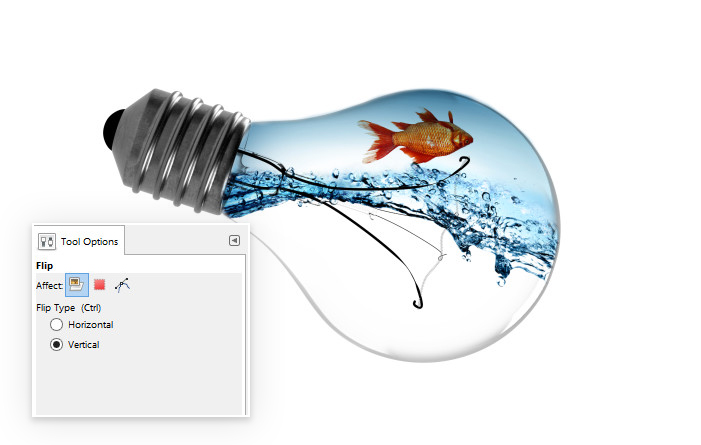
Переключаем режим смешивания перевернутой копии на Multiply (Умножение) и перемещаем ее под оригинал.

Уменьшаем непрозрачность слоя примерно до 12-15%.

Добавляем на слой с отражением маску, затем активируем инструмент Blend Tool (Градиент) и в настройках выбираем градиент от черного к прозрачному. Заливаем градиентом отражение снизу-вверх, чтобы создать плавное затухание.
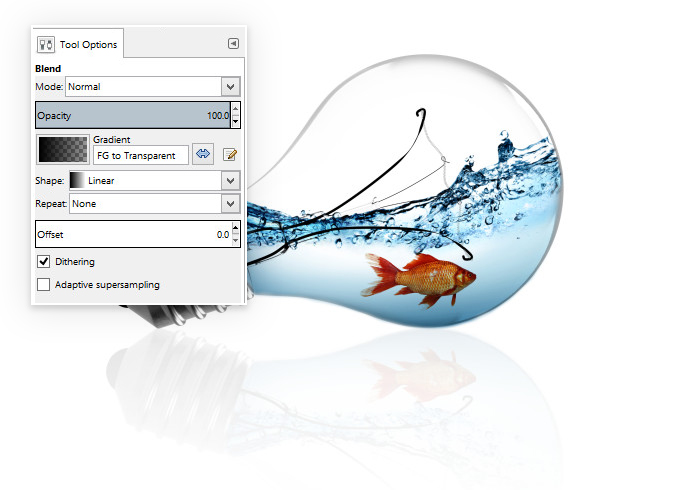
Получаем вот такой финальный вариант.

На этом все! Надеюсь, вы узнали что-то новое для себя. Если возникнут вопросы, пишите комментарии, а также не забывайте делиться своими работами. Приятного творчества!










 Illustrator
Illustrator Photoshop
Photoshop Gimp
Gimp Inkscape
Inkscape Рисование
Рисование Дизайн
Дизайн Разное
Разное Легкая
Легкая Средняя
Средняя Продвинутая
Продвинутая