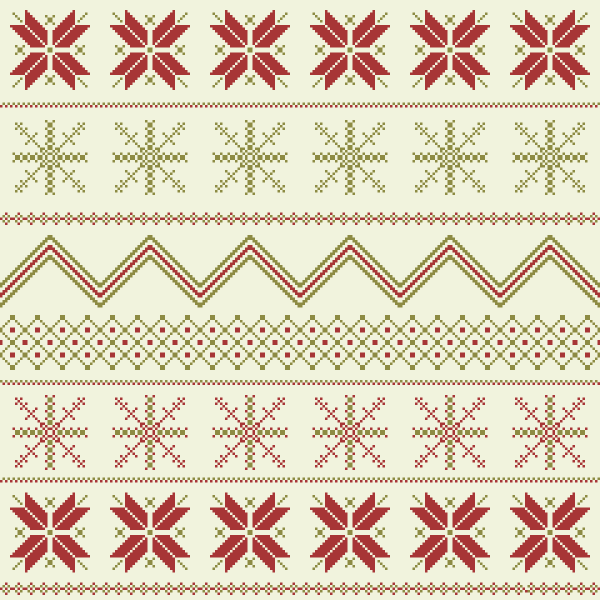
В этом уроке вы узнаете, как нарисовать новогодние узоры, которые обычно используют на свитерах. Узор будет бесшовным, поэтому его можно использовать на тканях, оберточной бумаге и других поверхностях.
Рисуем первый новогодний узор
Шаг 1
Создаем новый документ размером 600 х 600 пикселей. Далее переходим Edit – Preferences — General (Редактирование – Параметры – Основные) и редактируем настройки, как показано ниже.
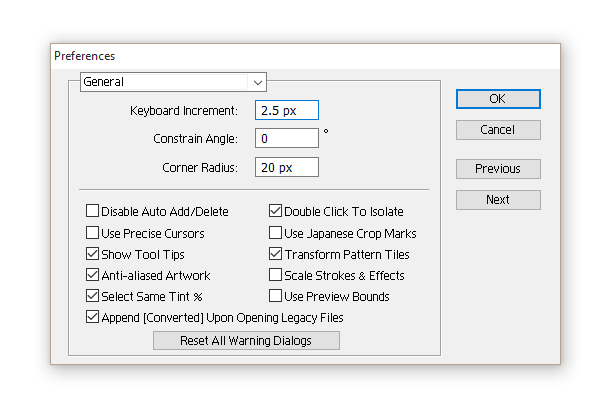
Шаг 2
Активируем сетку View – Show Grid (Вид – Показать сетку), она упростит нам работу с узором. Настраиваем сетку: жмем Ctrl+K и в боковом меню выбираем Guides & Grids (Направляющие и сетка). Вводим настройки, как показано ниже. После этого переходим View – Snap to Grid (Вид – Привязать к сетке), чтобы активировать привязку, которая также поможет нам в рисовании внутри сетки.
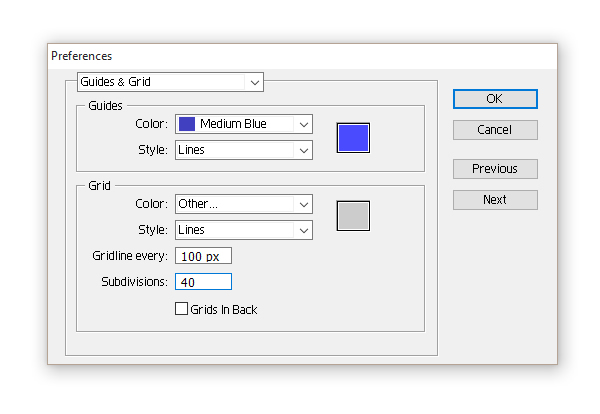
Ваш рабочий документ должен выглядеть так, как на картинке ниже: шесть больших квадратов по горизонтали и вертикали, которые, в свою очередь, поделены на множество мелких квадратов.
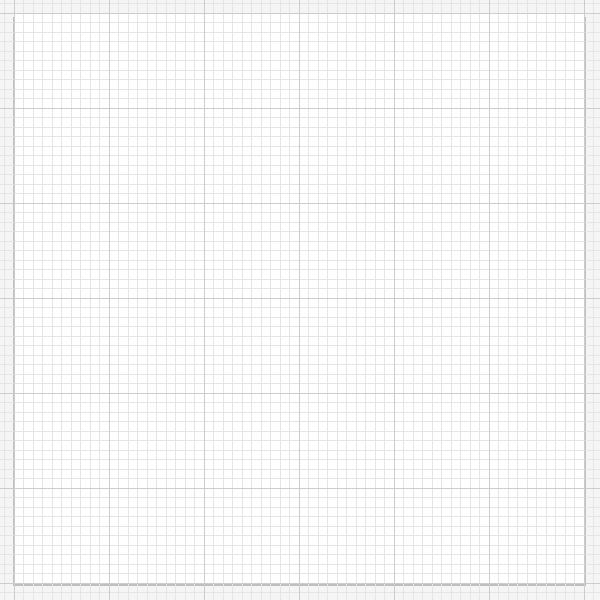
Шаг 3
Для рисования узора мы будем использовать всего два цвета, которые показаны ниже. Чтобы всегда иметь к ним доступ, добавьте оба цвета на панель Swatches (Образцы).
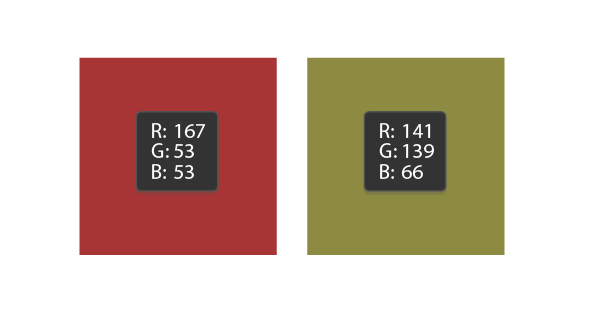
Шаг 4
Подготовка закончена и теперь мы можем приступить к работе.
Рисовать начинаем с верхнего левого угла монтажной области. Берем зеленый цвет на палитре Swatches (Образцы), активируем инструмент Rectangle Tool (M) (Прямоугольник) и рисуем три диагональных квадрата.
Перед рисованием определитесь сколько вы хотите отступить квадратов с верхней и левой сторон монтажной области. Законченная часть узора должна четко размещаться по центру большого квадрата сетки. Можете сделать так, как у меня: 5 квадратов сверху и 5 квадратов слева.
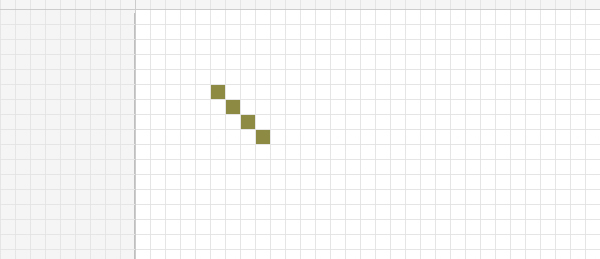
Кстати, вы обратили внимание, насколько легко рисовать квадрат в клетке? Это благодаря активированной опции Snap to Grid (Привязать к сетке).
Шаг 5
Выбираем красный цвет и снова берем Rectangle Tool (M) (Прямоугольник). Рисуем девять вертикальных прямоугольников из шести квадратов, как показано ниже.
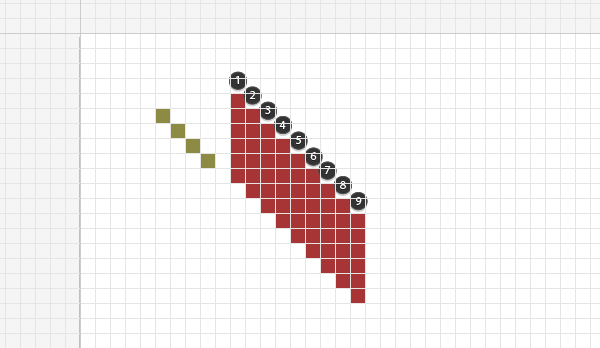
Шаг 6
Рисуем столько же горизонтальных прямоугольников.
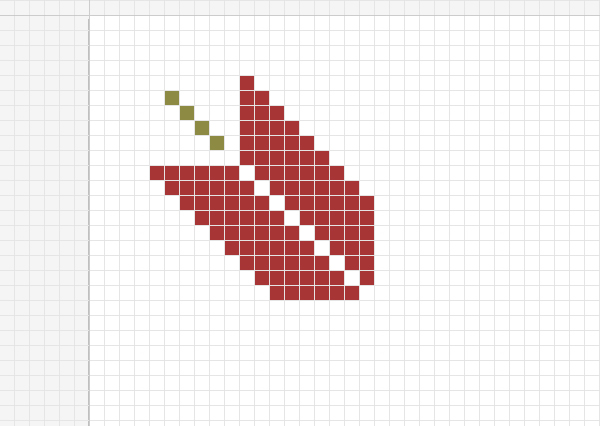
Шаг 7
Теперь мы должны отразить получившийся элемент по горизонтали. С помощью инструмента Selection Tool (V) (Выделение) выделяем все квадраты и жмем клавишу О, чтобы активировать инструмент Reflect Tool (Отражение), затем нажимаем клавишу Enter. В открывшемся диалоговом окне устанавливаем Vertical (По вертикали), Angle (Угол) на 90 и жмем кнопку Copy (Копировать). В результате мы получим отраженную копию элемента. На клавиатуре жмем кнопку со стрелкой вправо 17 раз, чтобы переместить скопированный элемент на две клетки правее.
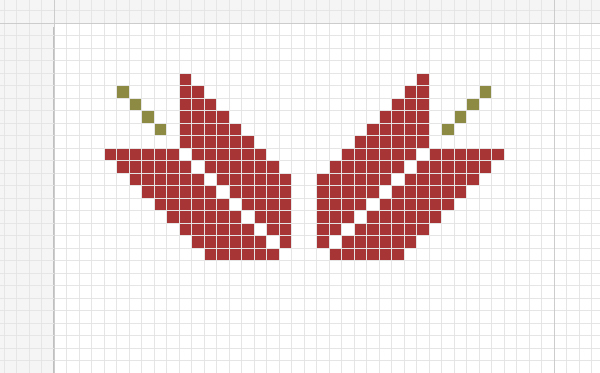
Шаг 8
Выделяем оба элемента, снова жмем клавишу О и Enter. Теперь мы создадим горизонтальное отражение. В диалоговом окне устанавливаем Axis (Ось) на Horizontal (По горизонтали), Angle (Угол) на 0 и жмем кнопку Copy (Копировать). Нажимаем клавишу со стрелкой вниз 17 раз, чтобы переместить отраженную копию на две клетки вниз. Вы должны получить вот такой результат:
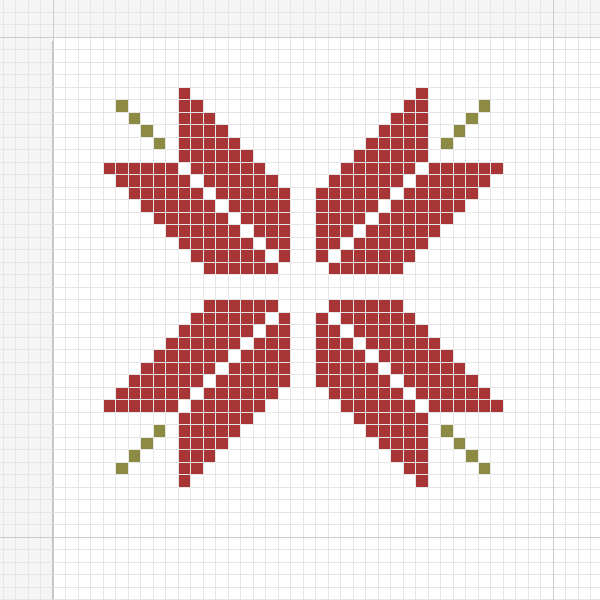
Шаг 9
Рисуем еще несколько зеленых элементов, чтобы разнообразить узор.
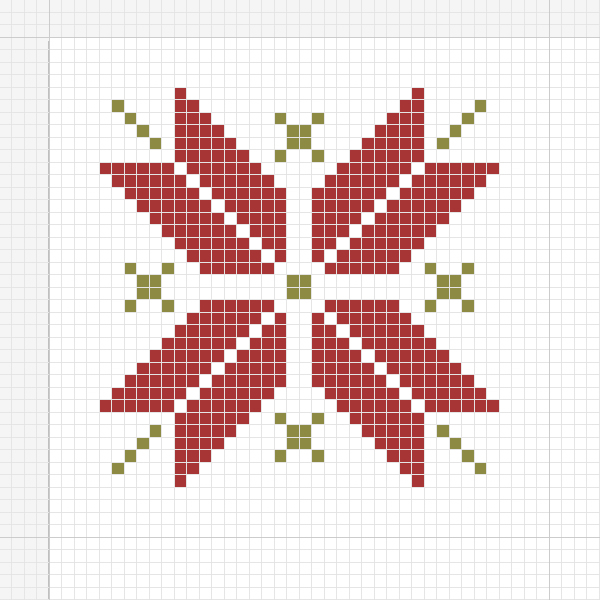
Шаг 10
Выделяем все элементы узора и жмем клавишу Enter. В диалоговом окне вводим следующие настройки и жмем Copy (Копировать).
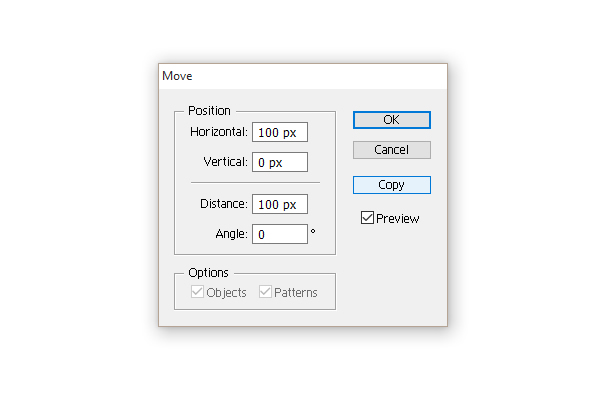
Не снимая выделения, четыре раза жмем Ctrl+D, чтобы повторить копирование и перемещение узора и заполнить всю горизонтальную полосу.

Рисуем второй узор
Шаг 1
Отсчитываем вниз шесть клеток (от первого узора) и рисуем красный квадрат. Правее и выше по диагонали создаем зеленый квадрат.
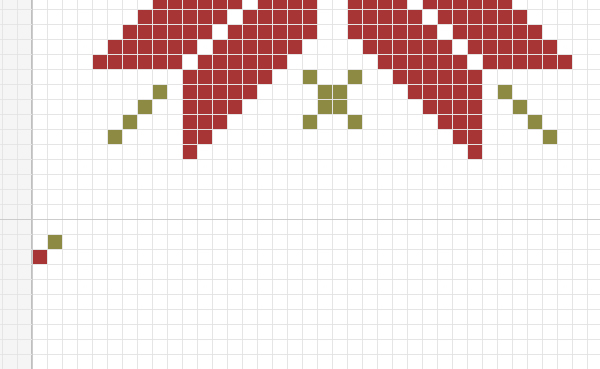
Шаг 2
Выделяем оба квадрата и жмем Enter. Вводим следующие настройки и жмем кнопку Copy (Копировать).
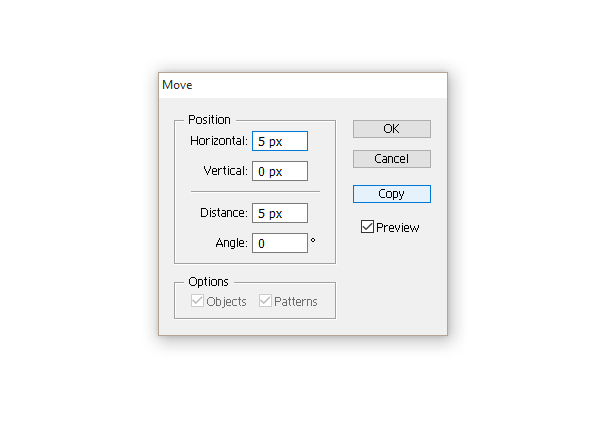
У вас должен получиться следующий результат:
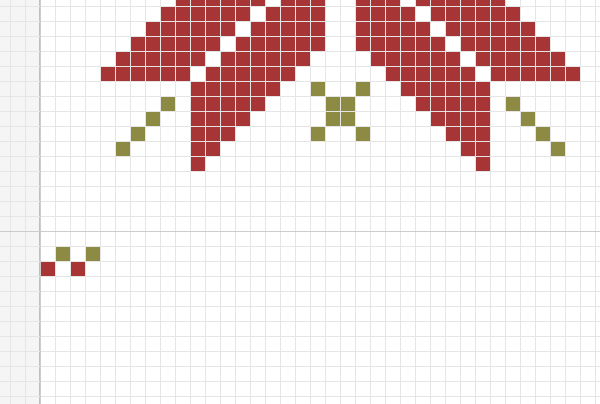
Повторяем нажатие клавиш Ctrl+D, чтобы заполнить квадратами всю ширину монтажной области.
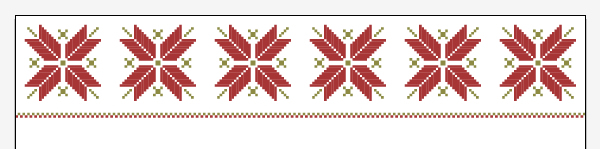
Рисуем третий дизайн
Шаг 1
В этот раз мы нарисуем только четверть узора, а затем дублируем его, чтобы заполнить остальное.
Ориентируясь на картинку ниже, рисуем узор с помощью зеленых квадратов.
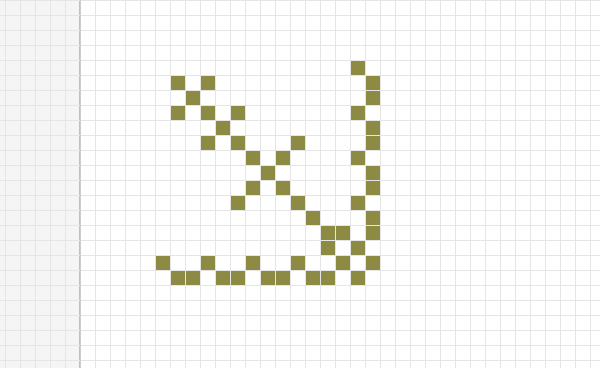
Шаг 2
Выбираем все зеленые квадраты и жмем клавиши О (отражение) и Enter. Дублируем узор по вертикали, как мы делали это с первым узором. В диалоговом окне жмем кнопку Copy (Копировать).
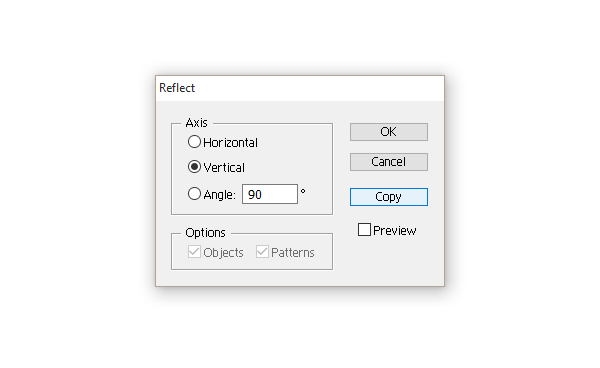
После этого, используя клавишу со стрелкой вправо, перемещаем дублированный узор правее. Результат должен выглядеть вот так:
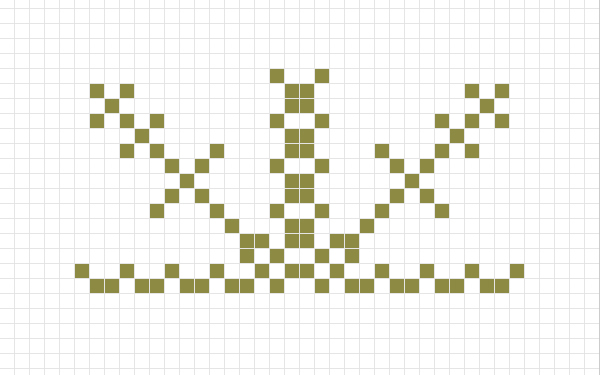
Шаг 3
Создаем горизонтальное отражение элемента, полученного в предыдущем шаге. Перемещаем полученную копию ниже.
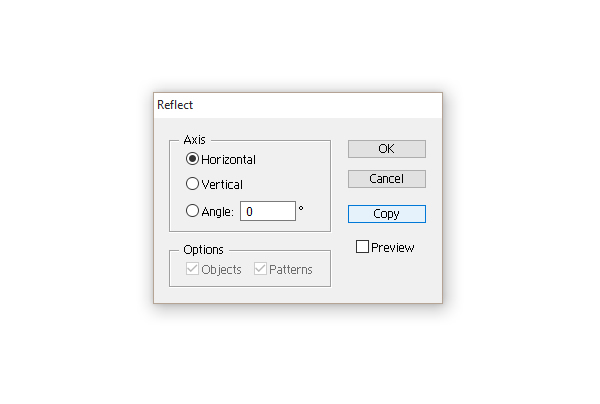
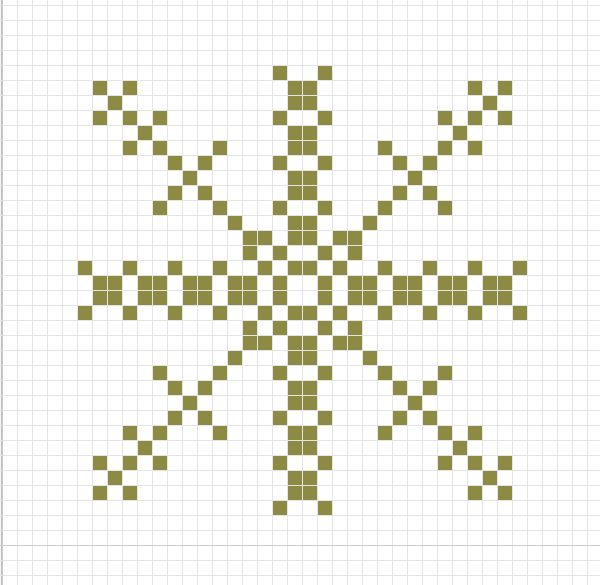
Шаг 4
Выделяем весь созданный элемент, жмем Enter и копируем его по горизонтали.
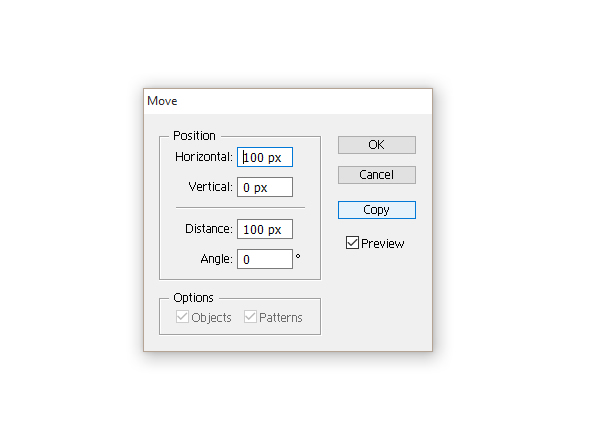
Жмем Ctrl+D, чтобы создать еще несколько копию и заполнить всю горизонтальную полосу.

Рисуем четвертый узор
Шаг 1
Рисуем фигуру, как показано ниже.
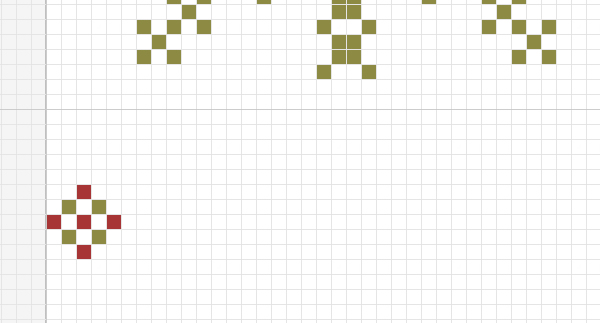
Выделяем созданный элемент, жмем Enter и дублируем его по горизонтали.
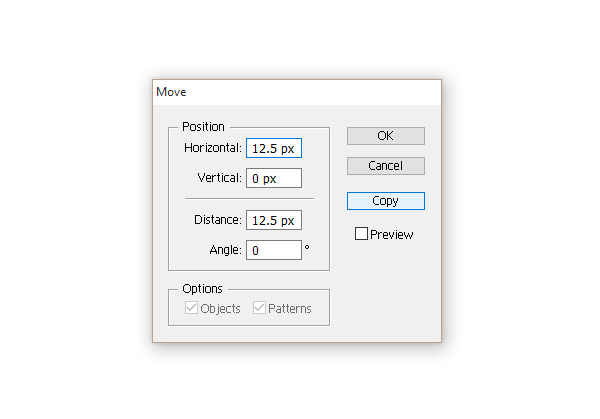
Жмем Ctrl+D, чтобы заполнить всю горизонтальную линию.
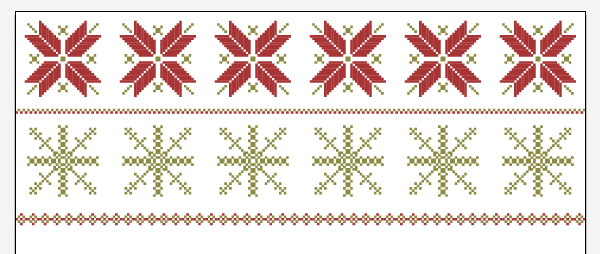
Рисуем пятый узор
Шаг 1
Рисуем три диагональные линии, как на картинке ниже.
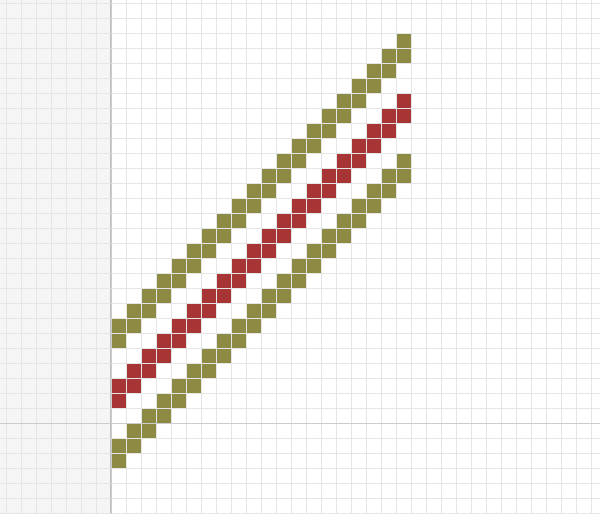
Шаг 2
Дублируем линии: жмем О, затем Enter.
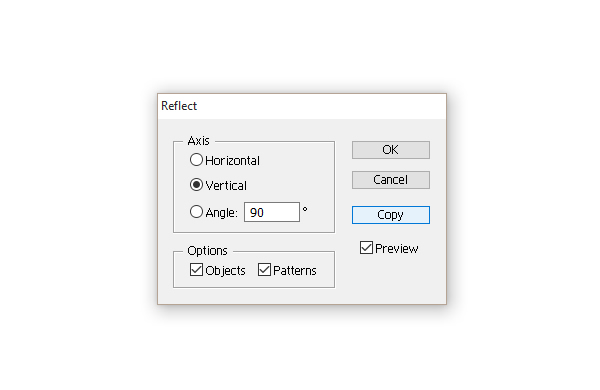
Используя стрелку вправо, перемещаем копии правее, чтобы верхние концы диагональных линий соединились вместе.
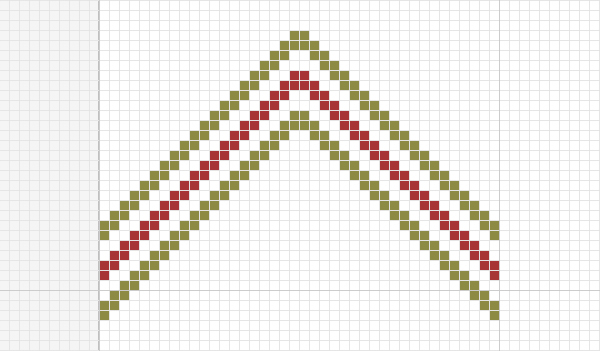
Шаг 3
Выделяем весь треугольный элемент и жмем Enter. Используем следующие настройки, чтобы переместить и копировать узор.
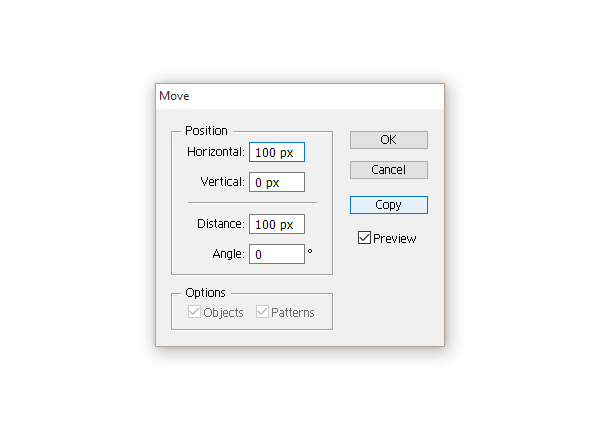
Несколько раз жмем Ctrl+D и получаем вот такой результат.
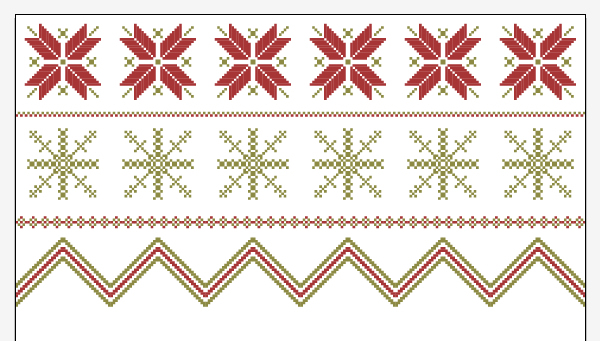
Рисуем шестой узор
Шаг 1
Рисуем фигуру, как показано ниже.
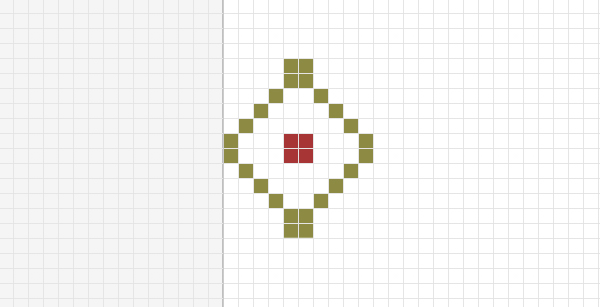
Шаг 2
Дублируем ее по горизонтали.
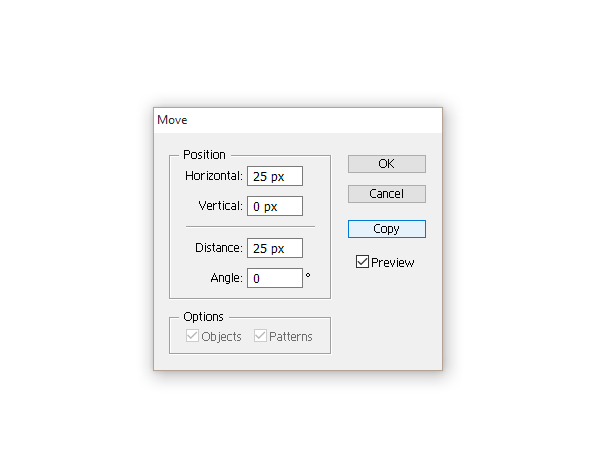
Затем дважды жмем Ctrl+D.
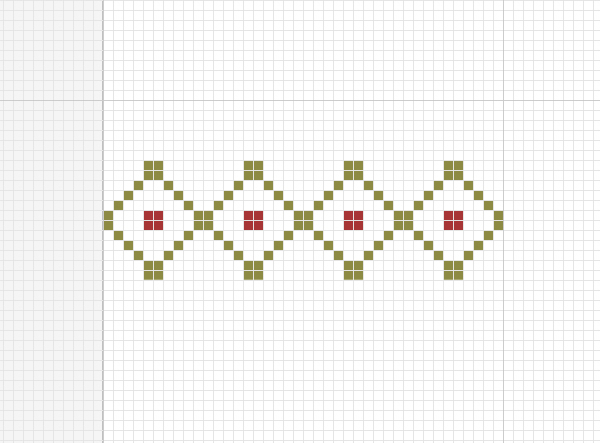
Шаг 3
Выделяем полученный элемент, кроме четырех верхних квадратов, и дублируем его вниз.
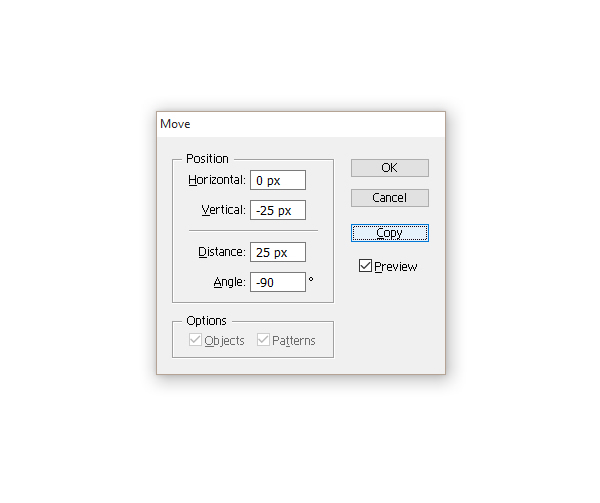
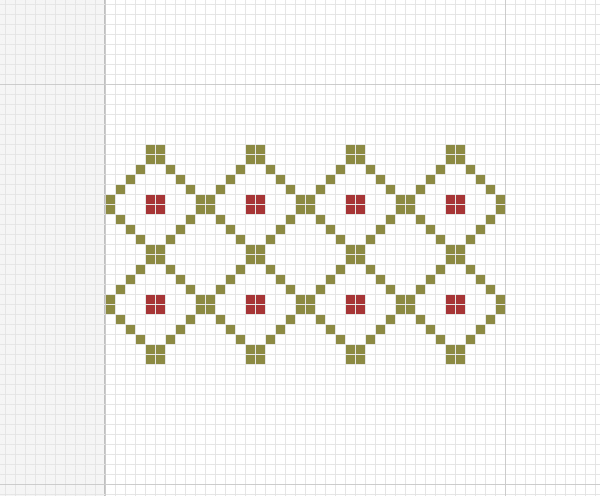
Шаг 4
Добавляем красные квадраты.
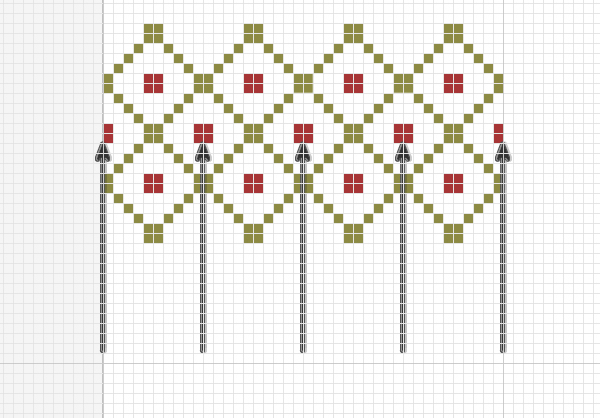
Шаг 5
Выделяем фрагмент узора и дублируем его по горизонтали.
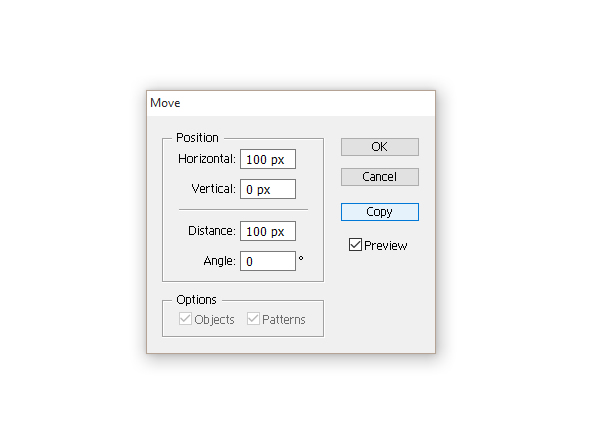
Несколько раз жмем Ctrl+D, чтобы заполнить всю линию узором.

Копируем второй узор
Теперь, когда у нас есть несколько видов новогодних узоров, мы можем использовать некоторые из них повторно. Например, берем второй узор в виде линии, дублируем его и перемещаем вниз, используя клавишу со стрелкой вниз.

Меняем цвет копии третьего узора
Шаг 1
Также мы можем взять отдельный элемент любого узора и заменить его цвет.
Например, копируем элемент третьего узора и добавляем красный цвет.
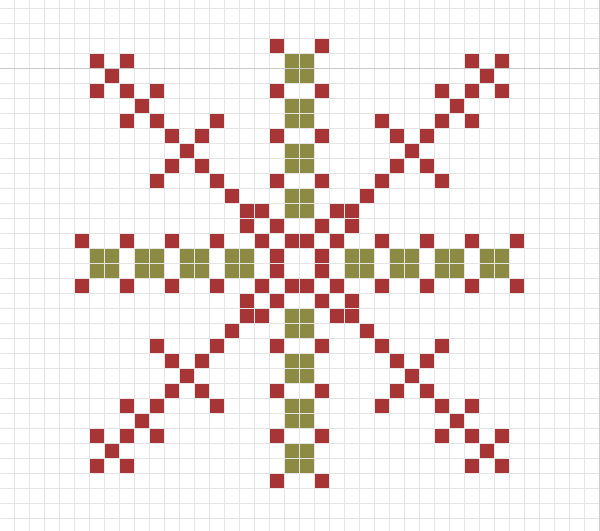
Шаг 2
Дублируем перекрашенный элемент и заполняем им весь горизонтальный ряд.

Еще раз дублируем второй узор
Вы можете дублировать любой узор столько, сколько считаете нужным. Все зависит от вашей фантазии.

Копируем первый узор
Копируем первый узор и перемещаем его вниз.

Копируем четвертый узор
Копируем четвертый узор и перемещаем его вниз.
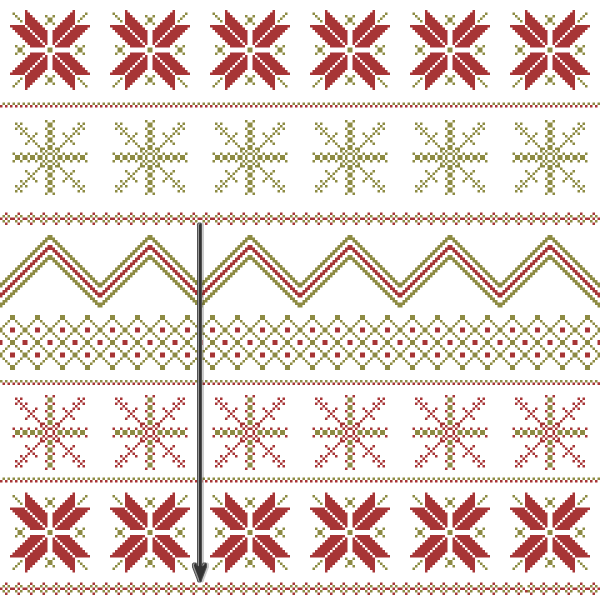
Финальные штрихи
Создаем большой квадрат высотой и шириной 600 пикселей – это будет фон. Заливаем его цветом R=241, G=240, B=219.
Выделяем все узоры вместе с фоном и перетаскиваем на панель Swatches (Образцы). Теперь создаем любую фигуру и, как обычным цветом, заполняем ее узором с панели образцов.
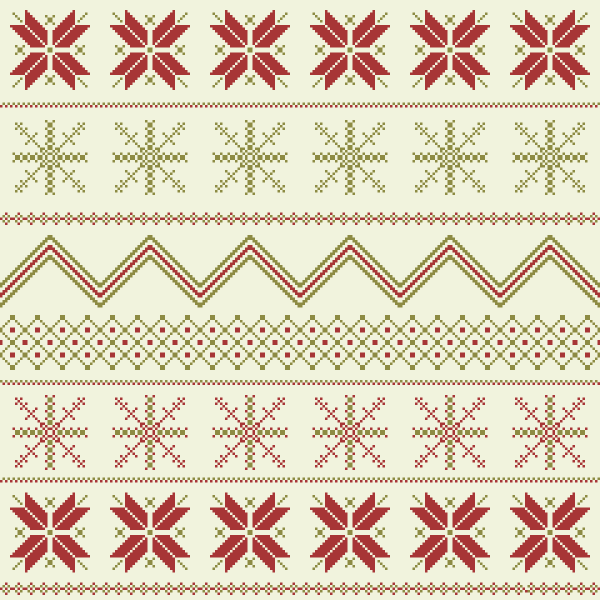

В этом уроке вы узнали, как нарисовать новогодние узоры, а также комбинировать их, чтобы получить новые варианты. Надеюсь, вам понравился этот урок. Оставляйте комментарии и делитесь уроком с друзьями в социальный сетях. Приятного творчества!










 Illustrator
Illustrator Photoshop
Photoshop Gimp
Gimp Inkscape
Inkscape Рисование
Рисование Дизайн
Дизайн Разное
Разное Легкая
Легкая Средняя
Средняя Продвинутая
Продвинутая