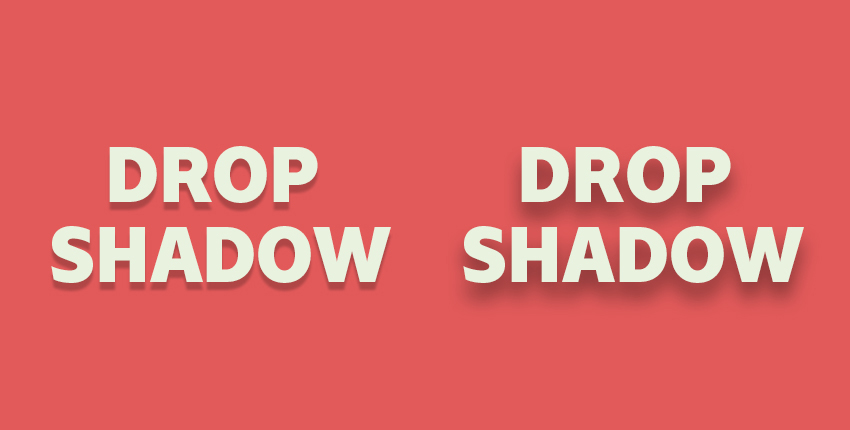
Стиль слоя Drop Shadow (Тень) – один из базовых инструментов Photoshop, позволяющий существенно улучшить дизайн. И в этом уроке я подробно расскажу о его настройках и как с ними работать.
Для чего использовать Drop Shadow?
Создание глубины на основе 2D-объектов – одна из самых сложных задач в дизайне. И для получения реалистичного эффекта нужна постоянная практика. Однако, в Фотошоп есть готовый инструмент, позволяющий максимально быстро добиться качественного результата.
Настройки стиля слоя Тень
Открываем Photoshop и создаем новый документ. Размер выбираем любой. Затем добавляем фигуру, например, прямоугольник. Для этого используем инструмент Rectangle (U). Или можно создать текстовый слой с помощью инструмента Type (T).
Чтобы открыть настройки стиля слоя Тень, в верхнем меню переходим Layer – Layer Style – Drop Shadow (Слой – Стиль слоя – Тень). Также можно дважды кликнуть левой кнопкой мышки по слою, к которому хотите применить тень. Откроется окно Layer Style (Стиль слоя).
Слева в меню мы выбираем Drop Shadow (Тень) и обязательно ставим галочку напротив. Справа появятся настройки стиля слоя.
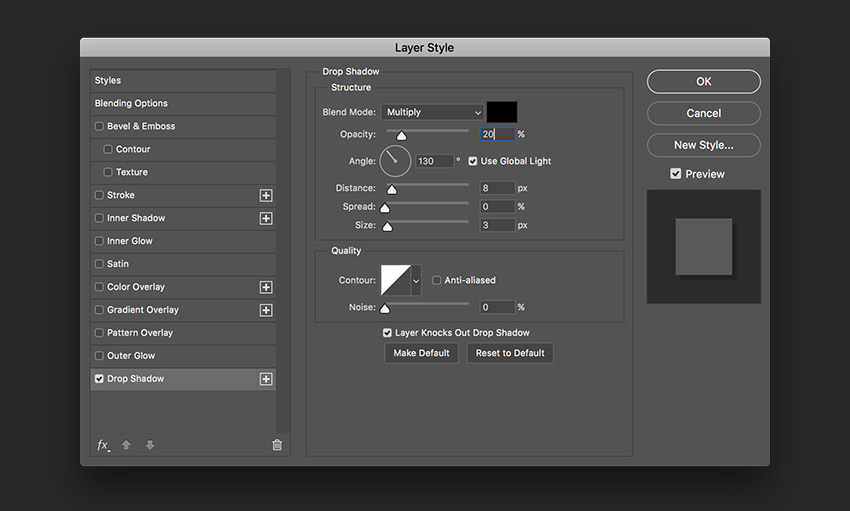
Blend Mode (Режим наложения)
Этот параметр отвечает за то, как тень смешивается с фоном. По умолчанию выбран Multiply (Умножение) и в большинстве случаев он лучше всего подходит для данного эффекта.
Тень не всегда бывает черной, поэтому мы можем изменить ее цвет. Для этого справа от режима наложения кликаем по цветовому полю и в открывшемся окне Color Picker (Выбор цвета) выбираем нужный цвет. На примере ниже слева использована стандартная черная тень, а справа – красная.
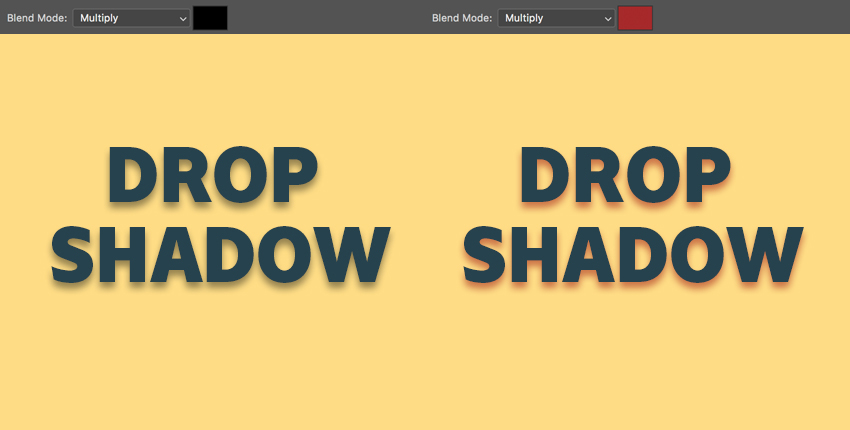
Opacity (Непрозрачность)
Непрозрачность отвечает за видимость тени. Чем выше значение, тем темнее и насыщеннее тень. Уменьшение непрозрачности делает тень менее заметной и контрастной.
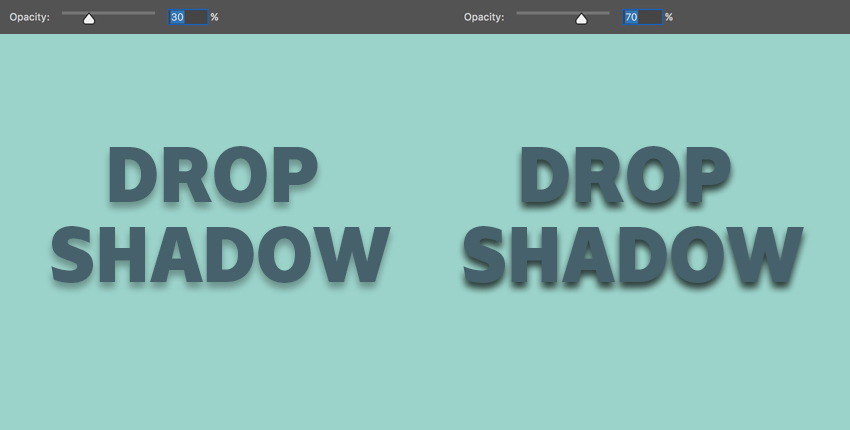
Angle (Угол)
С помощью угла можно указать положение источника света и направление падения тени. Ниже на скриншоте слева свет находится снизу под текстом и тень падает вверх. Справа, наоборот, источник света расположен сверху и тень падает вниз. В более новых версиях Adobe Photoshop можно мышкой вручную подвигать тень и выбрать наиболее удачное расположение.
Global Light (Глобальное освещение) – направление тени, которое действует на весь документ. Пока активна эта опция, будет использоваться одно и то же значение угла. Снимите галочку, если хотите использовать разный угол для каждого объекта.
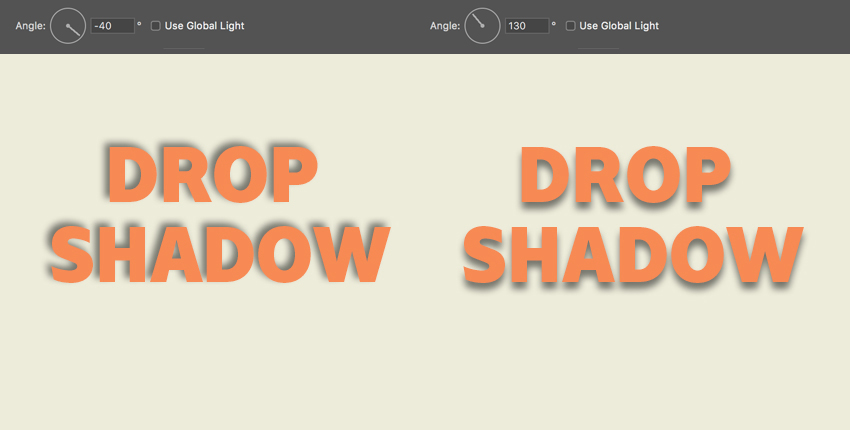
Distance (Смещение)
С помощью Distance (Смещение) можно отдалить или приблизить тень от объекта. В более поздних версиях Adobe Photoshop это также можно делать вручную, если потянуть за тень левой кнопкой мышки.
На примере ниже текст слева практически лежит на поверхности, а на примере справа, благодаря смещению, создается иллюзия, что текст парит над фоном.
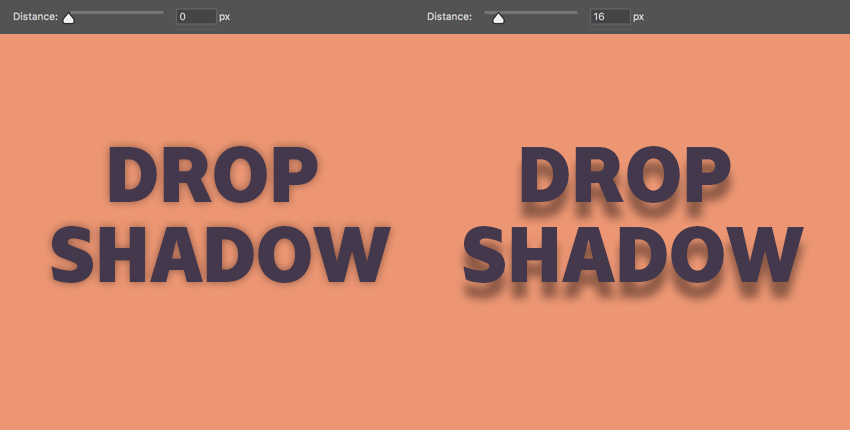
Spread (Размах)
Этот параметр отвечает за то, насколько далеко тень распространяется вокруг объекта. С помощью Размаха можно сделать более густую тень. Обычно, эту настройку используют в связке с Размером, чтобы получился более естественный результат.
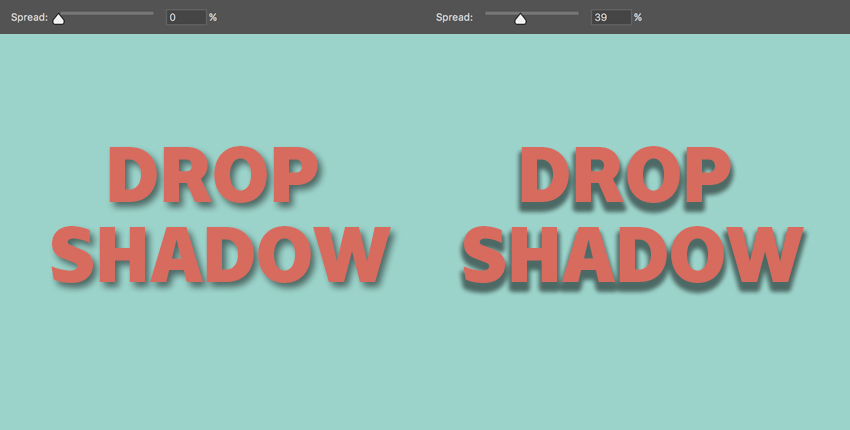
Size (Размер)
С помощью Размера можно смягчить или, наоборот, сделать резкими края тени. От этого параметра во многом зависит реалистичность эффекта. У текста слева размера установлен на 0. В результате создается иллюзия, что источник света расположен вплотную к тексту. Справа – установлен на 12 и тень выглядит гораздо мягче.

Contour (Контур)
Контур отвечает за форму тени. По умолчанию, выбран обычный линейный контур. Остальные варианты могут быть полезны при работе с материалами с отражающими поверхностями. Внешний вид контура зависит от настроек, о которых вы узнали выше.
Ниже справа я установила конусообразный контур и уменьшила Distance (Смещение) до 0. В результате получилась тень с дополнительным свечением по краю.
С помощью Anti-aliased (Сглаживание) можно сгладить границы тени. Лучше всего держать его активным, но учтите, что разница может быть минимальной.
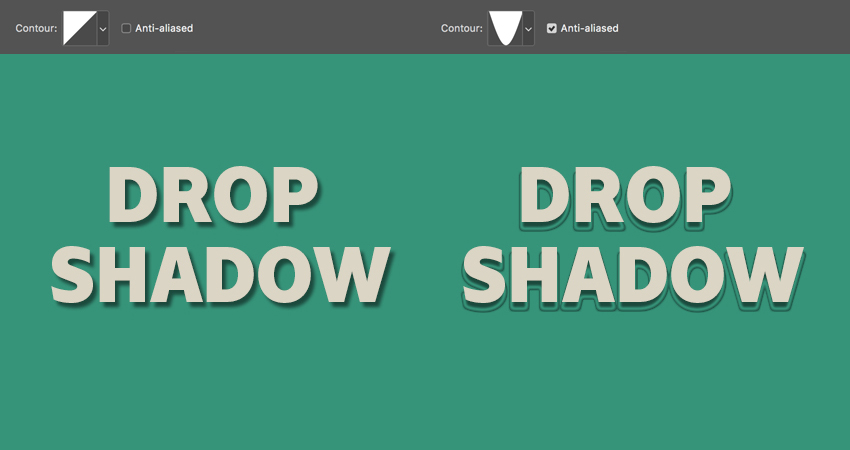
Noise (Шум)
Шум отвечает за качество тени. Можно создать гладкую тень или добавить потертости и гранж-эффект. Функция полезна, если вы добавляете тень на зернистых и текстурных поверхностях.
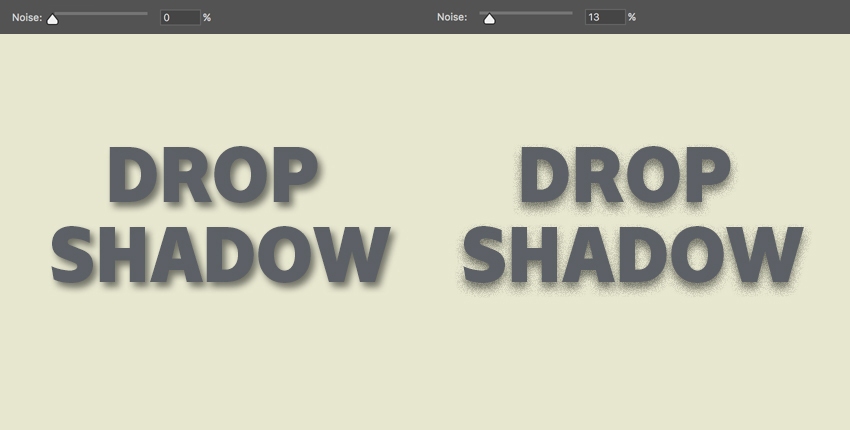
Layer Knock Out Drop Shadow (Слой выбивает тень)
Если вы применяете тень к прозрачному объекту, этот параметр позволит включить/отключить видимость тени через этот объект.
Попробуйте на панели слоев уменьшить Fill (Заливка), добавьте тень и включите/выключите опцию Слой выбивает тень. Ниже на скриншоте я установила Заливку обоих слоев на 0%.
Выбираем текстовый слой справа. Открываем стили слоя и применяем Drop Shadow (Тень). Снимаем галочку с Layer Knock Out Drop Shadow (Слой выбивает тень) и жмем ОК. В результате тень просвечивается через текст, как будто его совсем нет.
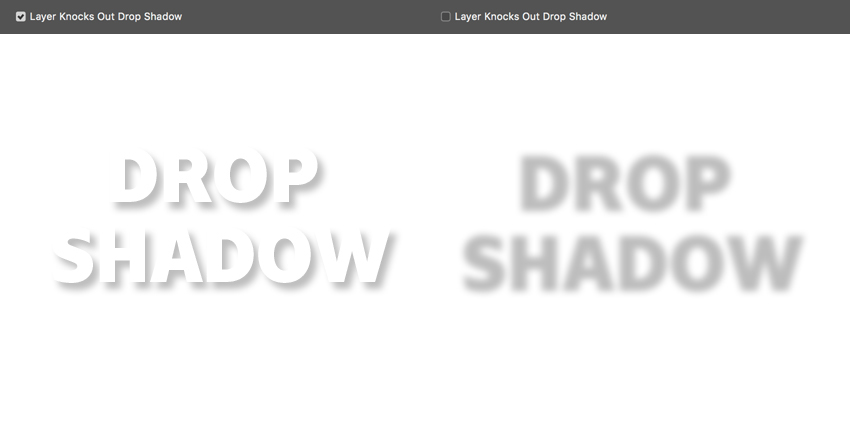
Сохранение и загрузка настроек
Если вы хотите сохранить ваши настройки Drop Shadow (Тень), в нижней части окна нажмите на кнопку Make Default (Использовать по умолчанию). В результате текущие параметры станут настройками по умолчанию.
Нажмите кнопку Reset to Default (Восстановить значения по умолчанию), чтобы вернуться к предыдущим параметрам. Это позволит вам экспериментировать с настройками стиля и при необходимости восстанавливать стандартные значения, чтобы начать все заново.
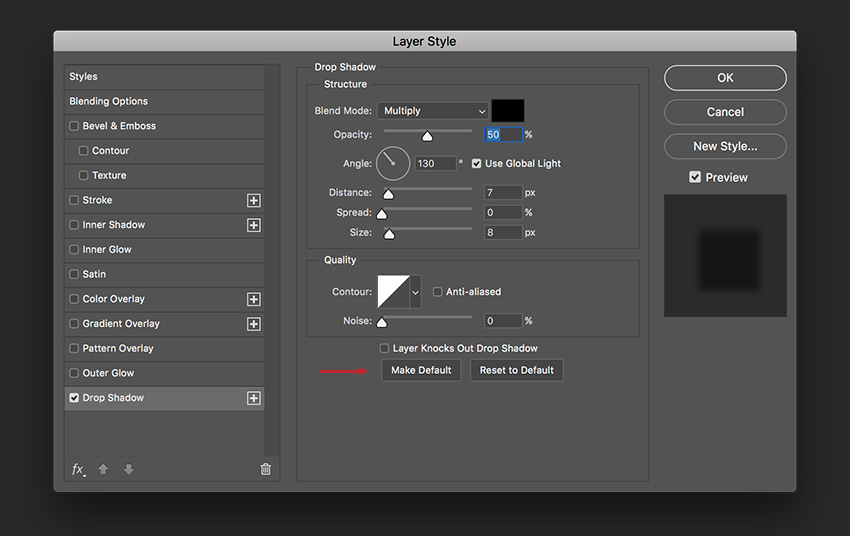
Копируем стиль слоя Drop Shadow
Если у вас Photoshop не ниже версии СС, то вы можете копировать стили в рамках одного слоя. Это очень удобно при создании сложных эффектов, для которых нужно много стилей слоя.
В окне Layer Style (Стиль слоя) справа напротив названия стиля есть кнопка плюс (+). Нажмите на нее и появится точная копия Тени. Так, на одном слое можно создавать до 10 дубликатов.
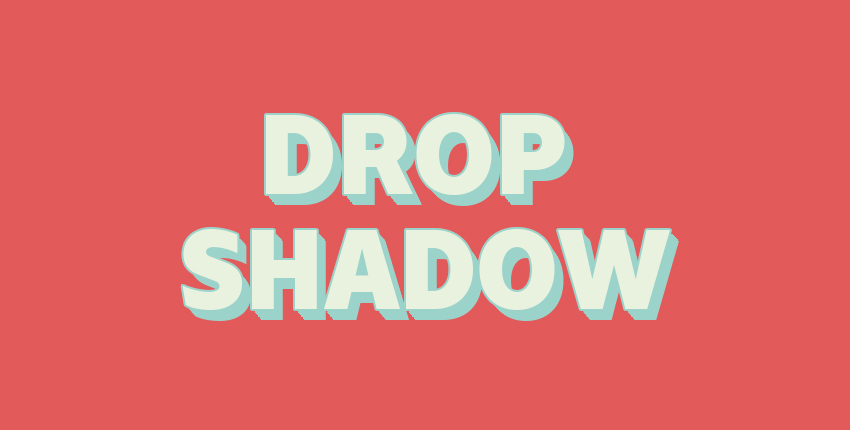
На примере выше я добавила эффект длинной тени. Для этого я создала 10 копий стиля слоя Drop Shadow (Тень) и увеличивала Distance (Смещение) каждой следующей копии на 1 пиксель.
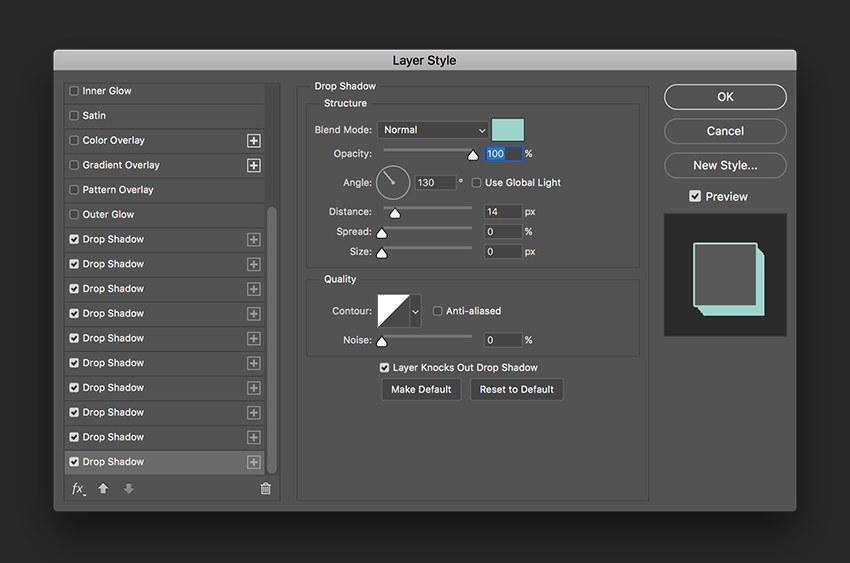
Поздравляю, теперь вы знаете, что такое стиль слоя Drop Shadow (Тень) и умеете его настраивать. Приятного творчества!
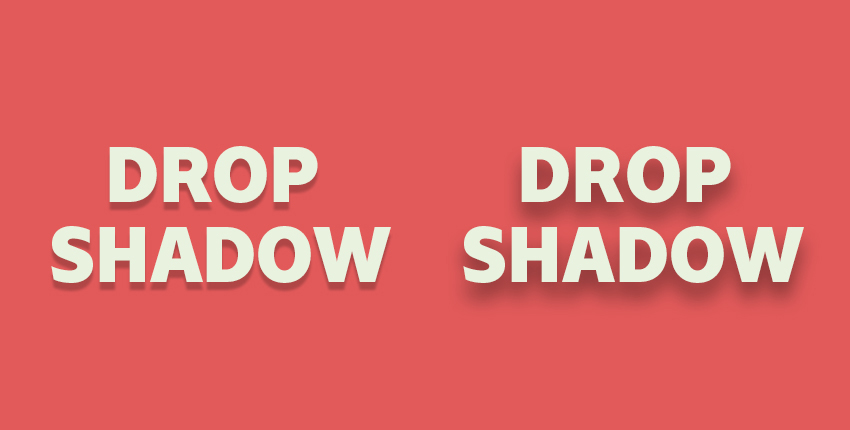










 Illustrator
Illustrator Photoshop
Photoshop Gimp
Gimp Inkscape
Inkscape Рисование
Рисование Дизайн
Дизайн Разное
Разное Легкая
Легкая Средняя
Средняя Продвинутая
Продвинутая