
В этом уроке я покажу вам, как создать фильтры Instagram в Фотошоп. Я постараюсь объяснить все максимально подробно, чтобы даже новички справились с уроком.
Эффект, показанный выше, мы будем создавать в рамках данного урока. Если вы хотите получить более интересный и продвинутый результат с дополнительными возможностями, советую воспользоваться моим экшеном Instagram Filter.
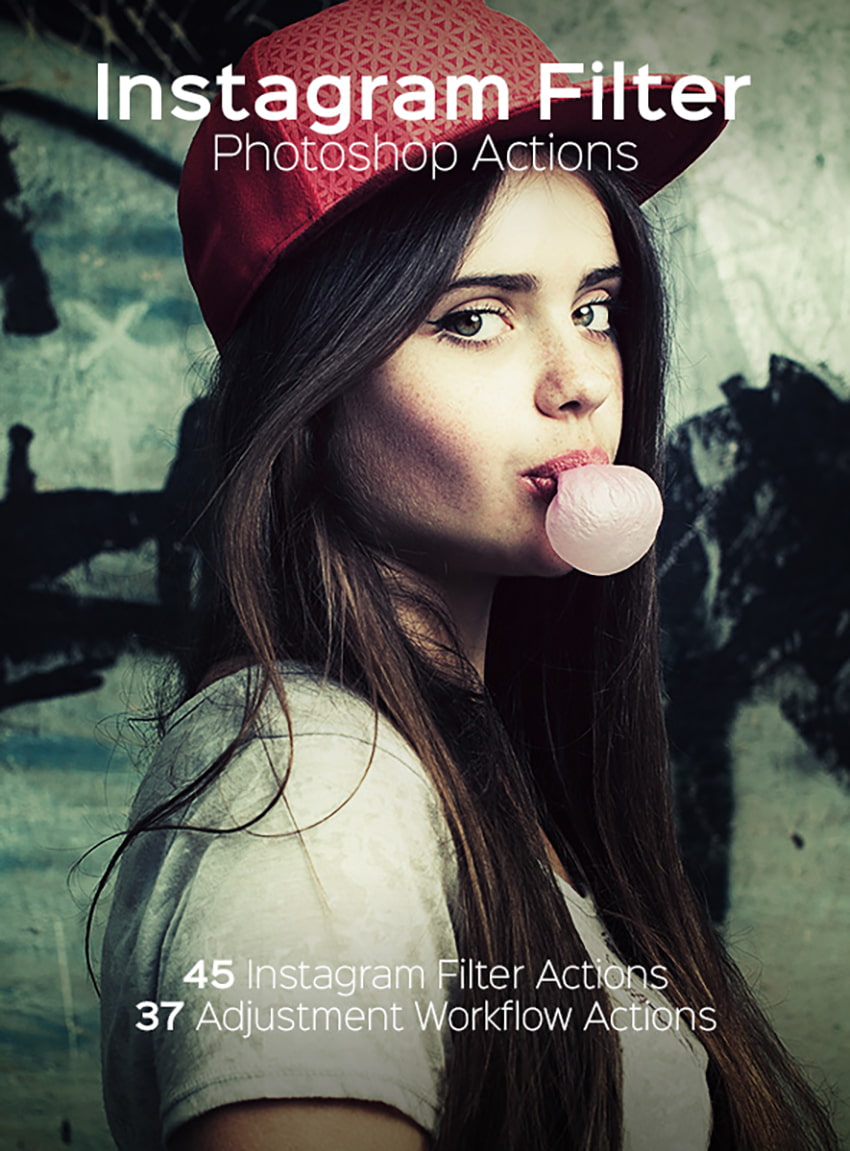
Для работы нам понадобится стоковое фото. Я в уроке использую платный снимок, но для работы, на самом деле, подойдет любая картинка.
Подготовка документа
Для начала открываем фото, с которым будем работать. Для этого переходим File – Open (Файл – Открыть), выбираем нужный файл и жмем на кнопку Открыть. Перед тем, как продолжить, давайте проверим несколько параметров:
- Ваше фото должно быть в цветовом режиме RGB, 8 bits/channel (бит/канал). Чтобы проверить это, переходим Image – Mode (Изображение – Режим).
- Для получения наилучшего результата, лучше использовать размер документа в пределах 2000-4000 пикселей по ширине/высоте. Чтобы проверить это, переходим Image – Image Size (Изображение – Размер изображения).
- Также фото должно быть фоновым слоем. Если это не так, применяем к нему Layer – New – Background from Layer (Слой – Новый – Задний план из слоя).
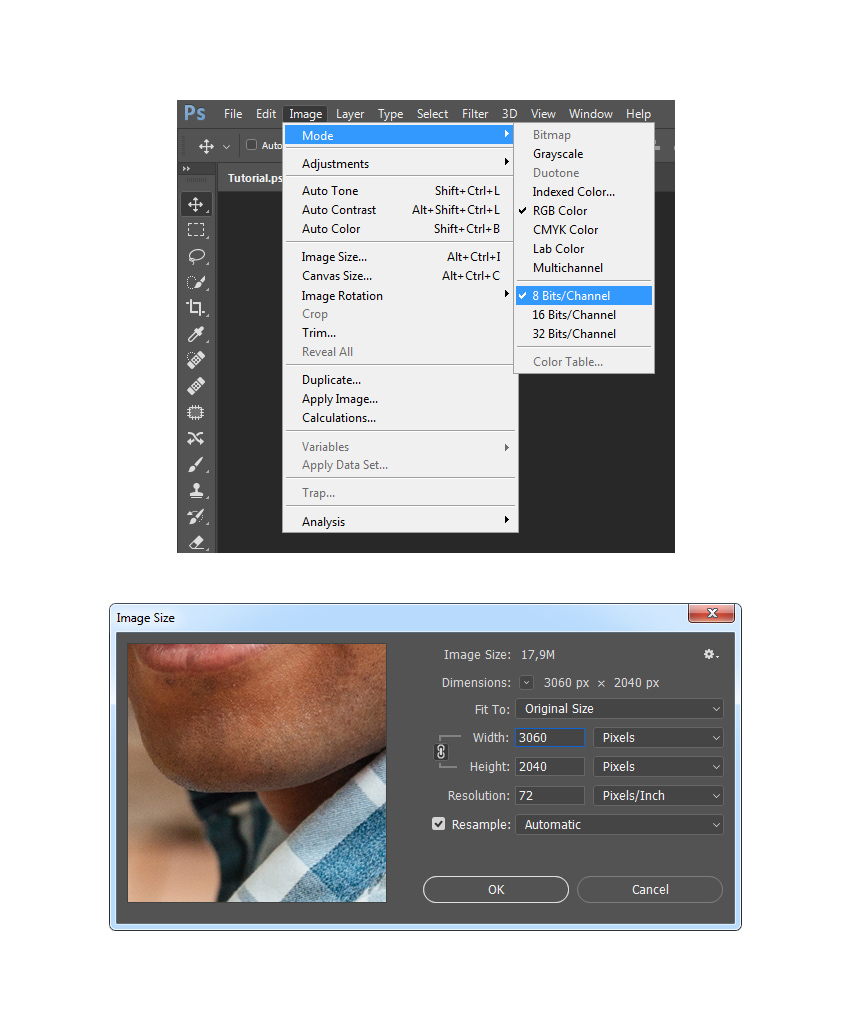
Как создать фильтр Instagram Nashville
Шаг 1
Создаем корректирующий слой выше фона Layer – New Adjustment Layer – Levels (Слой – Новый корректирующий слой – Уровни) и называем его «Ф1 Уровни».
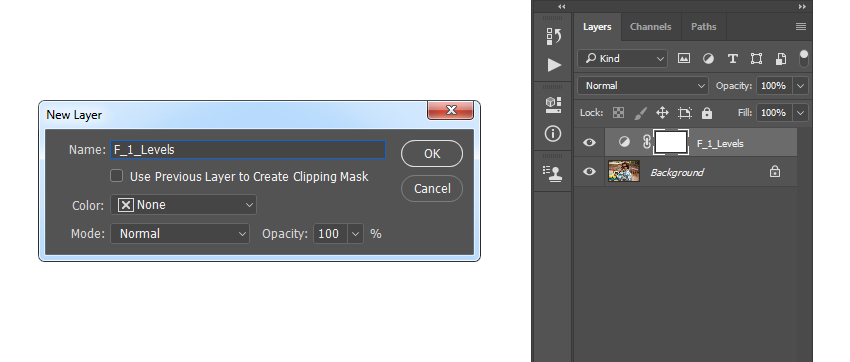
Шаг 2
Дважды кликаем по миниатюре корректирующего слоя на панели слоев, чтобы открыть панель Properties (Свойства) с его настройками. Вводим следующие параметры:
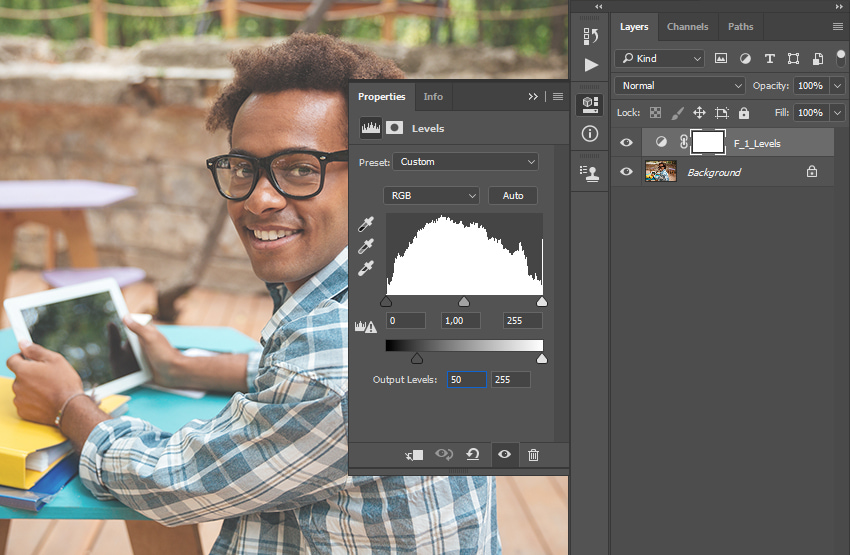
Шаг 3
Создаем заливку Layer – New Fill Layer – Solid Color (Слой – Новый слой-заливка – Цвет) и называем слой «Ф1 Цвет». Выбираем в качестве заливки цвет #edd593.
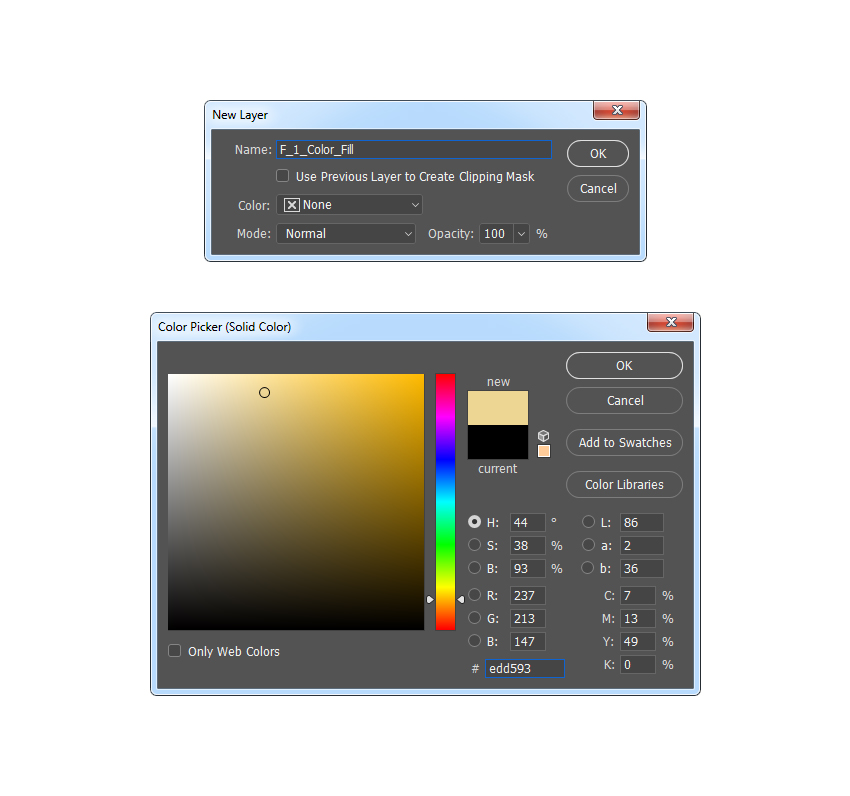
Шаг 4
Переключаем режим наложения слоя на Multiply (Умножение).
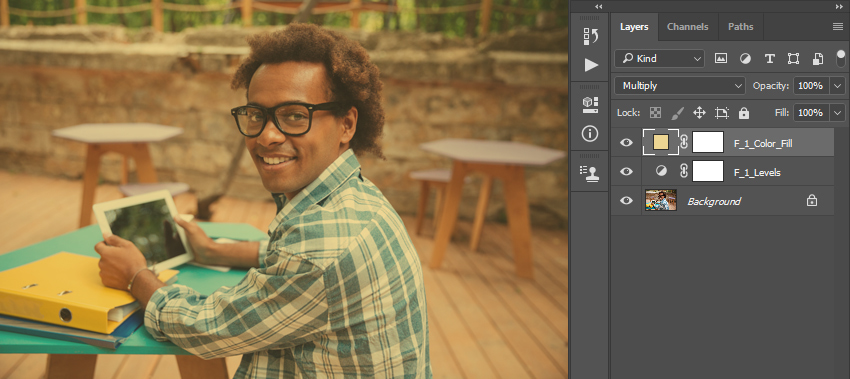
Шаг 5
Далее создаем следующий корректирующий слой Layer – New Adjustment Layer – Brightness/Contrast (Слой – Новый корректирующий слой – Яркость/Контрастность) и называем его «Ф1 Яркость/Контрастность».
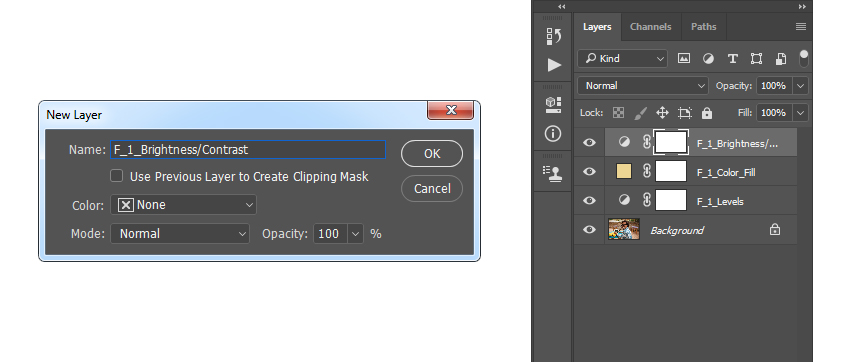
Шаг 6
Дважды кликаем по миниатюре этого слоя и настраиваем его. Устанавливаем Brightness (Яркость) на 19 и Contrast (Контрастность) – на 29.
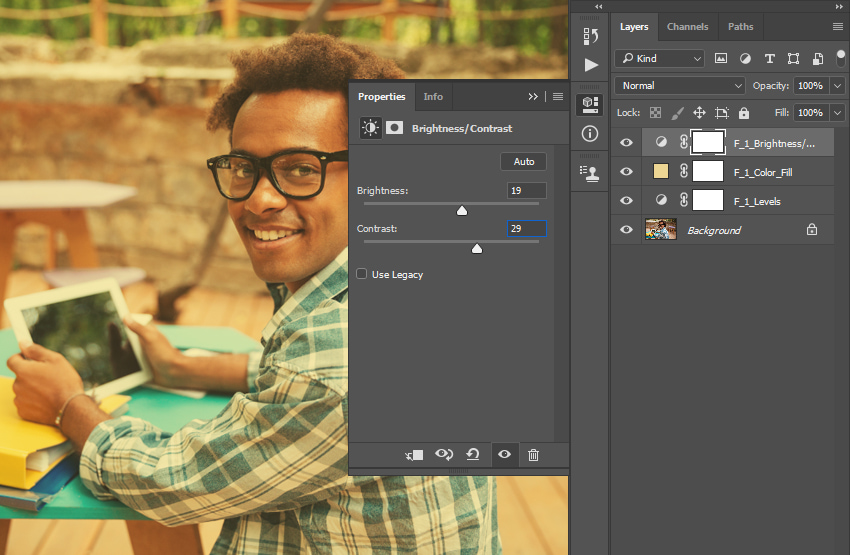
Шаг 7
Переходим Layer – New Adjustment Layer – Curves (Слой – Новый корректирующий слой – Кривые). Называем слой «Ф1 Кривые».
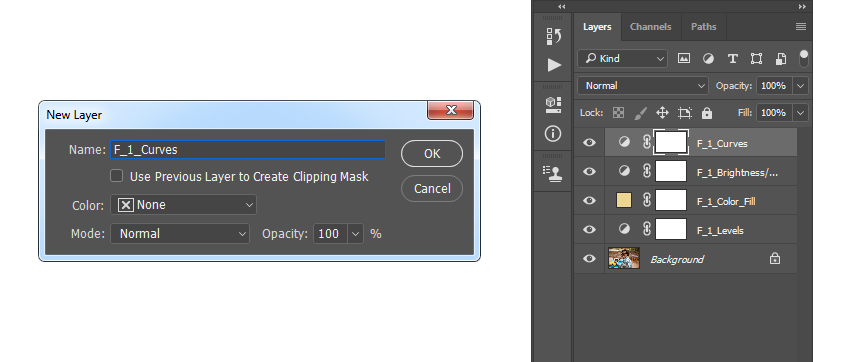
Шаг 8
Дважды кликаем по миниатюре слоя и на панели Properties (Свойства) настраиваем его, как показано ниже.
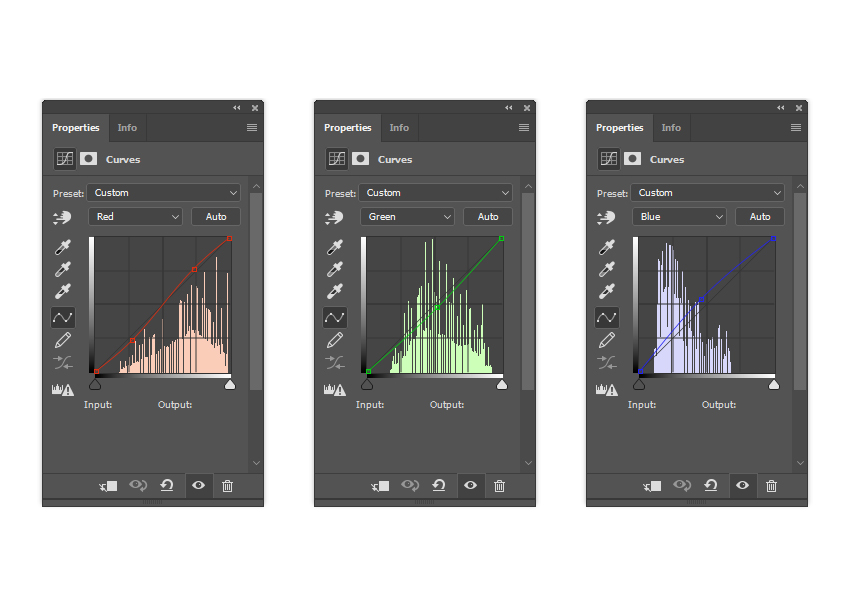
Шаг 9
Создаем корректирующий слой Layer – New Adjustment Layer – Vibrance (Слой – Новый корректирующий слой – Сочность) и называем его «Ф1 Сочность».
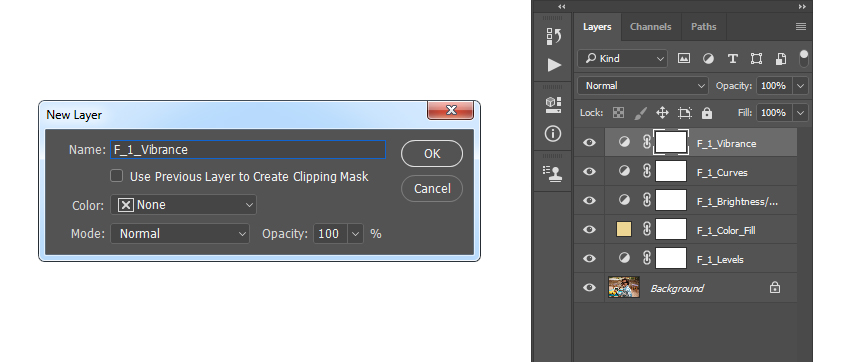
Шаг 10
Дважды кликаем по миниатюре слоя и на панели Properties (Свойства) устанавливаем Vibrance (Сочность) на +26.
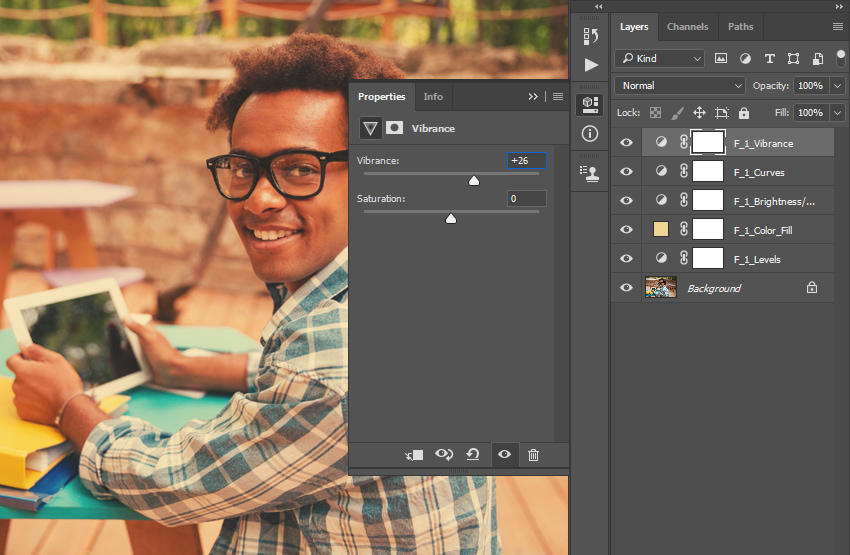
Шаг 11
С зажатой клавишей Ctrl выделяем все корректирующие слои и группируем их (Ctrl+G). Называем группу «Фильтр 1».
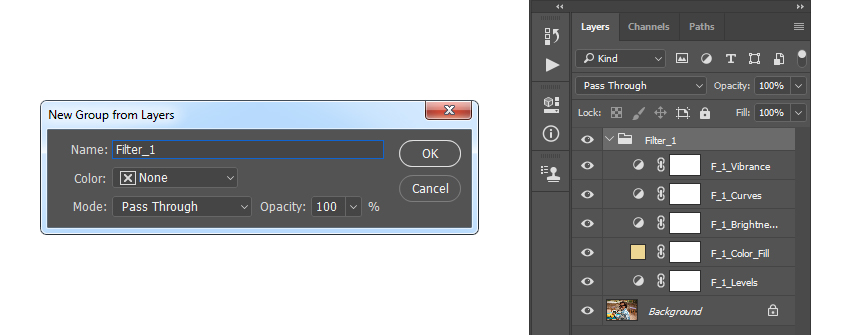
Шаг 12
Вот так выглядит готовый фильтр Instagram:

Создаем фильтр Instagram Poprocket
Шаг 1
Нажимаем на значок глаза напротив папки «Фильтр 1», чтобы выключить ее видимость, и выбираем слой Background (Фон). Затем создаем корректирующий слой Layer – New Adjustment Layer – Levels (Слой – Новый корректирующий слой – Уровни) и называем его «Ф2 Уровни».
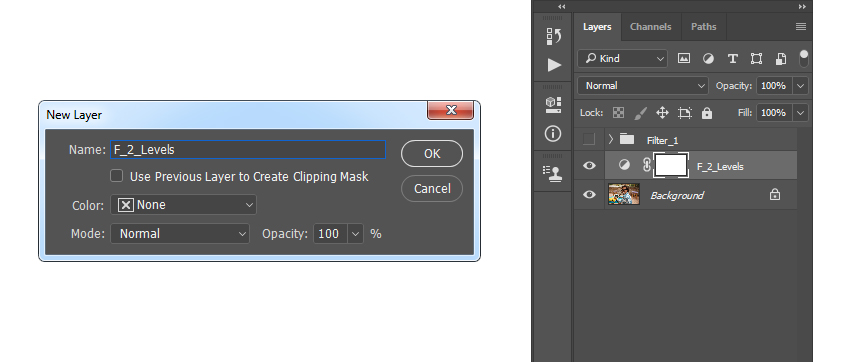
Шаг 2
Дважды кликаем по миниатюре слоя и настраиваем его, как показано ниже.
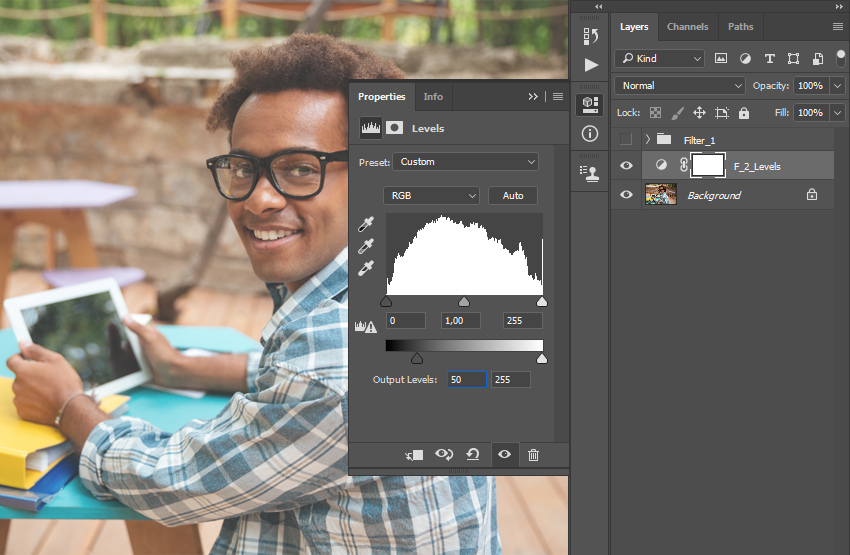
Шаг 3
Переходим Layer – New Fill Layer – Gradient (Слой – Новый слой-заливка – Градиент), чтобы создать новый слой, который мы называем «Ф2 Градиент».
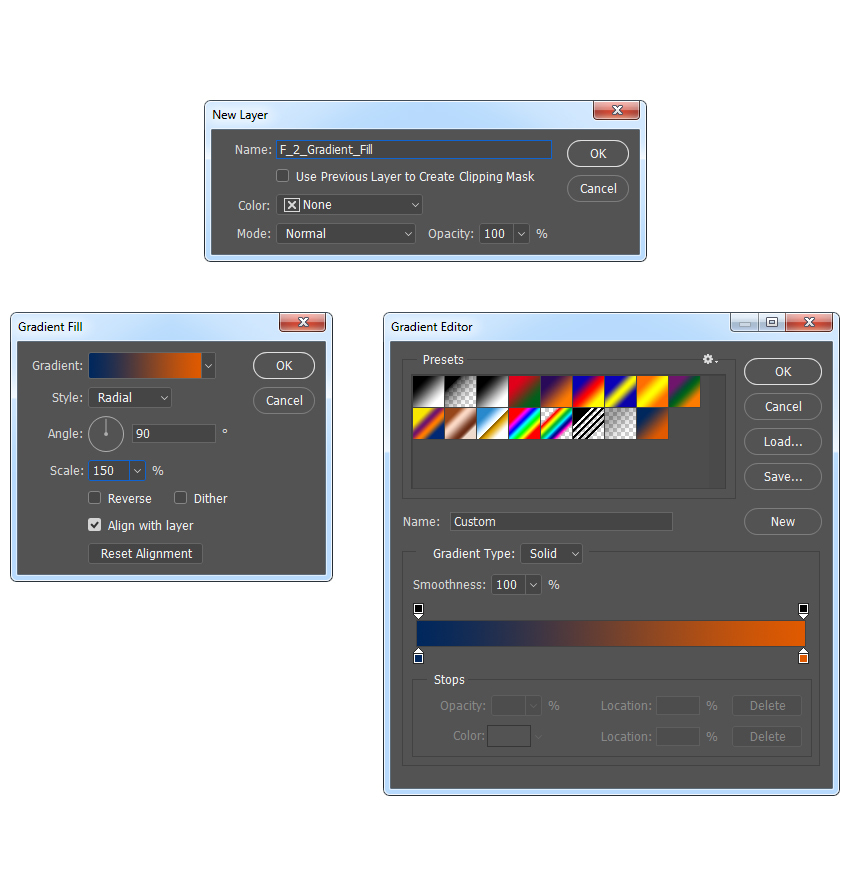
Цвет слева — #00275d, справа — #e05a00
Шаг 4
Переключаем режим наложения слоя на Lighten (Замена светлым).
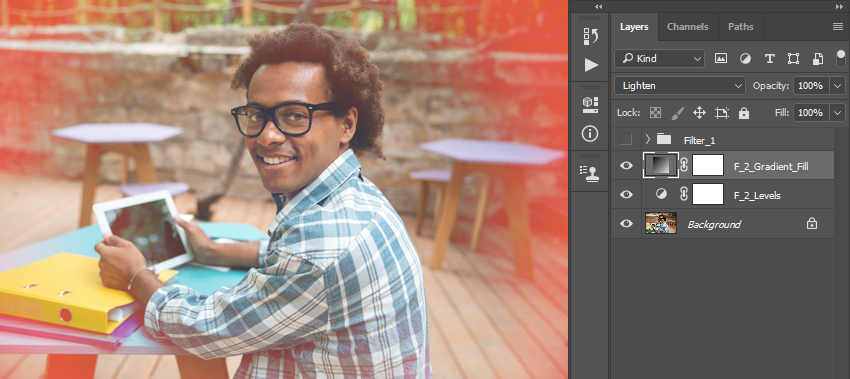
Шаг 5
Переходим Layer – New Fill Layer – Curves (Слой – Новый слой-заливка – Кривые), чтобы создать новый корректирующий слой, который мы называем «Ф2 Кривые».
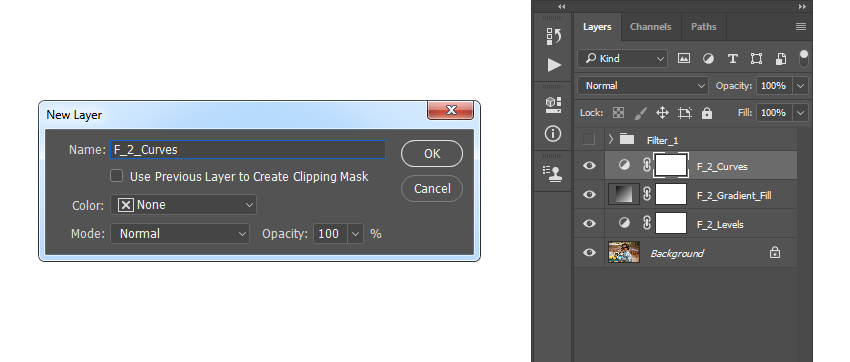
Шаг 6
Дважды кликаем по миниатюре корректирующего слоя и настраиваем его параметры:
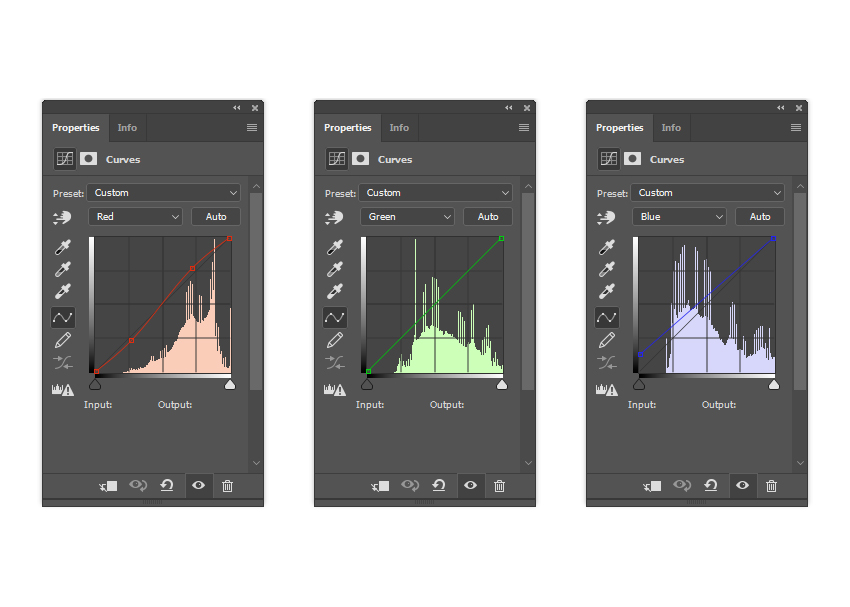
Шаг 7
Создаем корректирующий слой Layer – New Adjustment Layer – Vibrance (Слой – Новый корректирующий слой – Сочность) и называем его «Ф2 Сочность».
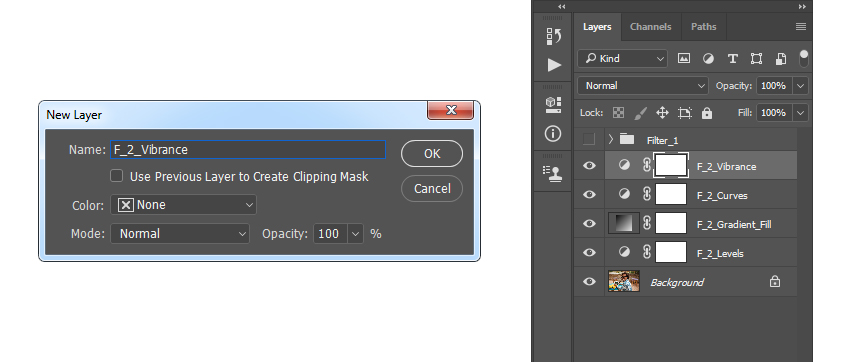
Шаг 8
Дважды кликаем по миниатюре слоя и на панели Properties (Свойства) устанавливаем Vibrance (Сочность) на +46.
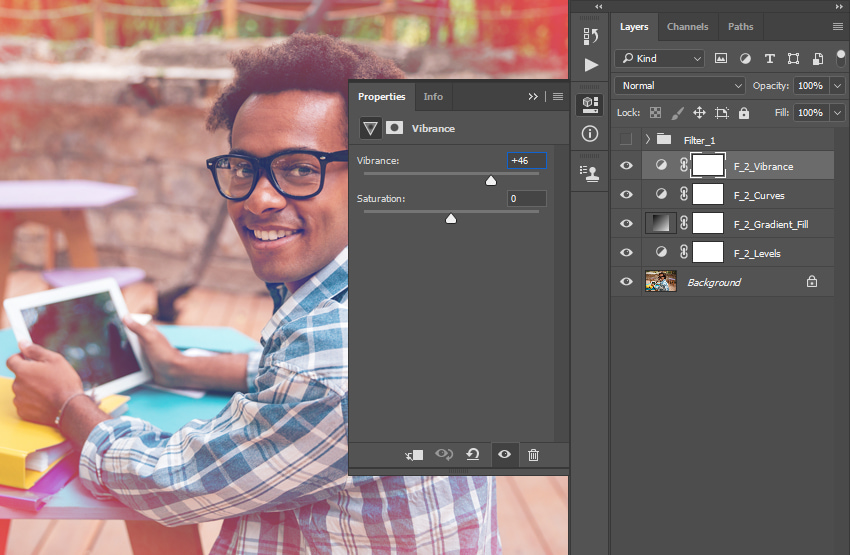
Шаг 9
С зажатой клавишей Ctrl выделяем все корректирующие слои и группируем их Layer – New – Group from Layers (Слой – Новый – Группа из слоев. Называем группу «Фильтр 2».
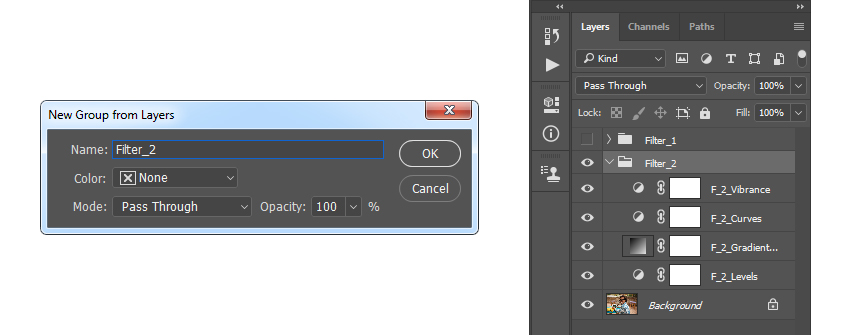
Шаг 10
Вот так выглядит финальный результат со вторым фильтром.

Как создать фильтр Instagram Gotham
Шаг 1
Скрываем группу «Фильтр 2» и выбираем слой Background (Фон). Затем переходим Layer – New Adjustment Layer – Black & White (Слой – Новый корректирующий слой – Черно-белый) и называем новый слой «Ф3 Черно-белый».
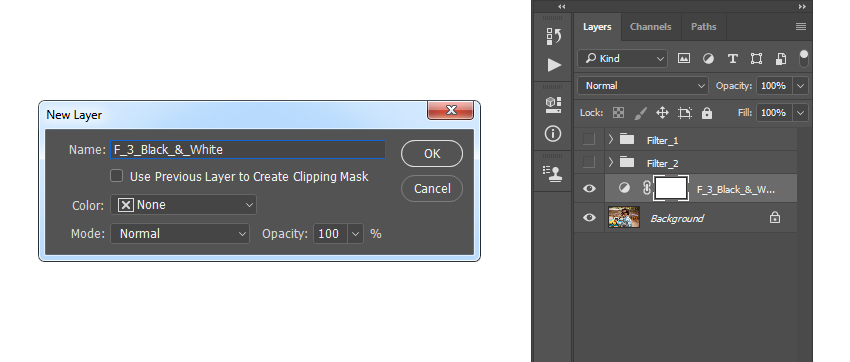
Шаг 2
Переключаем его режим наложения на Color (Цветность) и уменьшаем Opacity (Непрозрачность) до 80%.
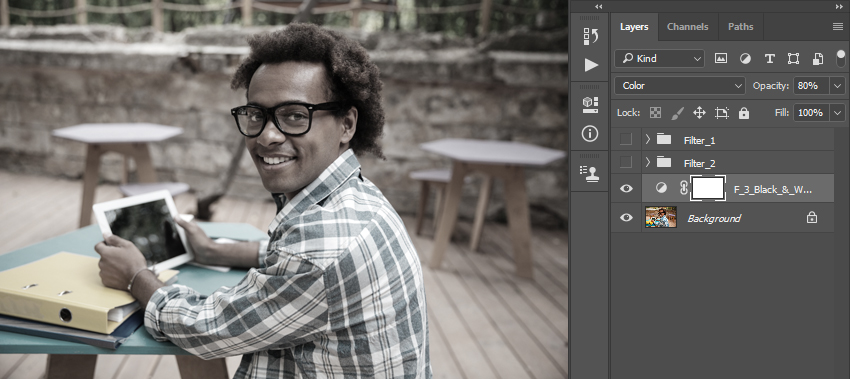
Шаг 3
Далее добавляем Layer – New Adjustment Layer – Gradient Map (Слой – Новый корректирующий слой – Карта градиента) и называем его «Ф3 Карта градиента».
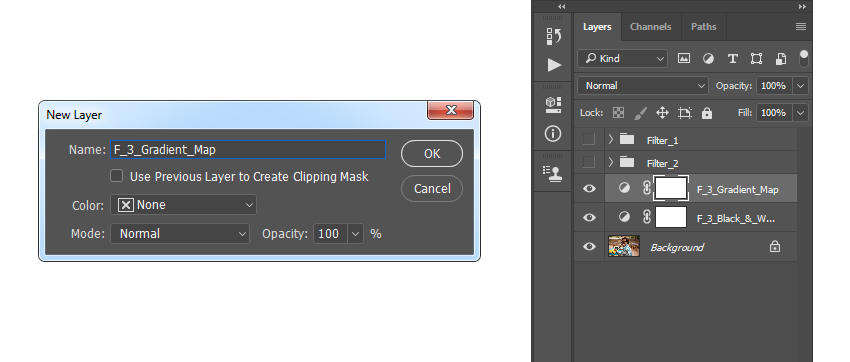
Шаг 4
Дважды кликаем по миниатюре слоя и на панели Properties (Свойства) кликаем по цветовой полосе, чтобы открыть редактор градиента.
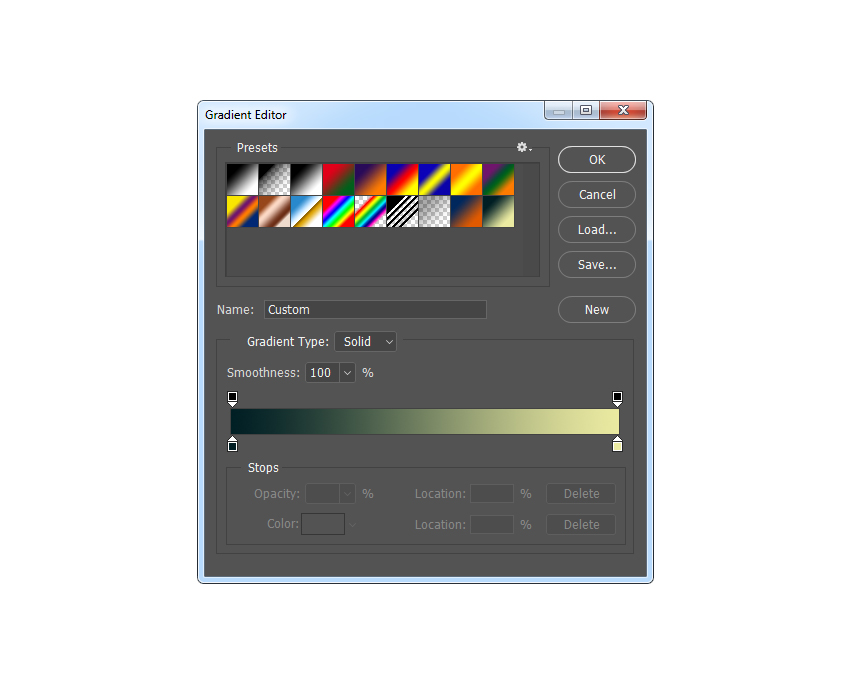
Цвет левой точки — #001e24, цвет правой — #ebeaa1
Шаг 5
Переключаем режим наложения слоя на Soft Light (Мягкий свет).
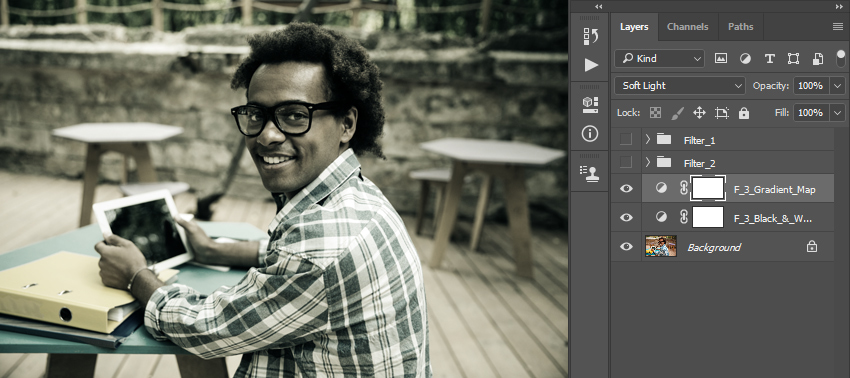
Шаг 6
Создаем корректирующий слой Layer – New Adjustment Layer – Levels (Слой – Новый корректирующий слой – Уровни) и называем его «Ф3 Уровни».
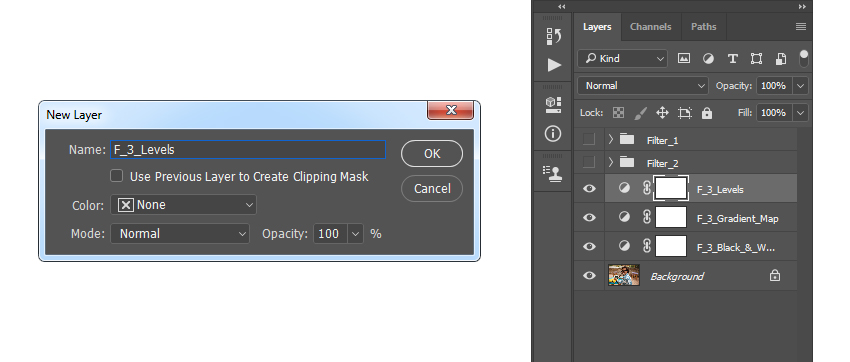
Шаг 7
Дважды кликаем по миниатюре корректирующего слоя и настраиваем его параметры.
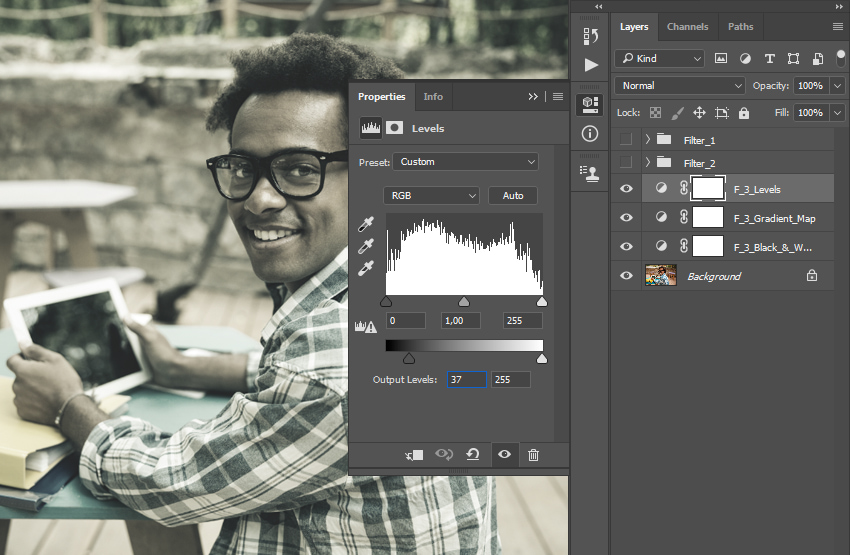
Шаг 8
Далее создаем следующий корректирующий слой Layer – New Adjustment Layer – Brightness/Contrast (Слой – Новый корректирующий слой – Яркость/Контрастность) и называем его «Ф3 Яркость/Контрастность».
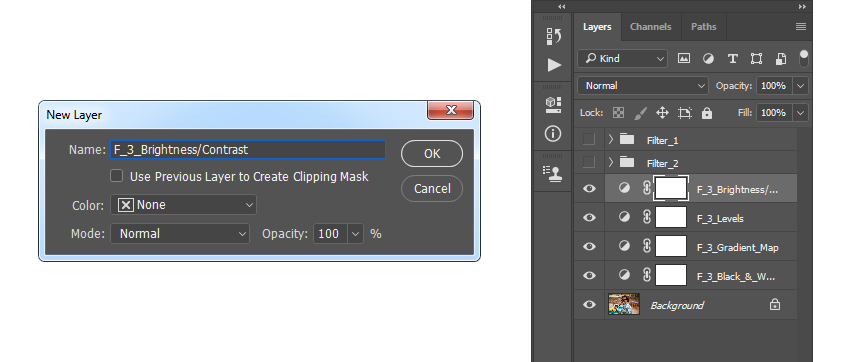
Шаг 9
Дважды кликаем по миниатюре слоя и устанавливаем Contrast (Контрастность) на 30.
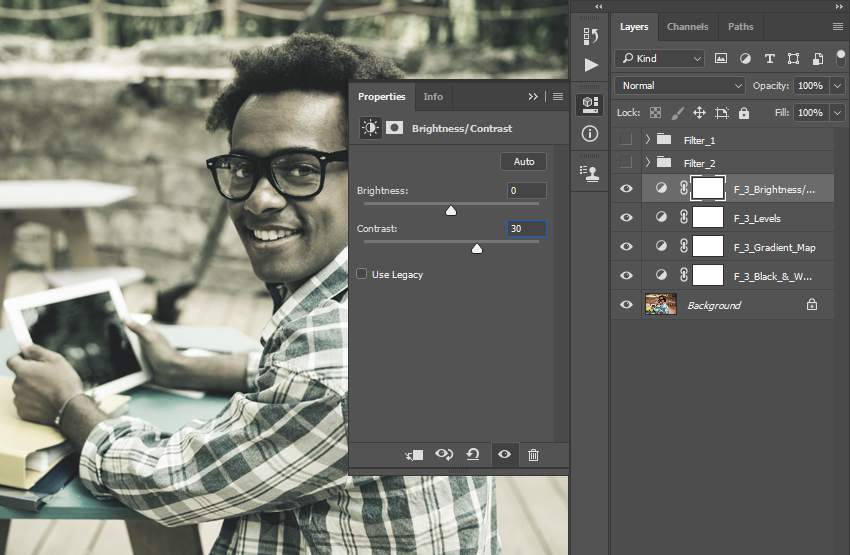
Шаг 10
Жмем Ctrl+Alt+Shift+E, чтобы создать объединенную копию всех видимых слоев. Затем жмем Ctrl+Shift+U, чтобы обесцветить ее. Применяем к ней фильтр Filter – Other – Hight Pass (Фильтр – Другое – Цветовой контраст) и устанавливаем Radius (Радиус) на 10 пикселей.
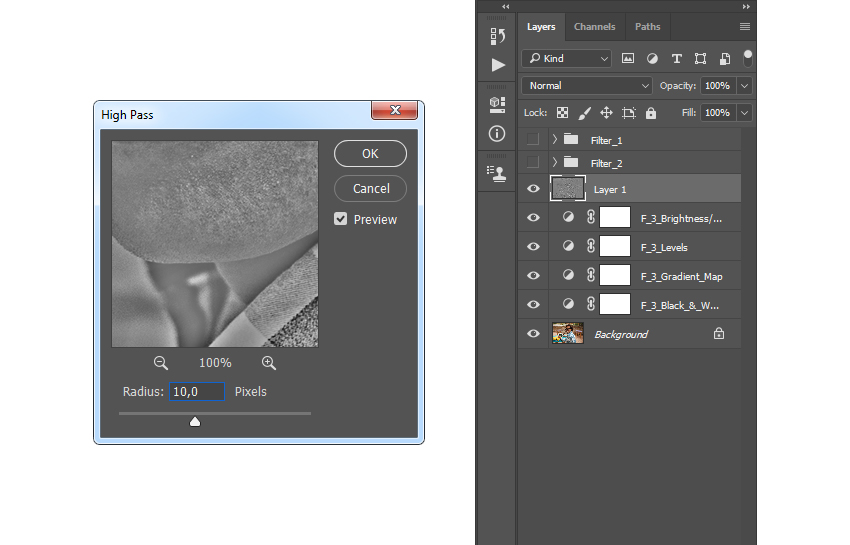
Шаг 11
Переключаем режим наложения слоя на Hard Light (Жесткий свет) и называем «Резкость объекта».
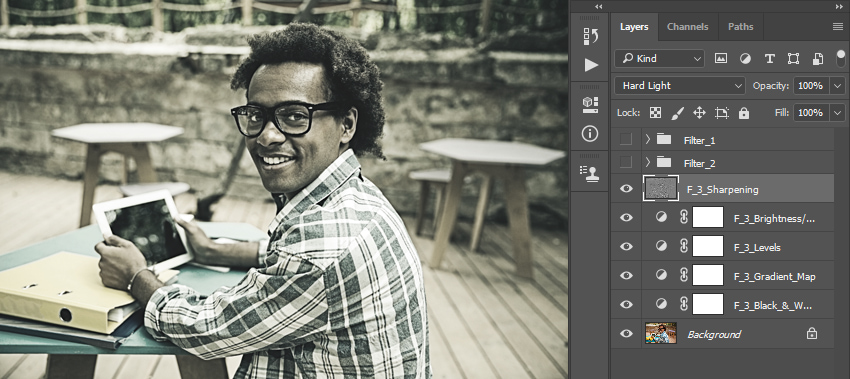
Шаг 12
С зажатой клавишей Ctrl выделяем все корректирующие слои и группируем их (Ctrl+G). Называем группу «Фильтр 3».
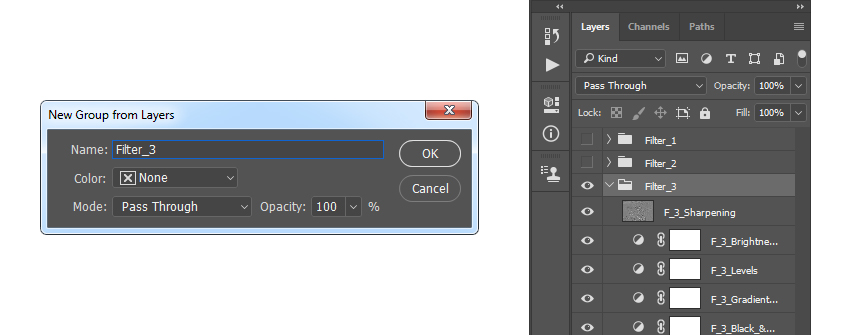
Шаг 13
Получаем вот такой финальный результат.

Поздравляю! Теперь вы знаете, как создать фильтры Instagram в Фотошоп. С их помощью можно профессионально и красиво обработать фото для соц. сетей или личного фотоальбома. Приятного творчества!











 Illustrator
Illustrator Photoshop
Photoshop Gimp
Gimp Inkscape
Inkscape Рисование
Рисование Дизайн
Дизайн Разное
Разное Легкая
Легкая Средняя
Средняя Продвинутая
Продвинутая