
Впервые поддержка слоев появилась в Adobe Photoshop 3.0 в 1994 году. С тех пор слои появились во многих графических редакторах и до сих пор остаются удобным и мощным инструментом в работе.
И в этом уроке я покажу вам, как создать слой в Photoshop. Информация изложена максимально подробно, чтобы даже новички смогли разобраться. А если у вас все равно остались вопросы, то ниже можно оставить комментарий.
Как создать слой в Фотошоп
Шаг 1
Открываем программу Photoshop и переходим на панель Layers (Слои). Если она закрыта, то выполняем Window – Layers (Окно – Слои). По умолчанию панель расположена с правой стороны окна. Все созданные слои будут появляться на этой панели.
По умолчанию на панели слоев находится белый слой Background (Фон) или картинка, которую вы открыли в Photoshop. Она тоже будет называться Background (Фон). Этот слой заблокирован, о чем говорит замочек справа от названия слоя. Это значит, что слой нельзя двигать и каким-либо образом редактировать.
Кликаем правой кнопкой по этому слою и выбираем Layer from Background (Слой из фона). Откроется диалоговое окно, в котором вас попросят подтвердить действие. Жмем ОК. Вместо правой кнопки можно дважды кликнуть левой кнопкой по слою и появится точно такое же диалоговое окно.
Теперь этот слой можно двигать и изменять. С этим разобрались и далее вы узнаете, как добавить слой в Фотошоп.
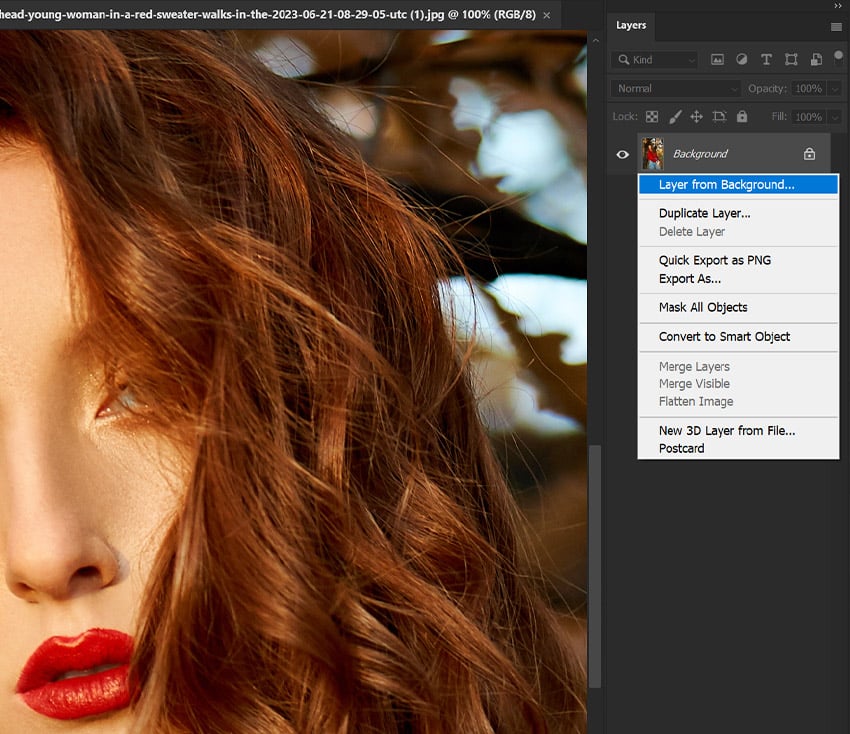
Шаг 2
В нижней части панели слоев есть функциональные кнопки, которые позволяют выполнять разные операции со слоями. Сейчас нам нужна кнопка в виде квадрата с плюсиком Create New Layer (Создать новый слой). Нажимаем на нее левой кнопкой мышки. Это добавит новый прозрачный слой, на котором можно, например, рисовать кисточкой.
Также создать слой в Фотошоп можно с помощью горячих клавиш Shift+Ctrl+N. В результате выскочит окно, где вам предложат ввести название и выбрать дополнительные настройки.
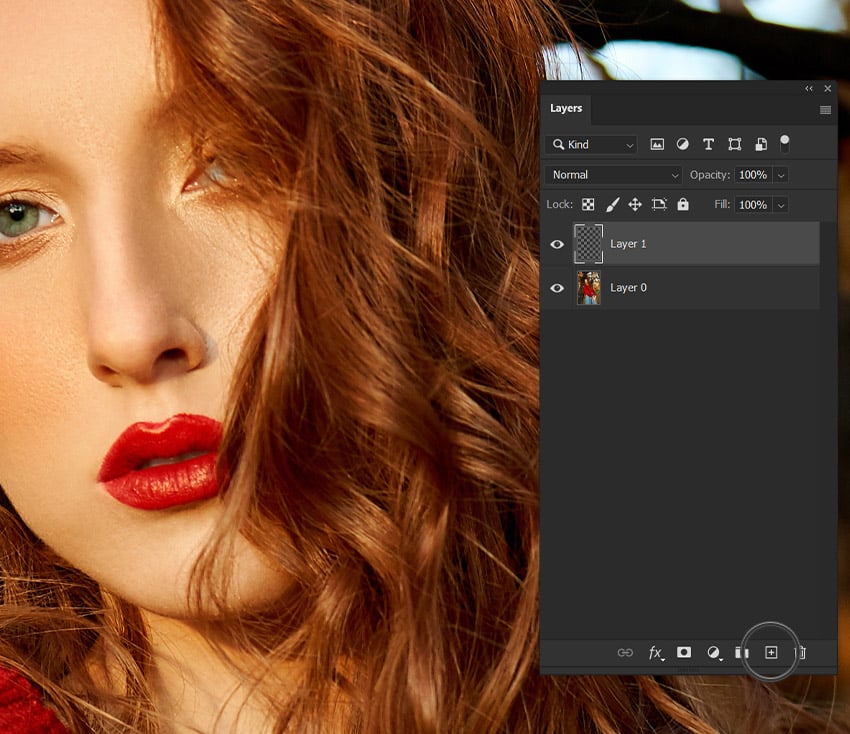
Шаг 3
Добавив новый слой, дважды кликаем левой кнопкой мышки по его названию, чтобы переименовать. Согласитесь, обозначения в виде Слой 1, Слой 2, Слой 3 не очень информативны. А если называть каждый слой в соответствии с его содержимым, то это поможет гораздо быстрее в них ориентироваться.
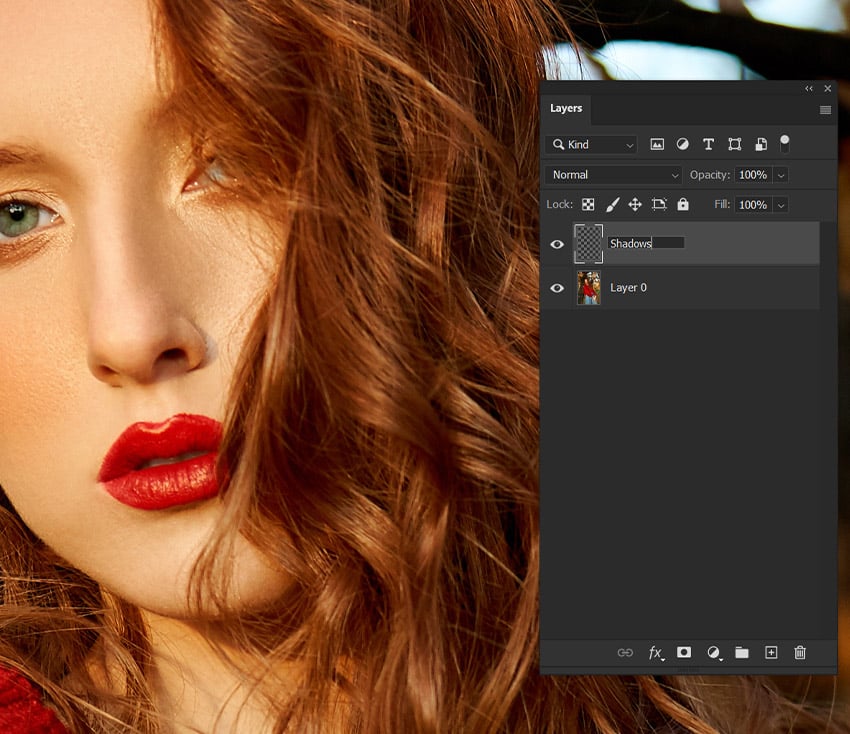
Шаг 4
В Фотошоп существует несколько видов слоев. Выше мы создали с вами прозрачный слой, который идеально подходит для рисования кисточкой. Другие типы слоев можно создать с помощью особых инструментов. Кроме того, если перетащить мышкой картинку с компьютера прямо в окно программы, то она добавится на своем отдельном слое.
Тип слоя можно узнать, если посмотреть на его миниатюру на панели слоев.
На данный момент существует пять видов слоев:
- Векторный слой: содержит векторные фигуры, созданные с помощью инструментов Rectangle (Прямоугольник), Polygon (Многоугольник) и др. Обычно, такие слои помечены маленьким квадратиком с точками по углам.
- Текстовый слой: содержит редактируемый текст. На миниатюре такого слоя есть большая буква Т.
- Корректирующий слой: выполняют коррекцию цвета, контрастности, насыщенности и т.д. для всех слоев, которые находятся ниже.
- Смарт-объект: такой слой сохраняет оригинальное качество исходника. Это значит, что вы, например, можете применить к нему любой фильтр, а затем вернуться к настройкам фильтра, изменить их или вообще удалить. То есть любая коррекция или фильтр, которые применяются к смарт-объекту, остаются редактируемыми.
- Слой-заливка: эта группа слоев включает в себя Pattern (Узор), Gradient (Градиент) и Color (Цвет). Слой-заливка заполняет весь документ содержимым, которое указано в его настройках, и сохраняет свою редактируемость.
Заключение
Вот так можно создать новый слой в Photoshop. Добавление слоев – самый базовый навык, который нужно освоить при изучении Photoshop. Это не все возможности работы со слоями. Запомнив, как их добавлять, можете углубить свои знания, изучив режимы наложения и непрозрачность, которые находятся в верхней части панели слоев.










 Illustrator
Illustrator Photoshop
Photoshop Gimp
Gimp Inkscape
Inkscape Рисование
Рисование Дизайн
Дизайн Разное
Разное Легкая
Легкая Средняя
Средняя Продвинутая
Продвинутая