
Вы уже подготовили свои костюмы? А как насчет сладостей? Если у вас все еще нет праздничного настроения, давайте нарисуем бесшовный узор на Хэллоуин, который вы можете использовать для создания своих собственных дизайнов и оформлений. Так что ненадолго отложите свою метлу и давайте начнем!
Делаем наброски
Для начала мы должны выбрать тему для узора (в данном случае это Хэллоуин). Затем решаем, какие элементы хотим включить в дизайн и начинаем делать черновые наброски, чтобы потом выбрать наиболее удачные.
Думаю, самым очевидным элементом узора будет тыква-фонарик. Не бойтесь экспериментировать и подготовьте максимальное количество набросков.
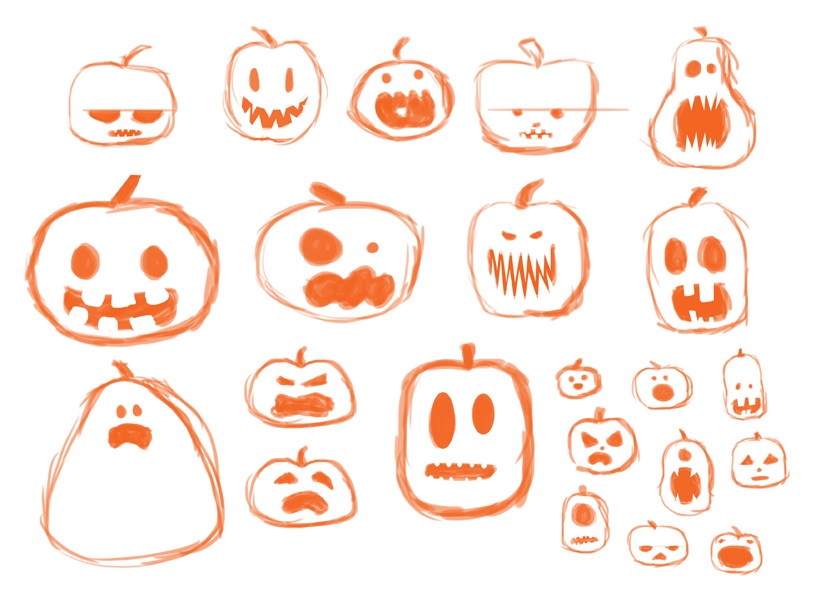
Очищаем наброски
Также на этапе набросков подумайте о стилизации. В рамках данного урока мы подготовим черные контурные наброски. Но, как я сказал выше, вы можете работать в любой технике.
Далее мы будем обрабатывать наброски в Adobe Photoshop. Выбираем инструмент Pen Tool (P) (Перо) и выполняем обводку эскиза. Нам не нужны идеально ровные линии, поэтому не нужно быть слишком осторожными при размещении опорных точек.
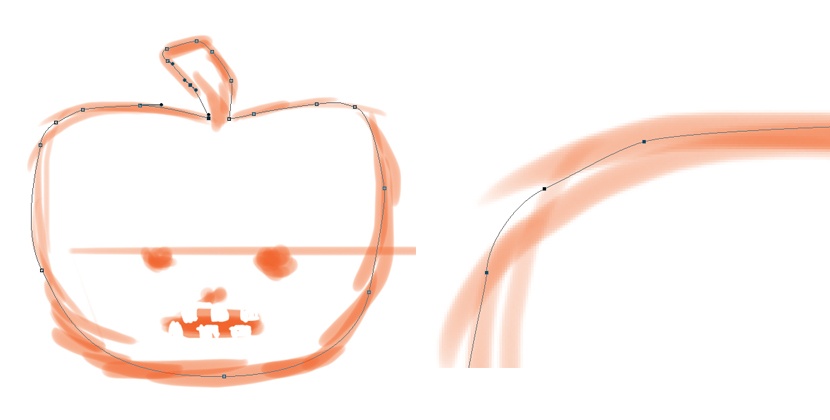
Закончив, замыкаем контур, переходим на панель Paths (Контуры) и в нижней части нажимаем на кнопку Load the path as selection (Загрузить контур как выделенную область).
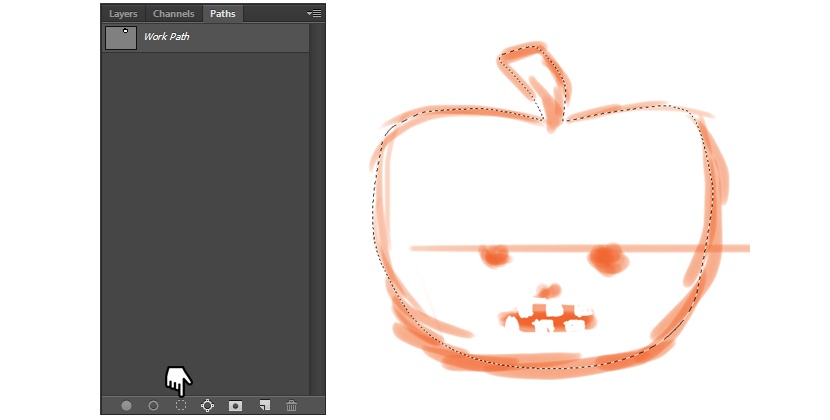
Далее переходим Edit – Stroke (Редактирование – Выполнить обводку) и устанавливаем ширину на 10 px, черный цвет.
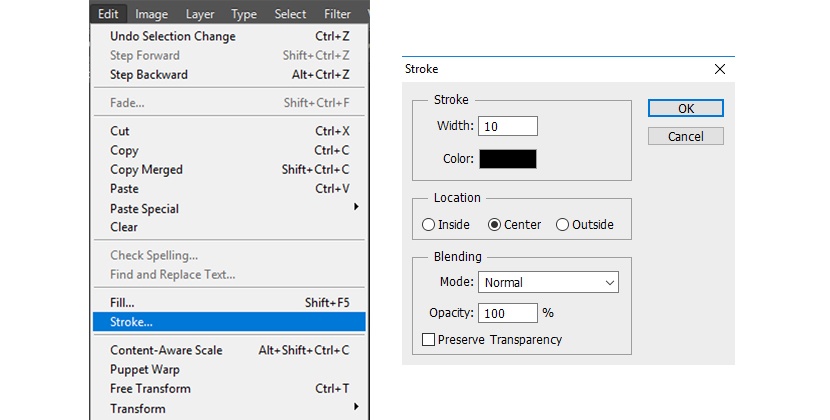
Пером обводим рот и глаза, затем на панели Paths (Контуры) заливаем контур черным цветом.
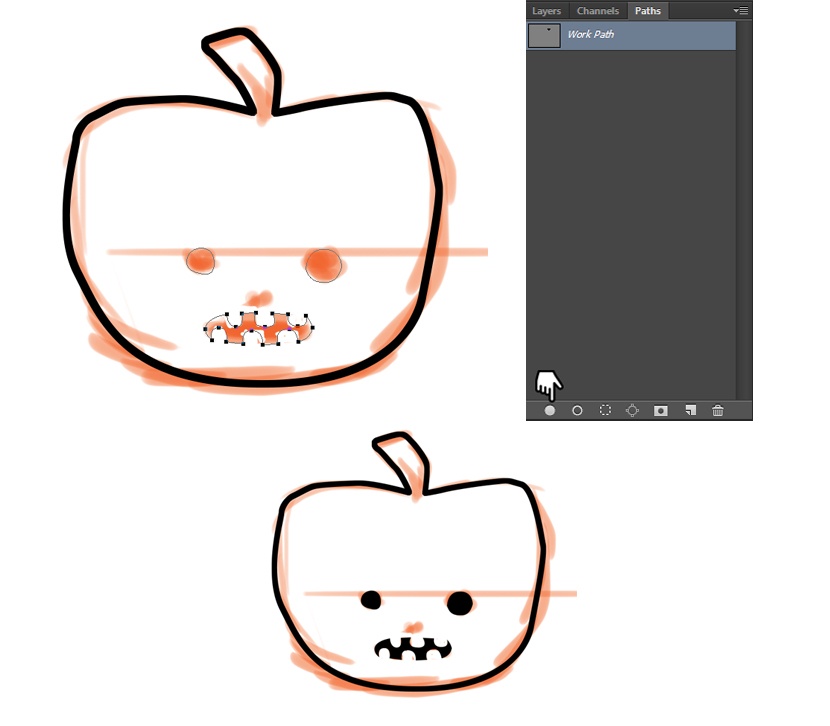
Продолжаем рисовать внутренний контур и в этот раз устанавливаем ширину на 2 px. Тыква готова!
Примечание: в зависимости от размера рисунка и ваших предпочтений ширина может варьироваться, поэтому поэкспериментируйте и выберите подходящий вариант.
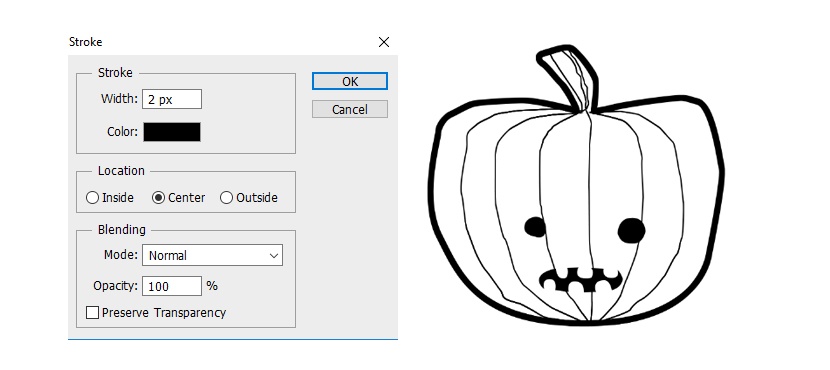
Советы и приемы
Ниже я дам вам несколько интересных советов, которые помогут сделать рисунки тыкв еще лучше!
Во-первых, чтобы добавить динамики, установите разную толщину линий для внутренней обводки.
Для этого зажимаем клавишу Ctrl и кликаем по миниатюре слоя с контуром на панели слоев, чтобы загрузить его выделение. Затем переходим Select – Modify – Expand (Выделение – Модификация – Расширить) и в открывшемся окне вводим 1 пиксель.
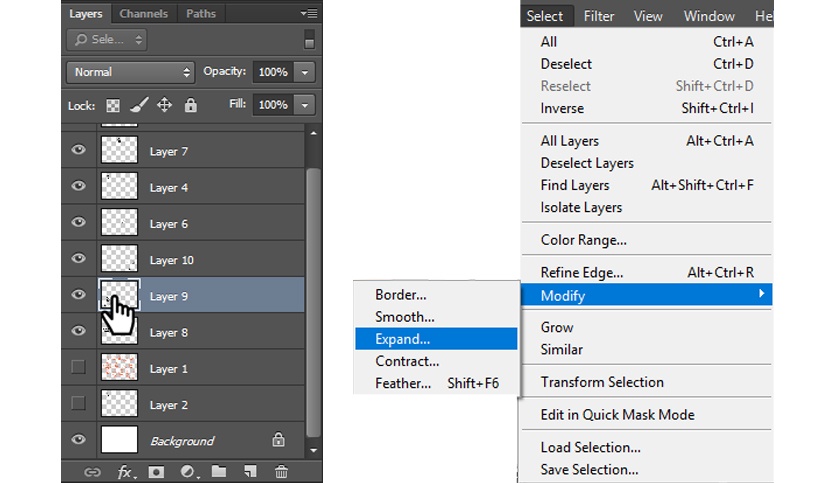
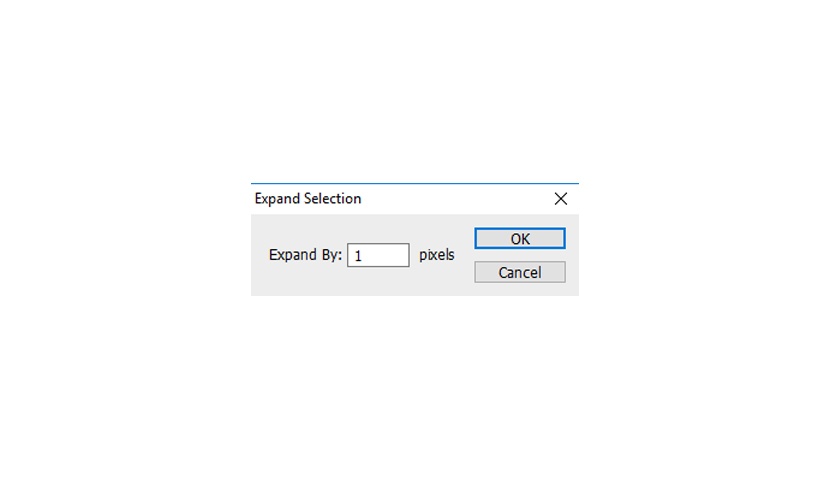
С помощью черной кисти (В) проводим по внутренней части выделения, чтобы расширить контур.
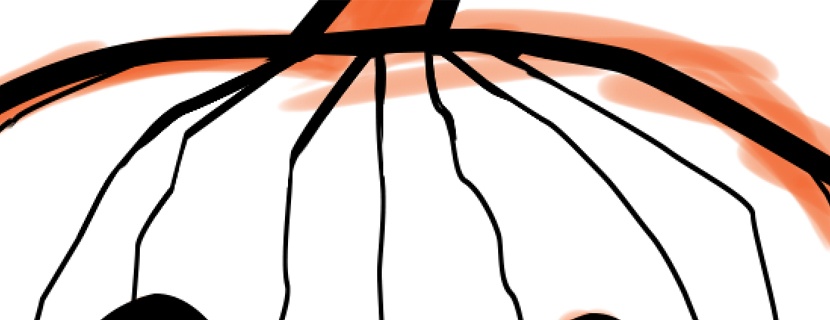
Также удаляем контур на зубах. Для этого выделяем лишние детали и нажимаем клавишу Delete.

Итак, у нас готовы элементы узора для следующего шага!

Создаем бесшовный узор
Создайте новый документ размером 1000 х 1000 пикселей.
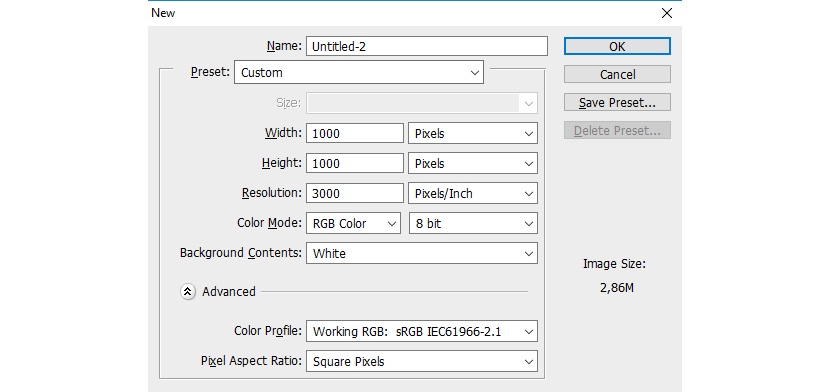
Хаотично размещаем элементы в центре документа. Очень важно, чтобы ни один из элементов не касался краев рабочего полотна!
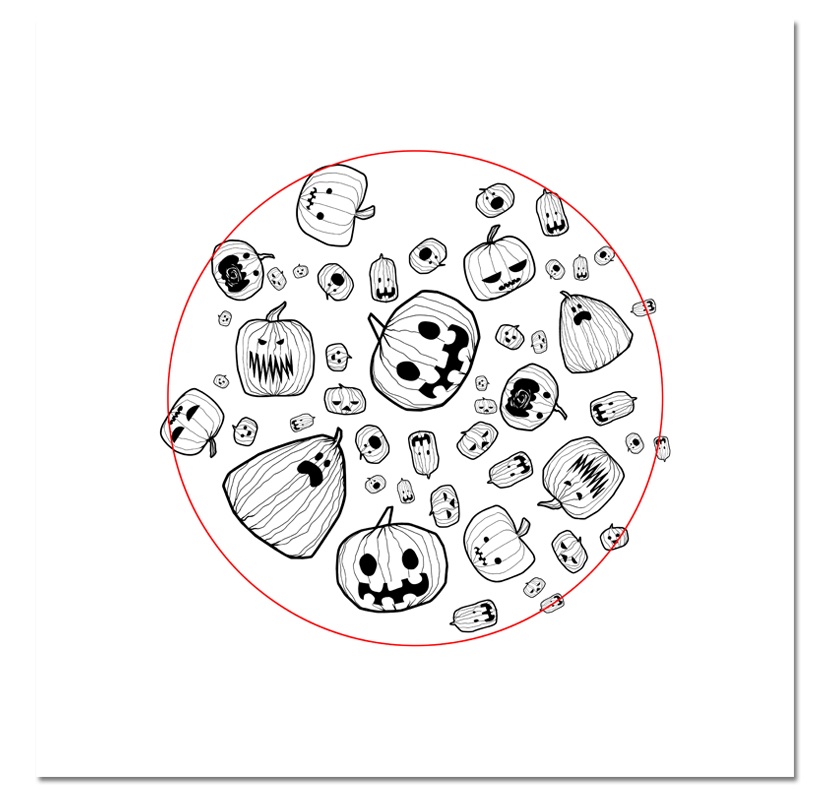
Теперь переходим Filter – Other – Offset (Фильтр – Другое – Сдвиг). И в поле Horizontal (По горизонтали) пишем половину размера вашего документа. Так как наш документ имеет размер 1000 x 1000 пикселей, поэтому мы вводим 500 пикселей и нажимаем ОК. Очень важно, чтобы элементы не касались краев документа!
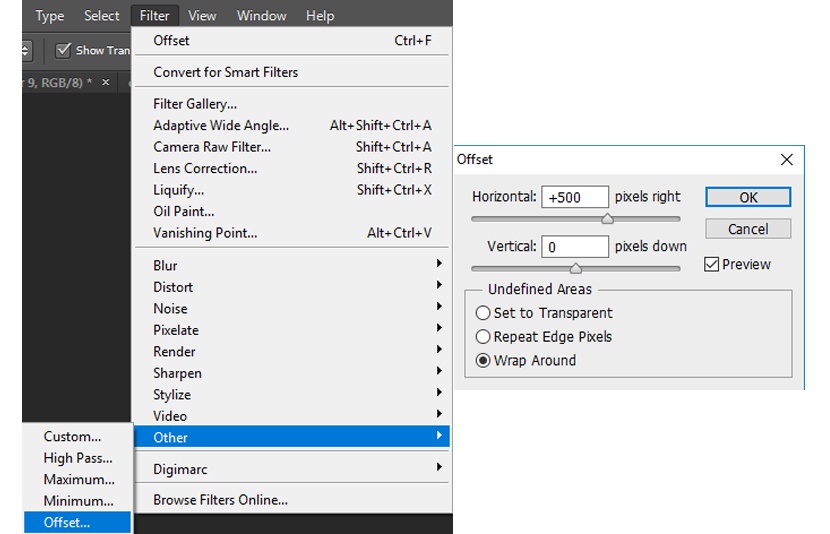
Повторяем весь процесс, но на этот раз вместо Horizontal (По горизонтали), устанавливаем Vertical (По вертикали) на 500 пикселей и получаем вот такой результат.
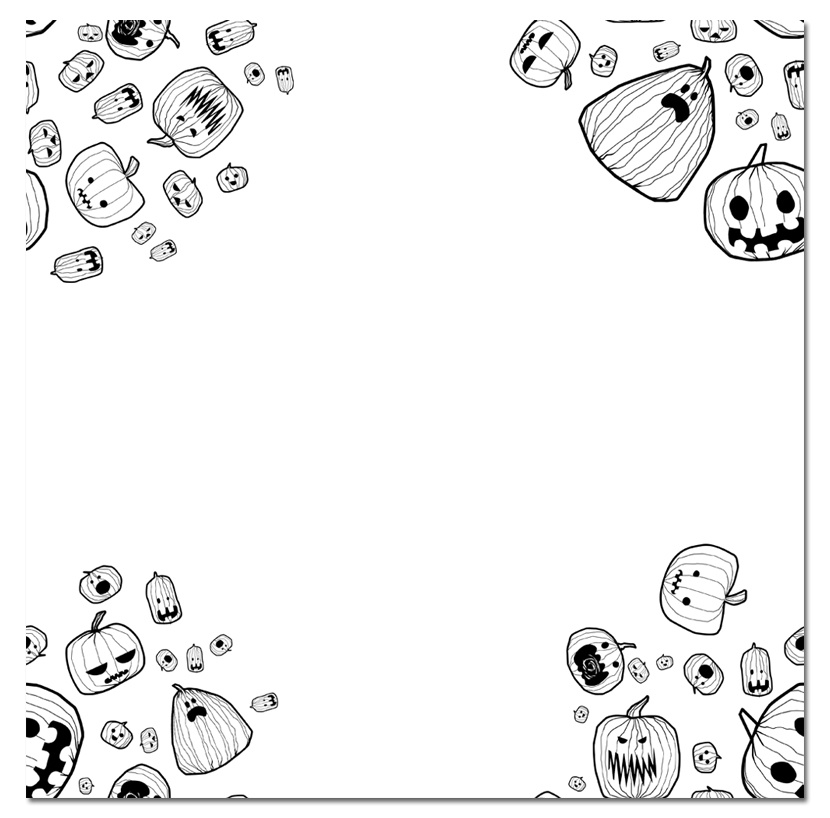
Теперь заполняем пустое пространство в центре тыквами. Не забывайте, что элементы не должны касаться границ рабочего полотна.
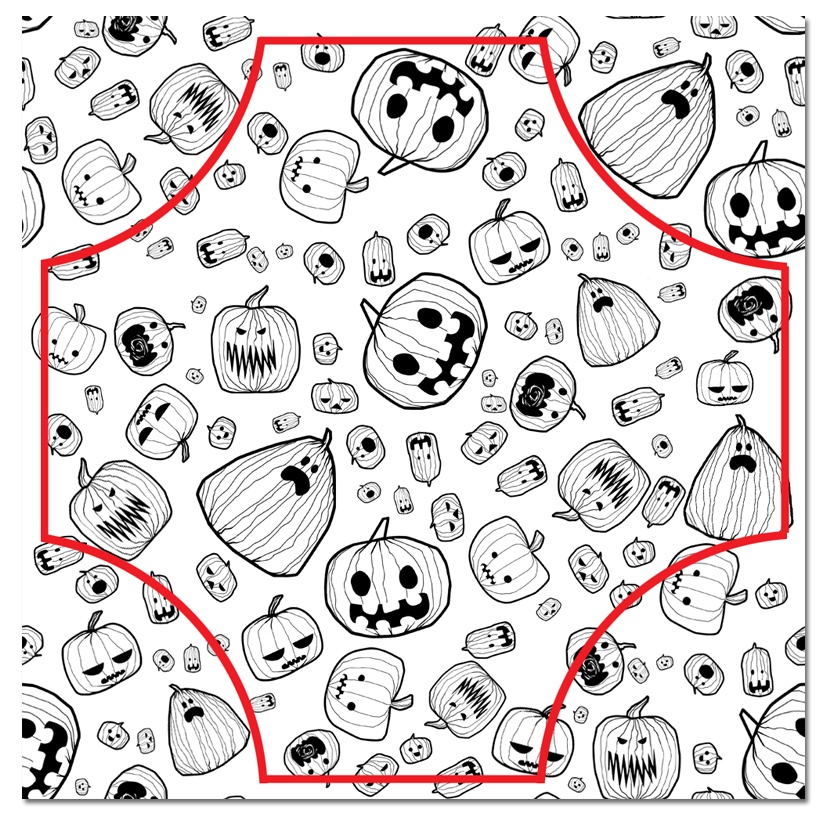
Объединяем все слои вместе и применяем фильтр Filter – Other – Offset (Фильтр – Другое – Сдвиг) и повторяем те же действия, что и раньше выше:
- Offset – Horizontal – 500 пикселей (Сдвиг – По горизонтали)
- Offset – Vertical – 500 пикселей (Сдвиг – По вертикали)
Теперь у нас есть готовый узор!

Давайте попробуем его в действии. Переходим Edit – Define Pattern (Редактирование – Определить узор). Вводим любое название и нажимаем ОК.
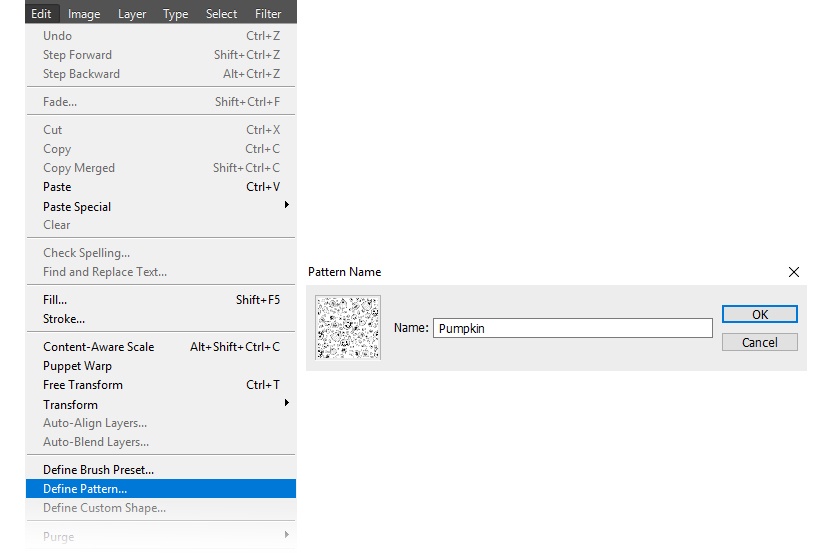
Теперь создаем новый документ.
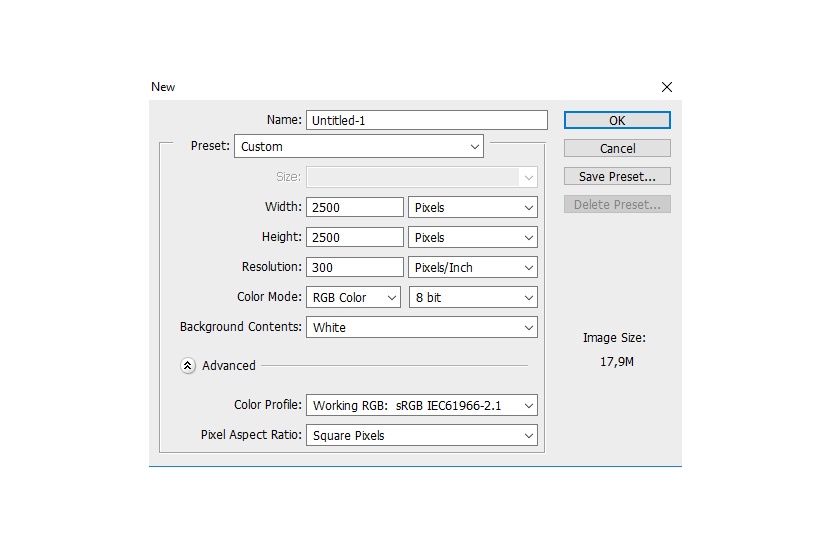
Переходим Edit – Fill (Редактирование – Выполнить заливку). В открывшемся окне устанавливаем Contents (Содержание) на Pattern (Регулярный).
Затем в Custom Shape (Заказной узор) находим наш узор и жмем «ОК». Готово!
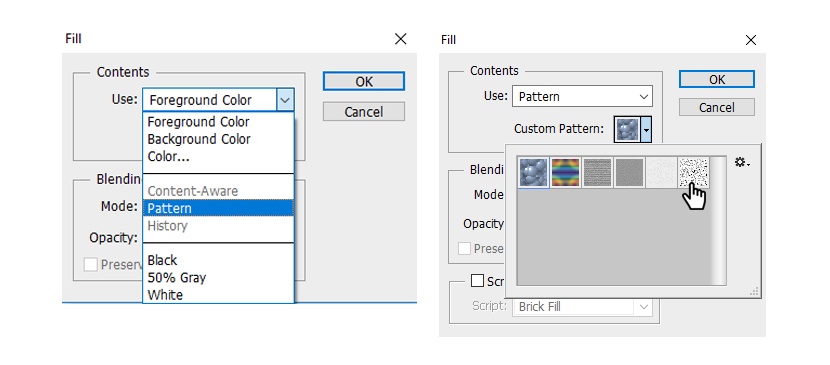
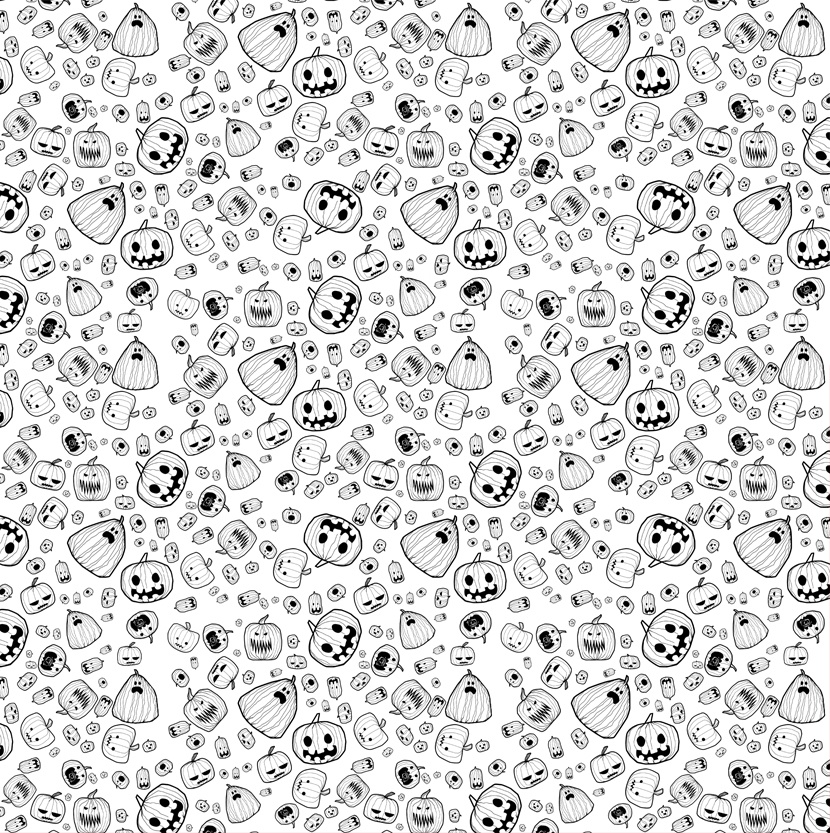
Подключаем фантазию и создаем несколько вариаций узора.

Таким образом, в этом уроке вы научились создавать бесшовный узор на Хэллоуин. Надеюсь, вам понравилась эта статья, и вы узнали что-то новое. Приятного творчества!










 Illustrator
Illustrator Photoshop
Photoshop Gimp
Gimp Inkscape
Inkscape Рисование
Рисование Дизайн
Дизайн Разное
Разное Легкая
Легкая Средняя
Средняя Продвинутая
Продвинутая