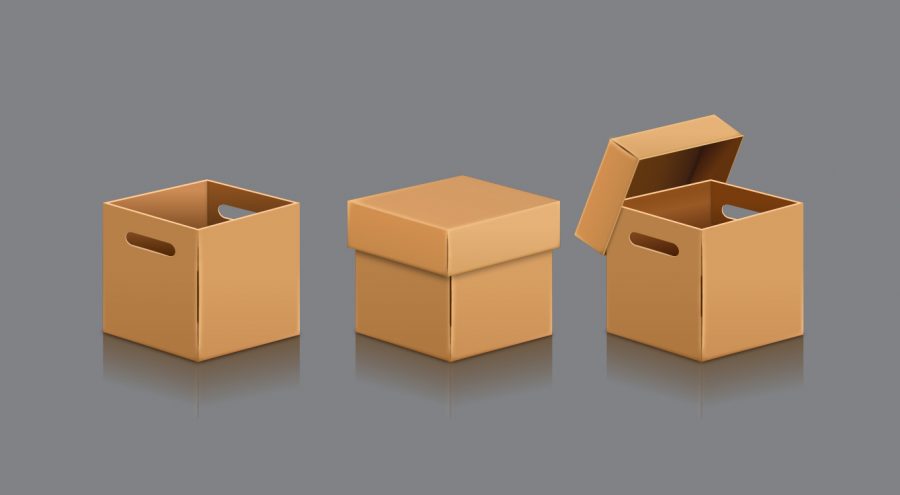
В этом уроке вы узнаете, как нарисовать картонную коробку в Adobe Illustrator. Всего мы подготовим три разных варианта.
Сначала, с помощью базовых фигур и инструментов, мы нарисуем основной вариант без крышки. Затем продолжим с другими вариантами: с закрытой крышкой и открытой.
Шаг 1
Запускаем Illustrator и жмем Ctrl+N, чтобы создать новый документ.
В выпадающем меню Units (Единицы измерения) выбираем Pixels (Пикселы), вводим размер 1360 пикселей по ширине и 750 пикселей по высоте. Нажимаем кнопку Advanced (Дополнительно), чтобы развернуть дополнительные настройки.
Выбираем цветовой режим RGB, разрешение Screen (72ppi) (Экранное) и снимаем галочку напротив Align New Objects to Pixel Grid (Выровнять новые объекты по пиксельной сетке). Закончив, жмем ОК.
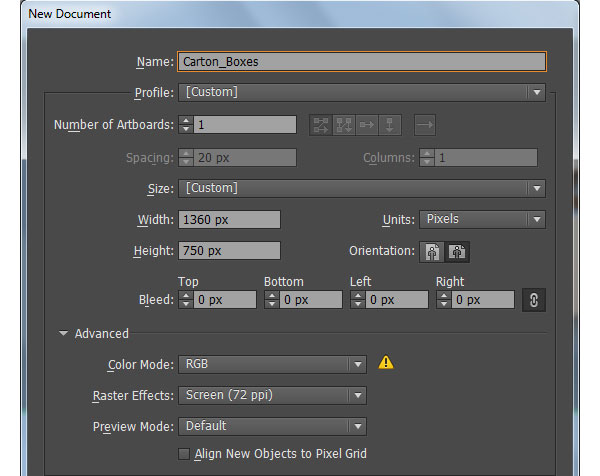
Шаг 2
Для начала нарисуем основу коробки. Берем Rectangle Tool (M) (Прямоугольник) и создаем квадрат размером 210 х 210 пикселей.
Убедитесь, что созданная фигура выбрана, и переходим Object – Transform – Rotate (Объект – Трансформировать – Поворот). В появившемся окне вводим 45 градусов и нажимаем ОК.
Берем Direct Selection Tool (A) (Прямое выделение), выбираем верхнюю опорную точку фигуры и перемещаем ее на 113 пикселей вниз и 9 пикселей вправо.
Затем выделяем нижнюю опорную точку и сдвигаем ее на 107 пикселей вверх и 5 пикселей влево.
Выделяем весь квадрат и дублируем его (Ctrl+C, Ctrl+F), затем перемещаем копию на 199 пикселей вниз.
Теперь берем Direct Selection Tool (A) (Прямое выделение), выделяем верхнюю опорную точку нижней фигуры и смещаем ее на 12 пикселей вверх.
Далее выделяем левую опорную точку и перемещаем ее на 4 пикселя вверх.
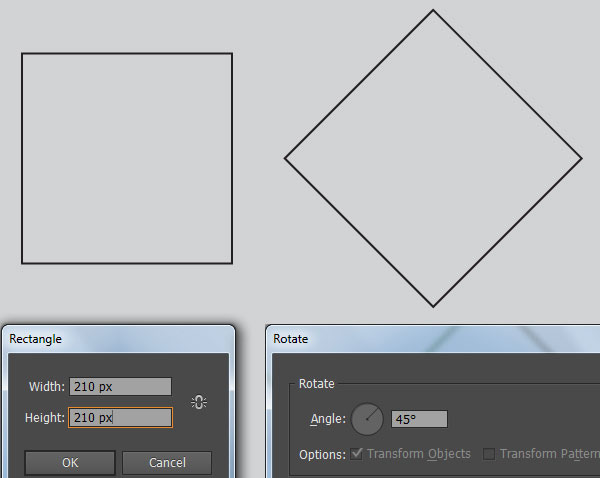
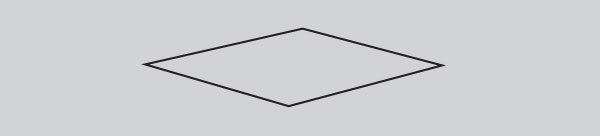
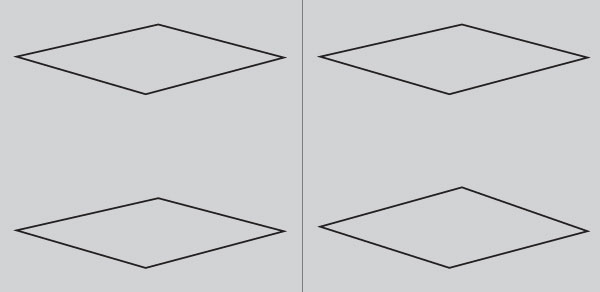
Шаг 3
Выделяем оба объекта из Шага 2 и дублируем их (Ctrl+C, Ctrl+F), затем меняем цвет обводки на красный.
С помощью Direct Selection Tool (A) (Прямое выделение) и зажатой клавиши Shift, выбираем две опорные точки красной фигуры и на верхней панели свойств нажимаем на кнопку Cut path at selected anchor points (Вырезать контур по выделенным опорным точкам). Таким образом режем на отдельные отрезки все стороны обеих фигур.
Затем выделяем левые точки обеих фигур, кликаем по ним правой кнопкой мыши и выбираем Join (Соединить). В результате между этими точками должен появиться новый отрезок. Выделяем правые точки и соединяем их вместе.
Меняем цвет получившегося контура на синий, как показано ниже. Повторяем весь процесс и создаем правую заднюю сторону коробки.
Продолжаем работу и выделяем два красных отрезка, как показано на шестой картинке, и жмем Ctrl+J, чтобы соединить их вертикальными линиями. Повторяем действие, чтобы соединить оставшиеся отрезки.
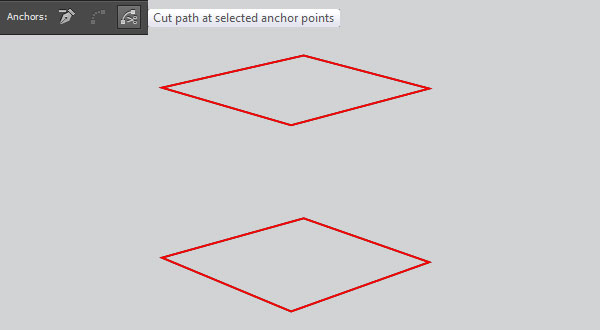
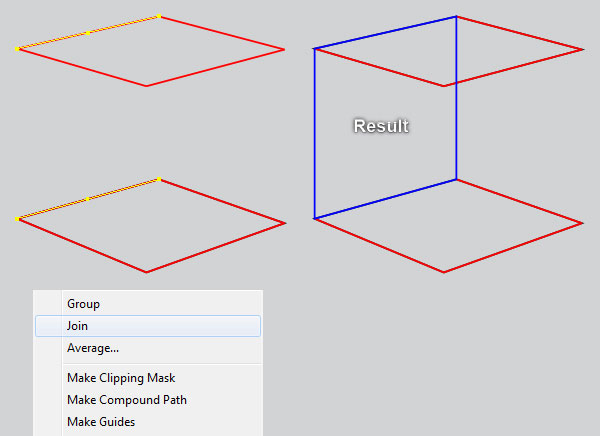
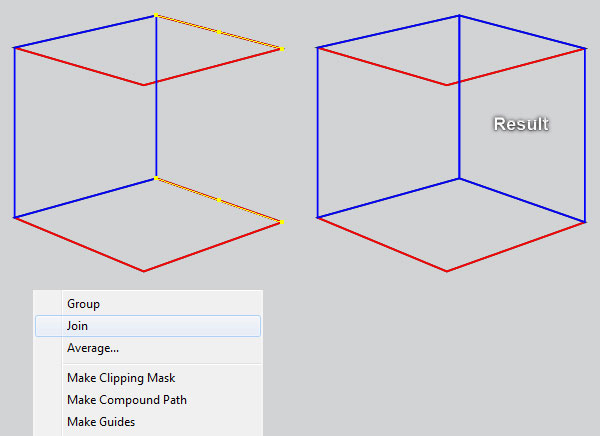
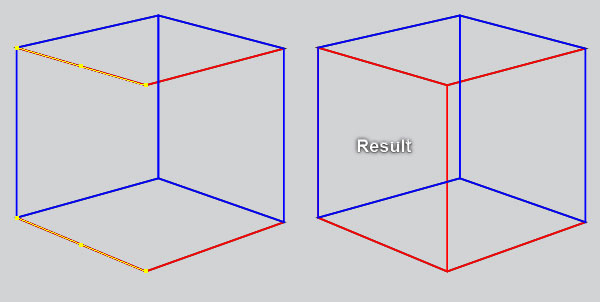
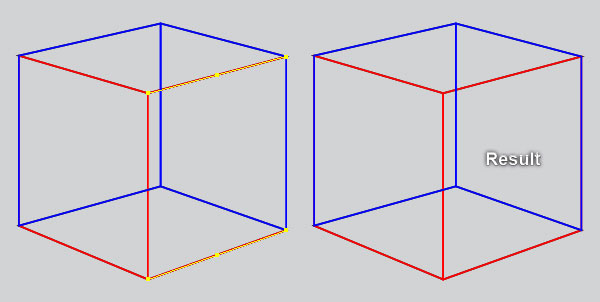
Шаг 4
Берем Rectangle Tool (M) (Прямоугольник) и создаем прямоугольник размером 75 х 20 пикселей с фиолетовым контуром. Не снимая с него выделения, дублируем фигуру (Ctrl+C, Ctrl+F).
Размещаем обе копии на коробке, как показано ниже.
Теперь берем Direct Selection Tool (A) (Прямое выделение), выделяем две правые опорные точки левого прямоугольника и перемещаем их на 22 пикселя вниз.
Затем выделяем две правые опорные точки правого прямоугольника и перемещаем их на 19 пикселей вниз.
Выделяем оба фиолетовых прямоугольника и переходим Effect – Stylize – Round Corners (Эффект – Стилизация – Скругленные углы). В появившемся окне устанавливаем радиус на 10 пикселей и нажимаем ОК, затем применяем Object – Expand Appearance (Объект – Разобрать оформление).
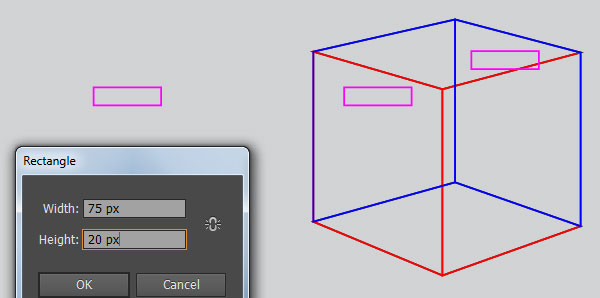
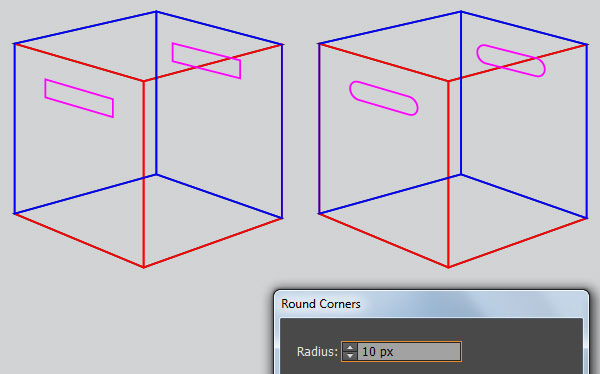
Шаг 5
Выбираем левый прямоугольник, созданный в четвертом шаге, и дублируем его (Ctrl+C, Ctrl+F).
Не снимая выделение с копии, зажимаем клавишу Shift и кликаем по левому красному контуру.
Открываем панель Window – Pathfinder (Окно – Обработка контуров) и нажимаем на кнопку Minus Front (Минус верхний). Затем жмем Ctrl+[, чтобы перенести получившуюся фигуру под левый фиолетовый объект.
Теперь выбираем правый фиолетовый прямоугольник и копируем его. Не снимая выделение, зажимаем клавишу Shift и кликаем по правому синему контуру. Затем на панели Pathfinder (Обработка контуров) нажимаем на кнопку Minus Front (Минус верхний).
Затем жмем Ctrl+[, чтобы переместить получившуюся фигуру под правый фиолетовый объект.
Не снимая выделение с фигуры, зажимаем клавишу Shift и кликаем по правому фиолетовому объекту, затем перемещаем их под правый красный контур (Ctrl+[).
И, наконец, выделяем верхний черный контур, созданный во втором шаге и перемещаем его на передний план (Ctrl+Shift+]).
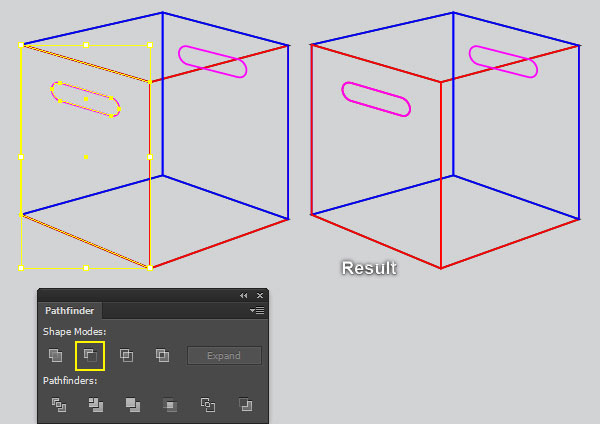
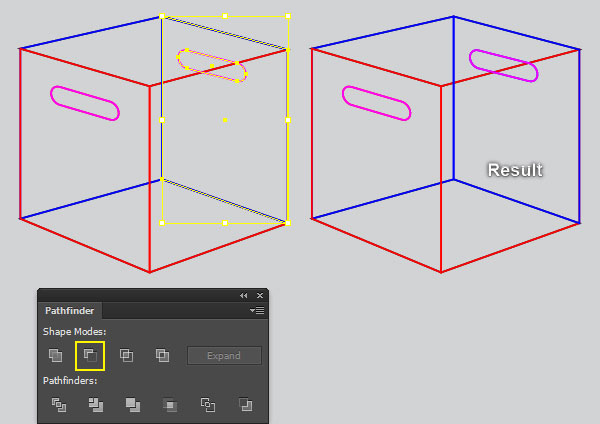
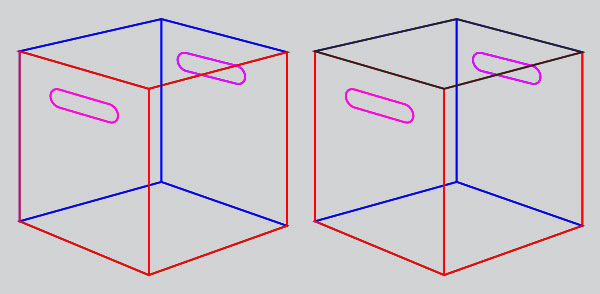
Шаг 6
Выделяем левый синий контур, удаляем обводку и заливаем его линейным коричневым градиентом, как показано на первой картинке. Затем выделяем правый синий контур и заливаем его коричневым градиентом, как показано на второй картинке.
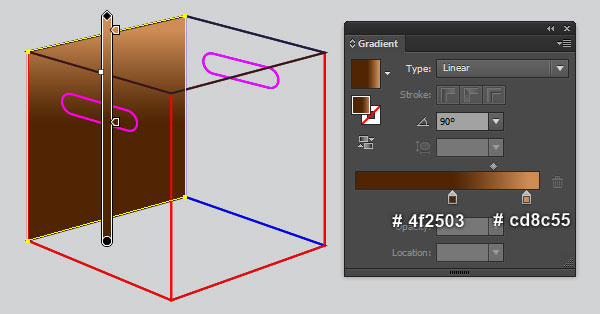
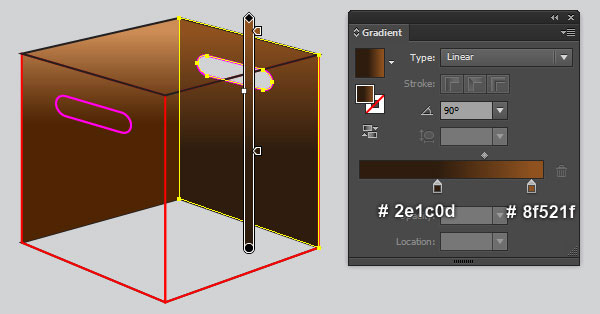
Шаг 7
Выделяем правый красный контур, удаляем обводку и заливаем фигуру линейным градиентом, как показано на первой картинке.
Дублируем получившуюся фигуру (Ctrl+C, Ctrl+F), затем меняем цвета копии, как показано на второй картинке.
После этого, не снимая выделение с копии, переходим Effect – Stylize – Feather (Эффект – Стилизация – Растушевка), в появившемся окне вводим радиус 6 пикселей и жмем ОК.
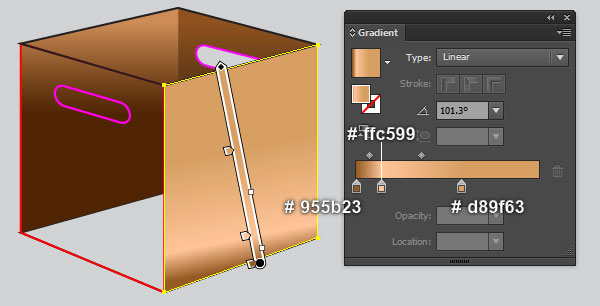
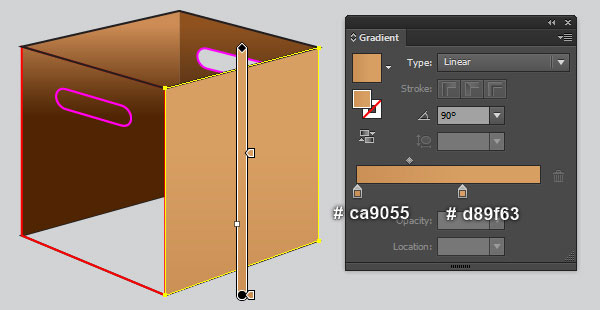
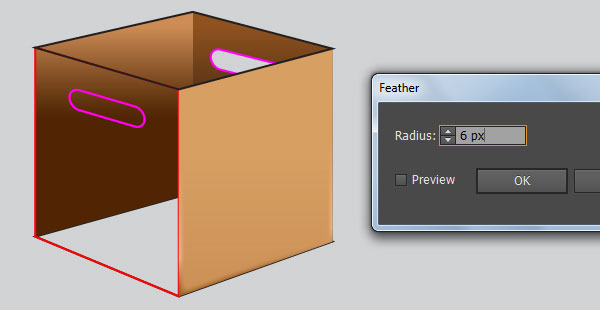
Шаг 8
Выделяем левый красный контур, удаляем обводку и заливаем фигуру линейным градиентом, как показано на первой картинке.
Дублируем фигуру (Ctrl+C, Ctrl+F), заменяем цвета градиента, как показано на второй картинке.
Не снимая выделение с копии, переходим Effect – Stylize – Feather (Эффект – Стилизация – Растушевка). Устанавливаем радиус на 6 пикселей и жмем ОК.
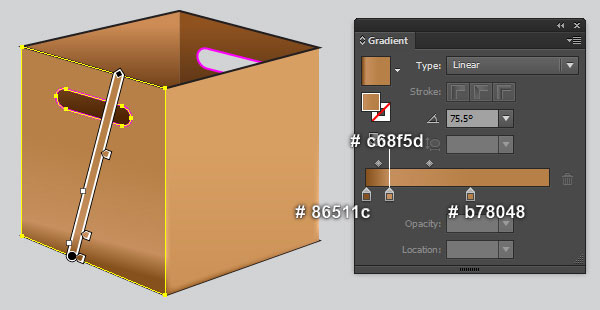
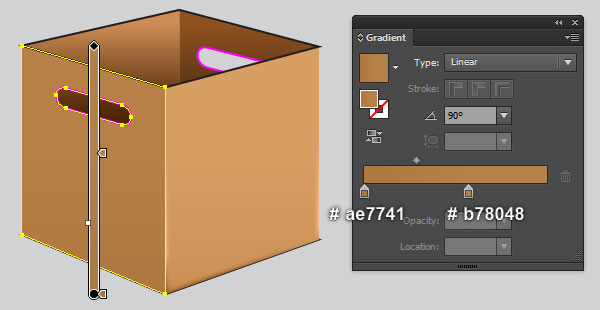
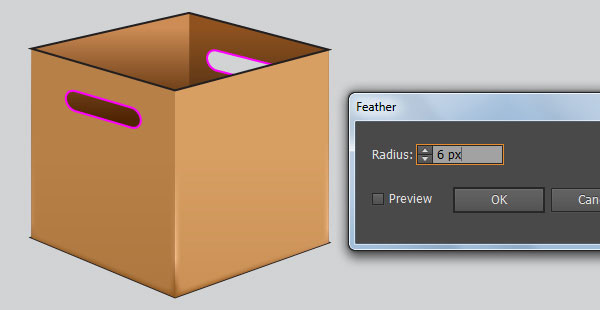
Шаг 9
Берем Add Anchor Point Tool (+) (Перо+) и добавляем две опорные точки на левом фиолетовом прямоугольнике в местах, отмеченных зеленым на скриншоте ниже.
Выделяем эти две точки и нажимаем на кнопку Cut path at selected anchor points (Вырезать контур по выделенным опорным точкам) на верхней панели свойств. В результате прямоугольник разделится на два закругленных контура.
Выделяем верхнюю часть и удаляем ее. Затем выделяем нижнюю, устанавливаем ширину обводки на 2 пикселя и заменяем цвет на пастельный оранжевый оттенок (#e1b689).
Затем к получившемуся контуру применяем профиль переменной ширины Width Profile 1 (Профиль ширины 1) (находится на верхней панели рядом с шириной обводки).
Перед продолжением выделяем обе правые фигуры и переходим Object – Hide – Selected (Объект – Спрятать – Выделенное), чтобы скрыть их.
Обратите внимание на третью картинку внизу. Берем Add Anchor Point Tool (+) (Перо+) и добавляем две новые опорные точки в местах, отмеченных зеленым цветом.
Выделяем их и на верхней панели свойств нажимаем на кнопку Cut path at selected anchor points (Вырезать контур по выделенным опорным точкам). В результате фиолетовый контур разделился на две части.
Удаляем верхнюю часть. Затем выделяем нижнюю, устанавливаем ее ширину на 2 пикселя и заменяем цвет на светло-оранжевый оттенок (#ffcc99).
Затем применяем профиль Width Profile 1 (Профиль ширины 1). В конце переходим Object – Show All (Объект – Показать все) или нажимаем Ctrl+Alt+3, чтобы восстановить скрытые фигуры.
Также выделяем черный контур, созданный во втором шаге, и заменяем его на цвет #ffcc99. На панели Window – Stroke (Окно – Обводка) устанавливаем Align Stroke (Выровнять) на Align Stroke To Inside (Обводка внутри линии), чтобы углы контура не выступали за границы коробки.
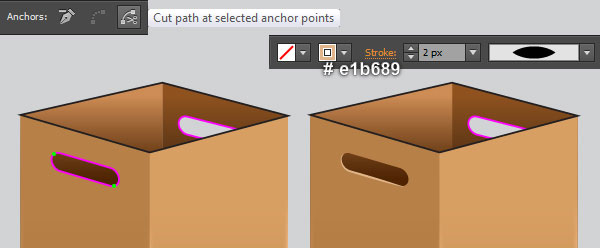
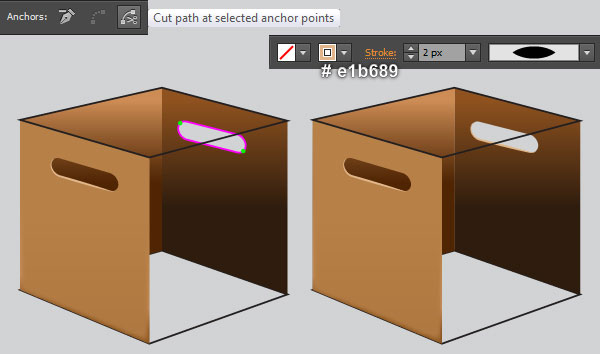
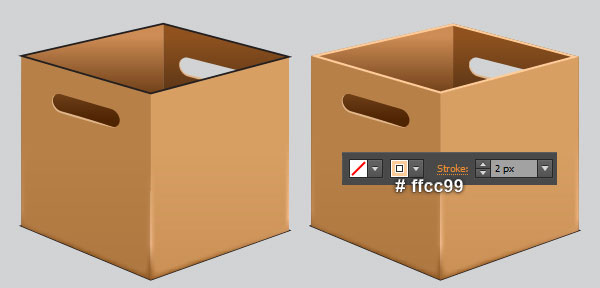
Шаг 10
Чтобы добавить мелких деталей, рисуем вертикальный контур, используя инструмент Line Segment Tool (\) (Линия), устанавливаем для контура ширину обводки на 1 пиксель и выбираем темно-оранжевый цвет (#593716).
Применяем к созданному контуру размытие Effect – Blur – Gaussian Blur (Эффект – Размытие – Размытие по Гауссу) с радиусом 2 пикселя, затем скрываем линию под передними сторонами коробки (Ctrl+[).
Обратите внимание на третью картинку снизу. Создаем новую вертикальную линию шириной 4 пикселя и выбираем для нее оранжевый цвет (#fac683) без заливки.
Затем применяем к линии профиль ширины Width Profile 6 (Профиль ширины 6) и Gaussian Blur (Размытие по Гауссу) с радиусом 3 пикселя.
Убедитесь, что созданная линия все еще выделена. Дублируем ее (Ctrl+C, Ctrl+F). Не снимая выделение с копии, открываем панель Window – Appearance (Окно – Оформление) и удаляем эффект Gaussian Blur (Размытие по Гауссу).
Заменяем цвет обводки на темно-оранжевый (#4d2505) и устанавливаем ширину на 3 пикселя.
Затем применяем профиль Width Profile 1 (Профиль ширины 1) и эффект Feather (Растушевка) с радиусом 2 пикселя.
В конце выделяем нижний черный контур, созданный во втором шаге, удаляем его обводку и заливаем черным цветом. Затем применяем к нему Gaussian Blur (Размытие по Гауссу) с радиусом 3 пикселя.
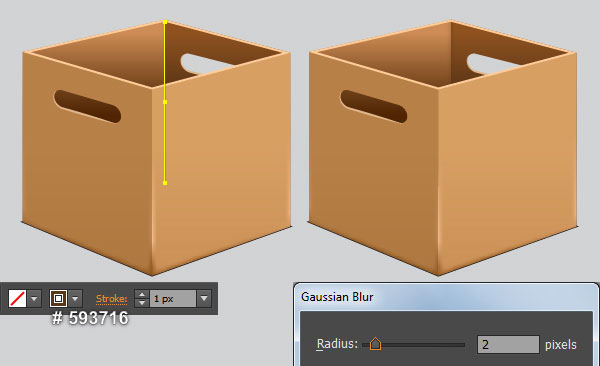
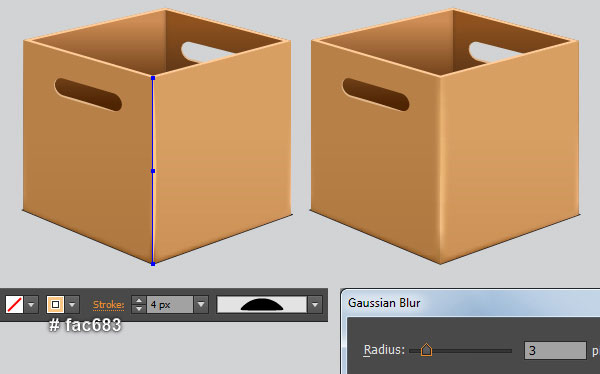
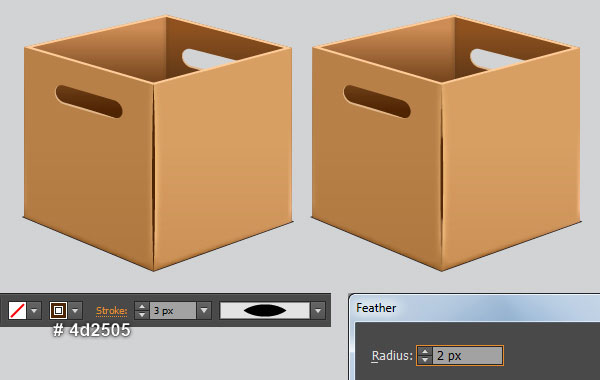

Шаг 11
Выделяем все объекты, созданные начиная с Шага 2, и группируем их (Ctrl+G).
Из первой части урока вы узнали, как нарисовать картонную коробку без крышки. Готовый результат должен выглядеть вот так:
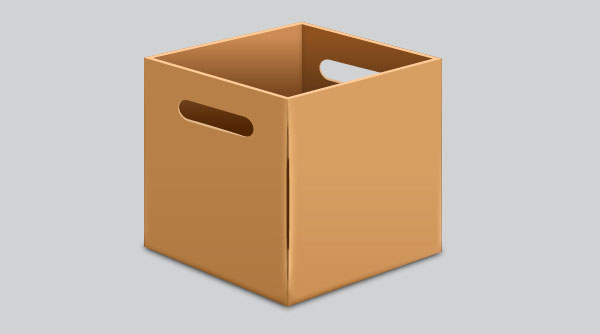
Шаг 12
Теперь нарисуем коробку с закрытой крышкой. Выделяем группу с коробкой, созданную в Шаге 11, и дублируем ее (Ctrl+C, Ctrl+F), затем размещаем копию рядом с оригиналом.
Берем Selection Tool (V) (Выделение), дважды кликаем по коробке, затем выделяем контур, показанный на первой картинке ниже. Жмем Ctrl+C, чтобы скопировать его, и дважды кликаем в пустом месте рабочей области.
Далее жмем Ctrl+F, чтобы вставить скопированный объект.
Не снимая выделение с фигуры, меняем цвет обводки на синий.
Затем применяем к синему контуру Object – Transform – Scale (Объект – Трансформировать – Масштабирование). В появившемся окне выбираем Uniform (Равномерно) и устанавливаем его на 108%, жмем ОК. После этого смещаем получившийся объект на 3 пикселя вверх.
С помощью Direct Selection Tool (A) (Прямое выделение) выбираем верхнюю опорную точку синего контура и смещаем ее на 4 пикселя вправо.
Затем выделяем нижнюю точку и смещаем ее на 4 пикселя влево.
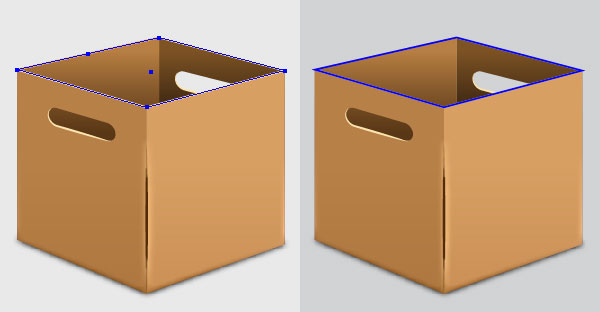
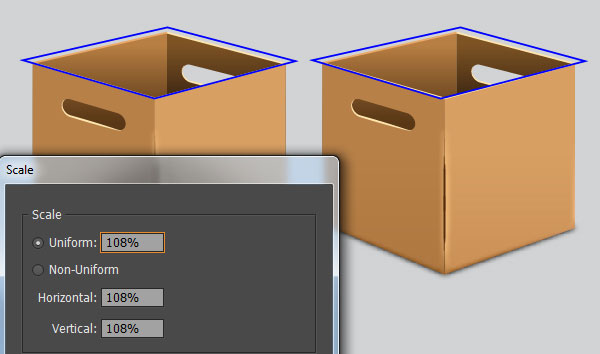
Шаг 13
Дублируем (Ctrl+C, Ctrl+F) синий контур, созданный в Шаге 12. Заменяем цвет копии на красный и перемещаем ее на 70 пикселей вниз.
Выделяем синий контур и снова дублируем его, затем меняем цвет копии на желтый.
С помощью Direct Selection Tool (A) (Прямое выделение) и клавиши Shift, выделяем опорные точки желтого и красного контуров. Затем на панели свойств нажимаем на кнопку Cut path at selected anchor points (Вырезать контур по выделенным опорным точкам). Таким же образом режем на отдельные отрезки оба контура.
Выделяем отрезки, как показано ни третьем рисунке, кликаем по ним правой кнопкой мыши и выбираем Join (Соединить).
Меняем цвет получившегося контура на зеленый.
Повторяем весь процесс и создаем такой же зеленый контур справа.
Продолжаем выделять отрезки, как показано на седьмой картинке, и жмем Ctrl+J, чтобы соединить их вместе.
Соединяем оставшиеся отрезки.
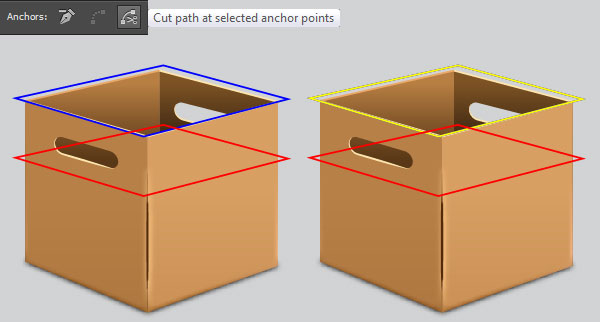
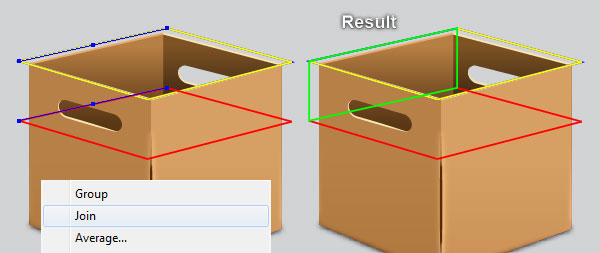
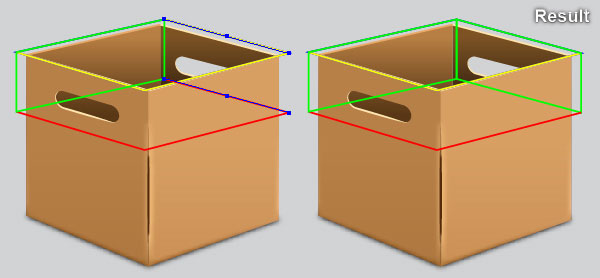
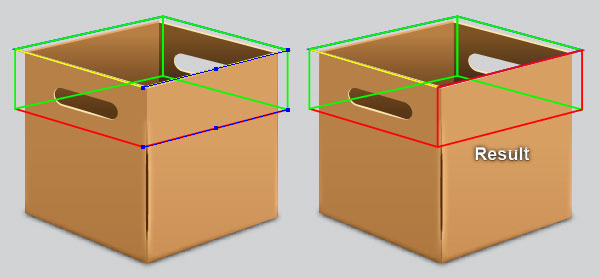
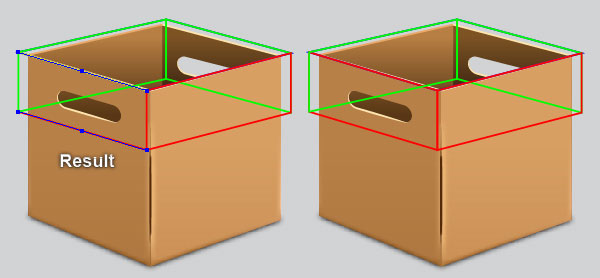
Шаг 14
Выделяем левый зеленый контур, удаляем обводку и заливаем его линейным градиентом, как показано ниже.
Перемещаем полученную фигуру на задний план (Ctrl+Shift+[).
Далее выделяем второй зеленый контур, удаляем обводку и заливаем его линейным градиентом, как показано на третьей картинке.
Перемещаем полученную фигуру на задний план.
Перед продолжением выделяем синий объект, созданный в Шаге 12 и перемещаем его на передний план (Ctrl+Shift+]).
Не снимая выделение с синего контура, удаляем его обводку и заливаем линейным градиентом, как показано на шестой картинке.
Дублируем (Ctrl+C, Ctrl+F) получившуюся фигуру, заменяем ее цвет, как показано на последней картинке.
В конце применяем к этой фигуре эффект Feather (Растушевка) с радиусом 6 пикселей.
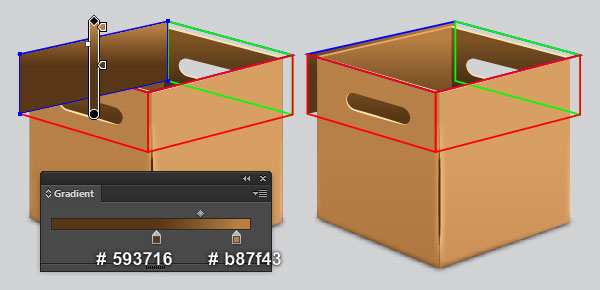
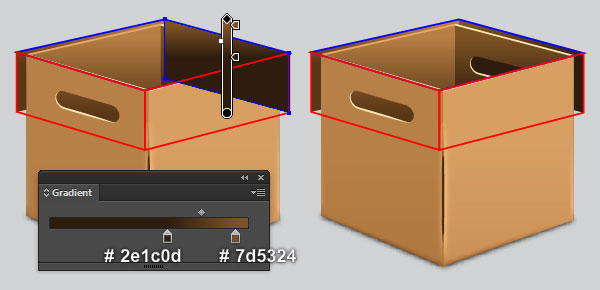
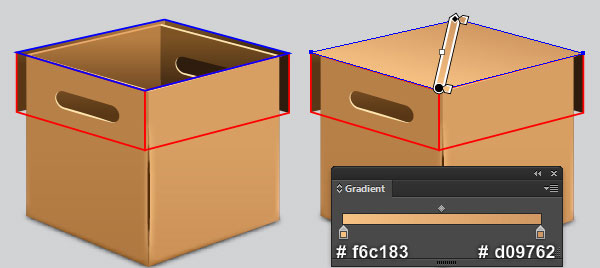
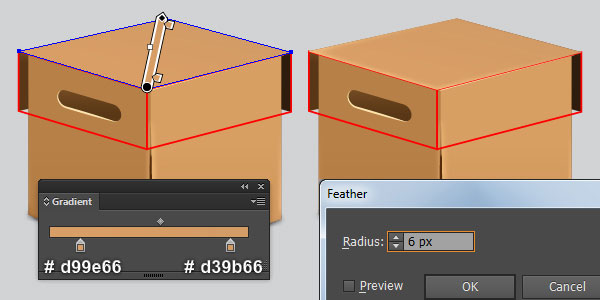
Шаг 15
Выделяем правый красный контур, удаляем обводку и заполняем фигуру линейным градиентом, как показано на первой картинке.
Дублируем (Ctrl+C, Ctrl+F) получившуюся фигуру, затем меняем цвет копии, как показано на второй картинке. Не снимая выделения с фигуры, применяем Effect – Stylize – Feather (Эффект – Стилизация – Растушевка) с радиусом 5 пикселей.
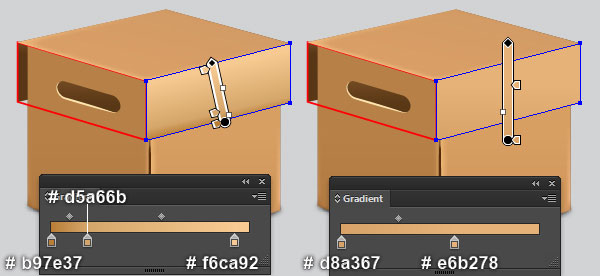
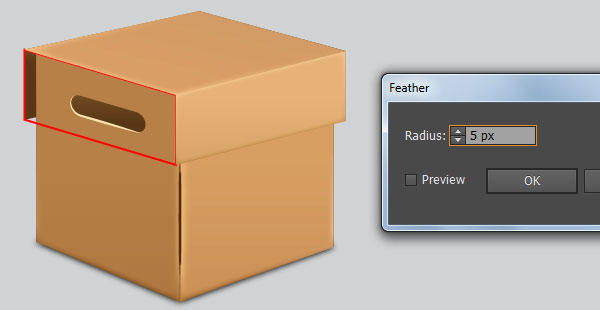
Шаг 16
Выбираем левый красный контур, удаляем обводку и заполняем фигуру линейным градиентом, как показано на первой картинке.
Дублируем (Ctrl+C, Ctrl+F) получившуюся фигуру, затем меняем цвет копии, как показано на второй картинке.
Не снимая выделения с фигуры, применяем Effect – Stylize – Feather (Эффект – Стилизация – Растушевка) с радиусом 6 пикселей.
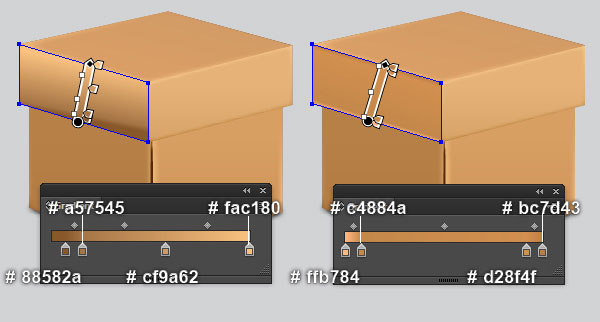
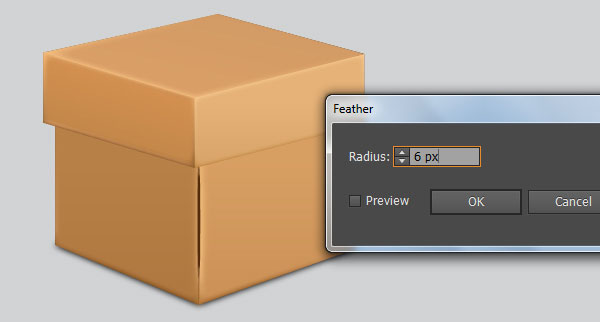
Шаг 17
Выбираем первую фигуру, созданную в Шаге 15 и дублируем ее (Ctrl+C, Ctrl+F).
Не снимая выделение с копии, переходим Effect – Stylize – Drop Shadow (Эффект – Стилизация – Тень). Вводим настройки, как показано ниже, и нажимаем ОК.
Теперь выделяем правую переднюю часть коробки и дублируем ее, затем переносим копию на передний план (Ctrl+Shift+]).
Не снимая выделение с фигуры, зажимаем клавишу Shift и кликаем по объекту с эффектом тени, который мы создали в этом шаге. Затем кликаем правой кнопкой по выделенным деталям и в выпадающем меню выбираем Make Clipping Mask (Создать обтравочную маску).
В конце переносим получившуюся фигуру на задний план (Ctrl+[).
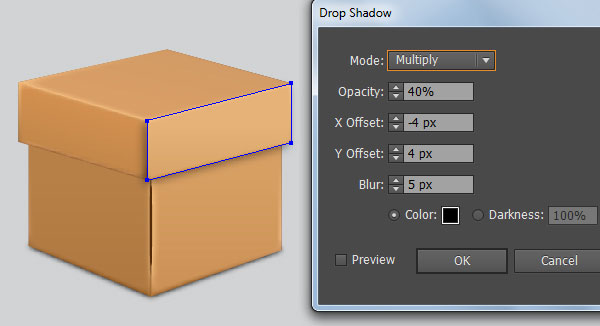
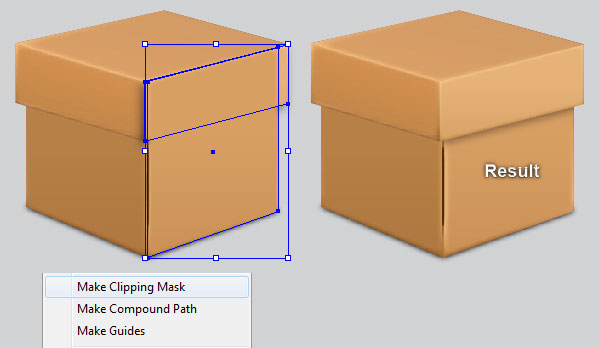
Шаг 18
Выбираем первую фигуру, созданную в Шаге 16 и дублируем ее (Ctrl+C, Ctrl+F).
Не снимая выделение с копии, переходим Effect – Stylize – Drop Shadow (Эффект – Стилизация – Тень). Вводим настройки, как показано ниже, и нажимаем ОК.
Теперь выделяем правую переднюю часть коробки и дублируем ее, затем переносим копию на передний план (Ctrl+Shift+]).
Не снимая выделение с фигуры, зажимаем клавишу Shift и кликаем по объекту с эффектом тени, который мы создали в этом шаге. Затем кликаем правой кнопкой по выделенным деталям и в выпадающем меню выбираем Make Clipping Mask (Создать обтравочную маску).
В конце переносим получившуюся фигуру на задний план (Ctrl+[).
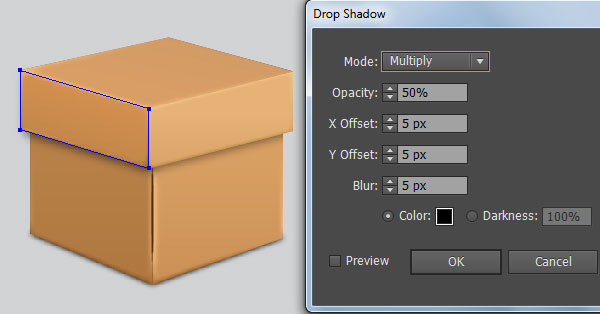
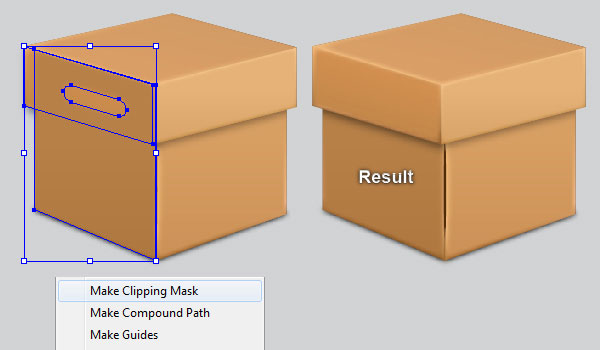
Шаг 19
Давайте добавим несколько мелких деталей. С помощью Line Segment Tool (\) (Линия) рисуем вертикальную линию оранжевого цвета (#fac683) и шириной 3 пикселя.
Применяем к ней профиль переменной ширины Width Profile 6 (Профиль ширины 6) и Gaussian Blur (Размытие по Гауссу) с радиусом 3 пикселя.
Не снимая выделение с линии, дублируем ее (Ctrl+C, Ctrl+F). Открываем панель Window – Appearance (Окно – Оформление) и удаляем эффект Gaussian Blur (Размытие по Гауссу).
Меняем цвет копии на темно-оранжевый (#4d2505) и уменьшаем ширину до 2 пикселей.
Затем применяем профиль Width Profile 1 (Профиль ширины 1) и эффект Feather (Растушевка) с радиусом 2 пикселя.
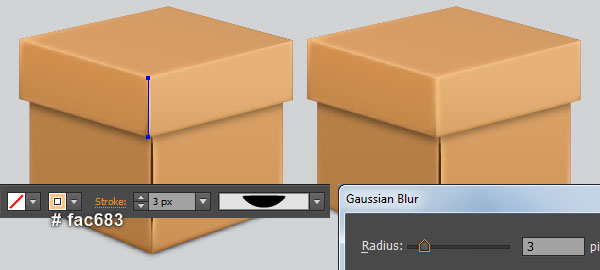
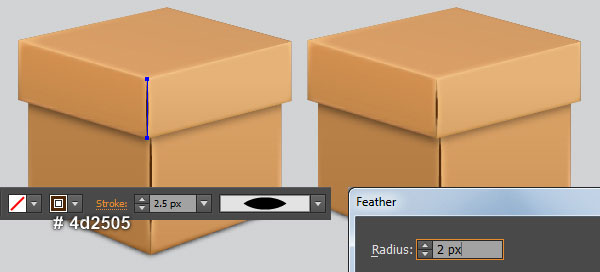
Шаг 20
Выделяем все объекты, которые мы создали, начиная с Шага 12, и группируем их (Ctrl+G).
Картонная коробка с закрытой крышкой готова. Результат должен выглядеть примерно так:

Шаг 21
Далее вы узнаете, как нарисовать картонную коробку с открытой крышкой. Выделяем коробку, созданную в Шаге 11 и копируем ее (Ctrl+C, Ctrl+F), размещаем дубликат рядом с оригиналом.
Используя Line Segment Tool (\) (Линия), создаем четыре отрезка с обводкой и без заливки, как показано ниже.
Закончив, выделяем их и дублируем (Ctrl+C, Ctrl+F), затем переходим Object – Hide – Selected (Объект – Спрятать – Выделенное), чтобы спрятать копии.
Выделяем два отрезка, показанные на второй картинке, кликаем по ним правой кнопкой мышки и выбираем Join (Соединить).
Затем снова кликаем правой кнопкой мышки и опять выбираем Join (Соединить).
Не снимая выделение с фигуры, меняем ее цвет на желтый.
Повторяем процесс и создаем такую же желтую фигуру справа.
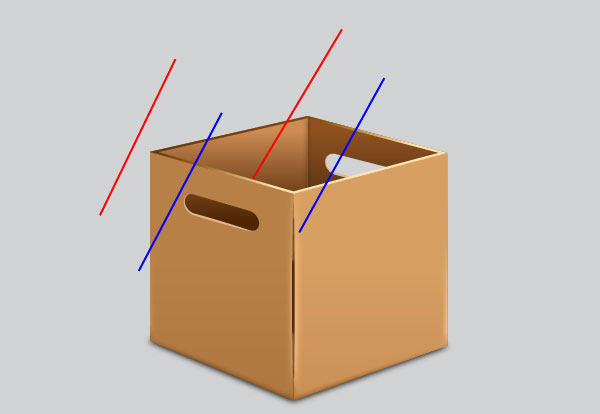
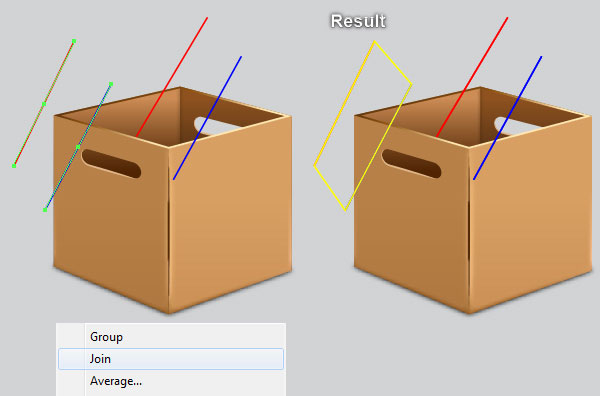
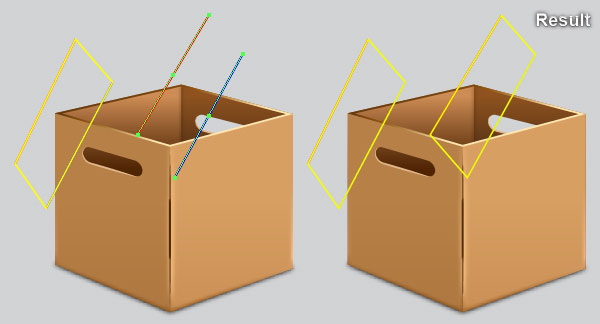
Шаг 22
Перед продолжением, переходим Object – Show All (Объект – Показать все), чтобы восстановить скрытые в Шаге 21 отрезки.
С помощью Direct Selection Tool (A) (Частичное выделение) и клавиши Shift выделяем две верхние опорные точки красных отрезков и жмем Ctrl+J, чтобы соединить их новой линией.
Выделяем две нижние точки красных отрезков и снова жмем Ctrl+J. В итоге должна получиться фигура, как на четвертой картинке ниже.
Повторяем процесс и соединяем между собой оставшиеся синие отрезки.
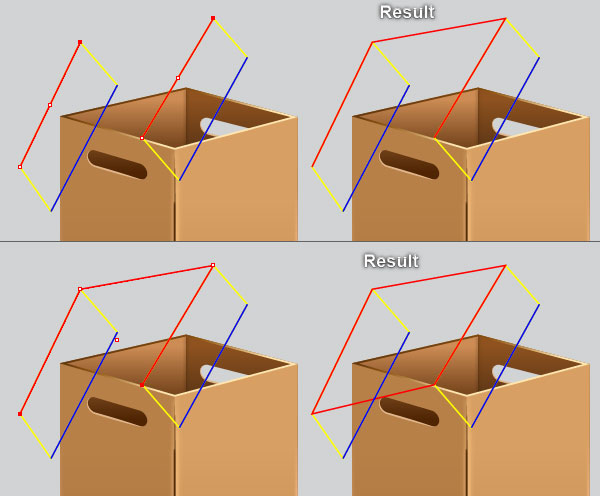
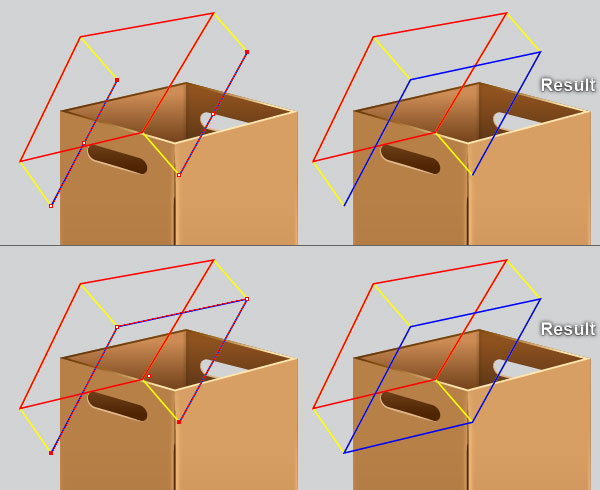
Шаг 23
Выделяем две желтые фигуры, созданные в Шаге 21, и дублируем их (Ctrl+C, Ctrl+F).
Заменяем цвет копий на зеленый и перемещаем на передний план (Ctrl+Shift+]).
С помощью Direct Selection Tool (A) (Прямое выделение) и клавиши Shift опорные точки зеленых фигур. Затем на верхней панели свойств нажимаем на кнопку Cut path at selected anchor points (Вырезать контур по выделенным опорным точкам).
Выделяем и удаляем четыре оставшихся длинных отрезка.
Далее инструментом Direct Selection Tool (A) (Прямое выделение) и клавиши Shift выделяем две опорные точки, выделенные черным на третьей картинке внизу, и жмем Ctrl+J, чтобы соединить их.
Выделяем две нижние точки этой же фигуры и снова жмем Ctrl+J. У вас должен получиться результат, как на шестой картинке.
Повторяем процесс, чтобы соединить вместе оставшиеся зеленые отрезки.

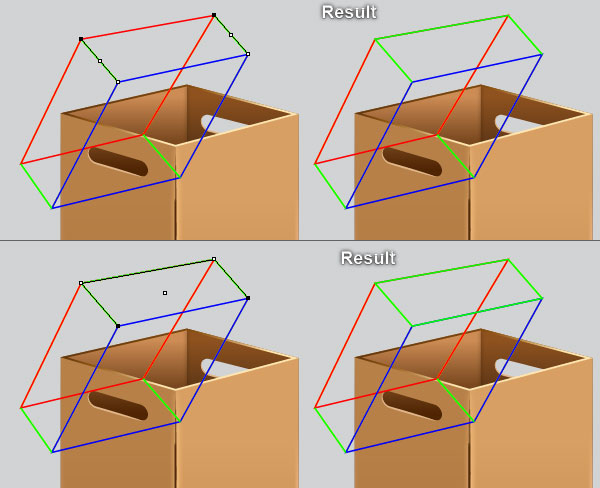
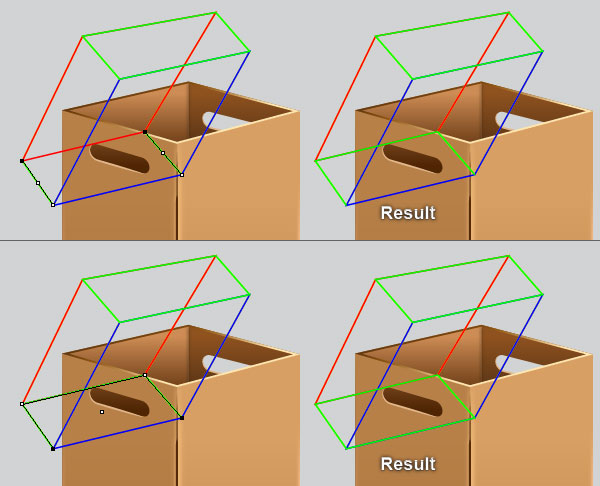
Шаг 24
Выделяем красный объект, удаляем обводку и заливаем его линейным градиентом, как показано ниже.
Затем выбираем желтый контур, удаляем его обводку и заливаем линейным градиентом, как показано на второй картинке.
Выбираем нижний зеленый объект, удаляем его обводку и заливаем темно-коричневым цветом (#5b3915).
Переходим к четвертой картинке. Используя Line Segment Tool (\) (Линия) создаем отрезок темно-красного цвета (#1e0f12) и шириной 2 пикселя, без заливки.
Затем применяем к нему Gaussian Blur (Размытие по Гауссу) с радиусом 2 пикселя.
Выбираем все три фигуры и отрезок, созданные в этом шаге, и отправляем их на задний план (Ctrl+Shift+[).
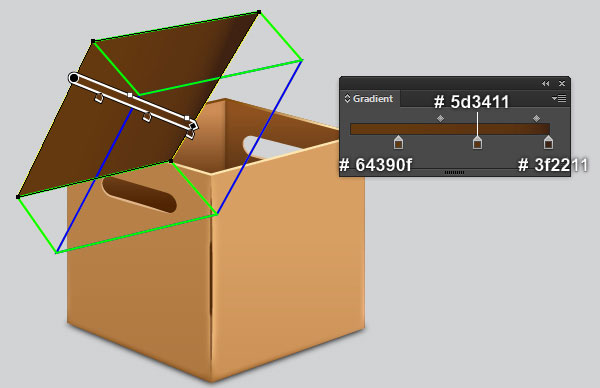
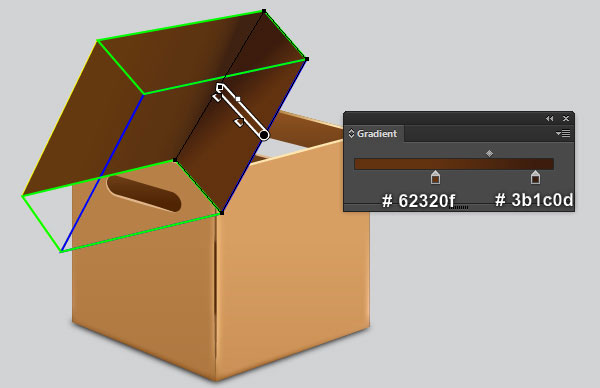
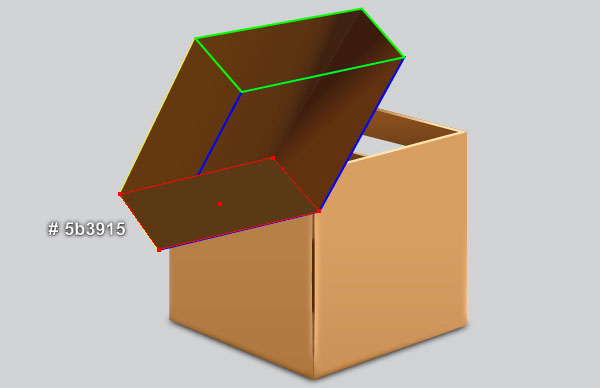
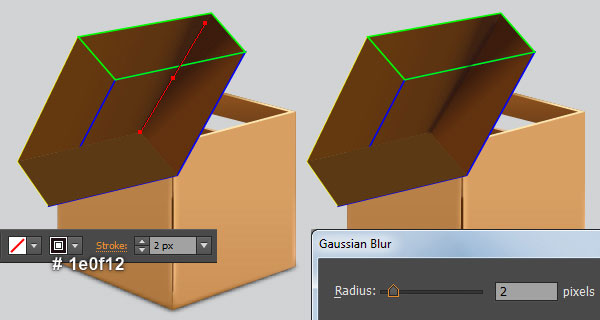
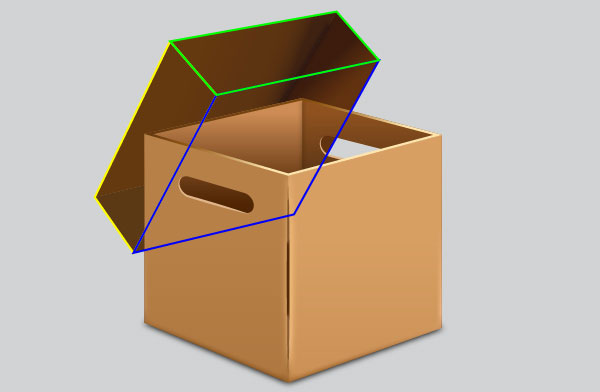
Шаг 25
Выбираем оставшийся зеленый контур, удаляем его обводку и заливаем линейным градиентом, как показано на первой картинке.
Дублируем (Ctrl+C, Ctrl+F) получившуюся фигуру, затем меняем цвет копии, как показано на второй картинке.
Не снимая выделение с копии, переходим Effect – Stylize – Feather (Эффект – Стилизация – Растушевка). Устанавливаем радиус на 5 пикселей и жмем ОК.
Выбираем левый желтый контур, удаляем его обводку и заливаем линейным градиентом, как показано на четвертой картинке.
Дублируем получившуюся фигуру, меняем цвет заливки копии, как показано на последней картинке ниже. Затем применяем к копии эффект Feather (Растушевка) с радиусом 6 пикселей.

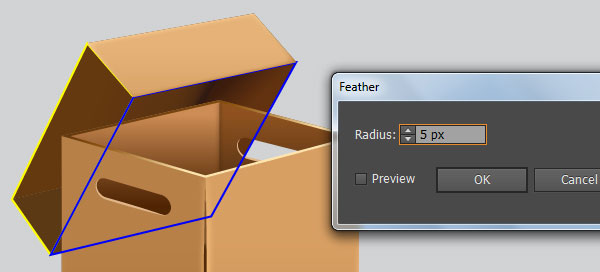
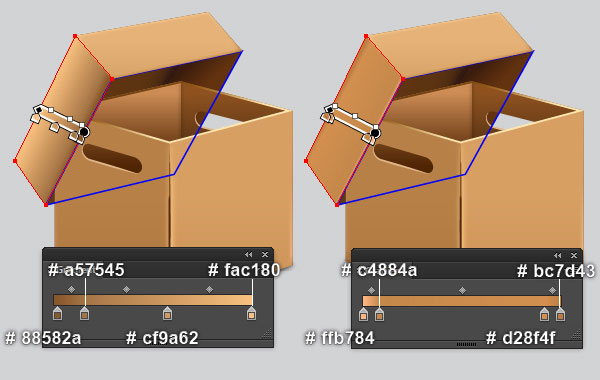
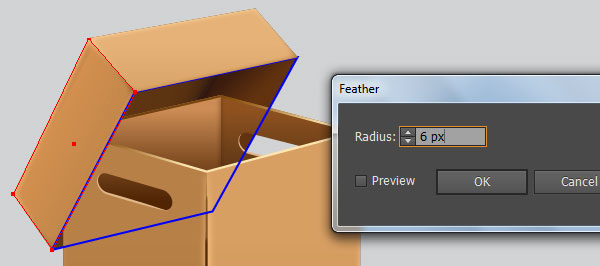
Шаг 26
Выбираем синий контур и переносим его на передний план (Ctrl+Shift+]).
Далее выбираем опорные точки синего контура и на панели свойств нажимаем кнопку Cut path at selected anchor points (Вырезать контур по выделенным опорным точкам).
Выбираем нижний отрезок синего контура и меняем его цвет на #88582a.
Далее выбираем правый отрезок и меняем его цвет на #c99755.
Выделяем оба отрезка, которым мы меняли цвет, и прячем их под крышкой (Ctrl+[).
Выбираем верхний и левый отрезки синего контура и меняем их цвет, как показано на последней картинке ниже.
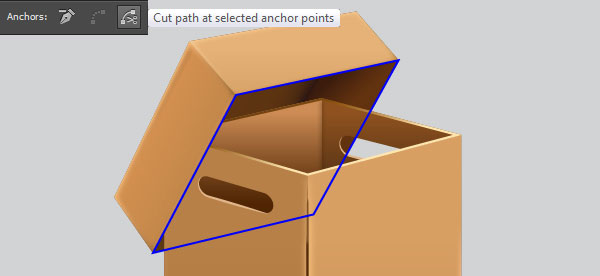

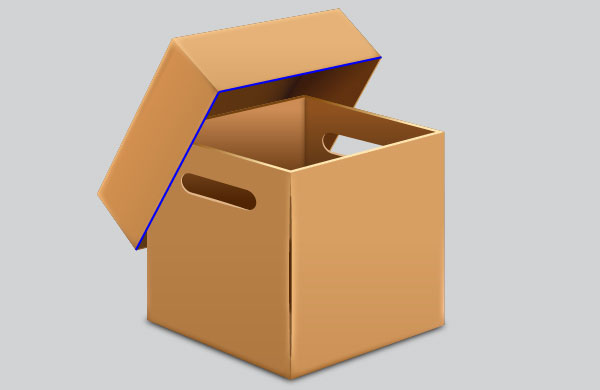
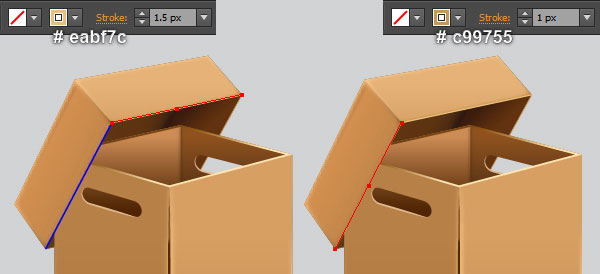
Шаг 27
Давайте добавим мелкие детали. С помощью Line Segment Tool (\) (Линия) рисуем отрезок на углу коробки шириной 3 пикселя. Заливку отключаем, а цвет обводки устанавливаем на светло-оранжевый (#fac683).
Затем применяем к обводке профиль переменной ширины Width Profile 6 (Профиль ширины 6) и эффект Gaussian Blur (Размытие по Гауссу) с радиусом 3 пикселя.
Не снимая выделение с контура, дублируем его (Ctrl+C, Ctrl+F).
Открываем панель Window – Appearance (Окно – Оформление) и удаляем эффект Gaussian Blur (Размытие по Гауссу).
Меняем цвет копии на темно-коричневый (#4d2505) и устанавливаем ширину обводки на 2,5 пикселя.
Затем применяем к копии профиль Width Profile 1 (Профиль ширины 1) и эффект Feather (Растушевка) с радиусом 2 пикселя.
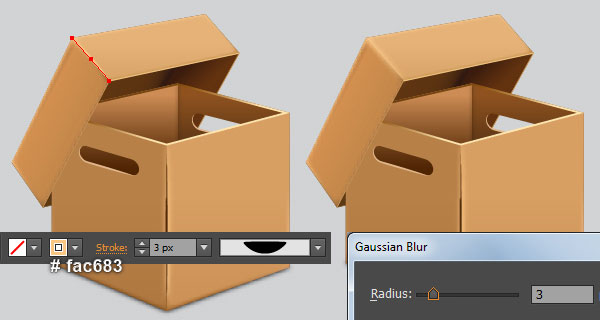
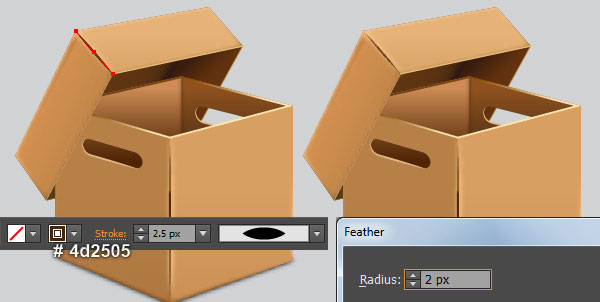
Шаг 28
Выделяем левую сторону крышки, созданную в шаге 25 на четвертой картинке, и дублируем ее (Ctrl+C, Ctrl+F).
Не снимая выделение с копии, переходим Effect – Stylize – Drop Shadow (Эффект – Стилизация – Тень). Применяем настройки, как показано ниже.
Далее выделяем левую грань коробки и дублируем ее, затем переносим на передний план (Ctrl+Shift+]).
Не снимая выделение с копии, зажимаем клавишу Shift и выделяем фигуру с тенью, которые мы создали в начале шага.
Кликаем правой кнопкой по выделенным объектам и выбираем Make Clipping Mask (Создать обтравочную маску).
После этого переносим получившуюся фигуру (Ctrl+[) под левую сторону крышки, созданную в Шаге 25.
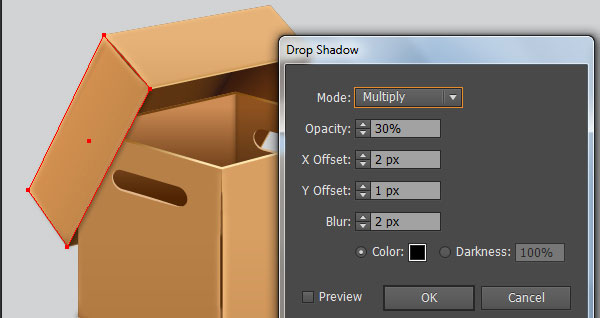
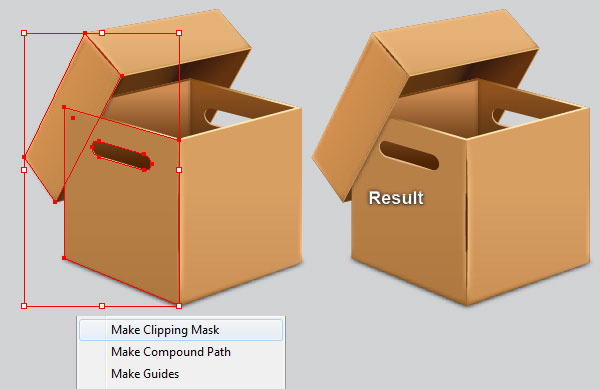
Шаг 29
Берем Direct Selection Tool (A) (Прямое выделение) и кликаем по задней внутренней стенке коробки, затем меняем ее цвет, как показано ниже.
Таким же образом выделяем правую внутреннюю стенку коробки и меняем ее цвет, как показано на второй картинке.
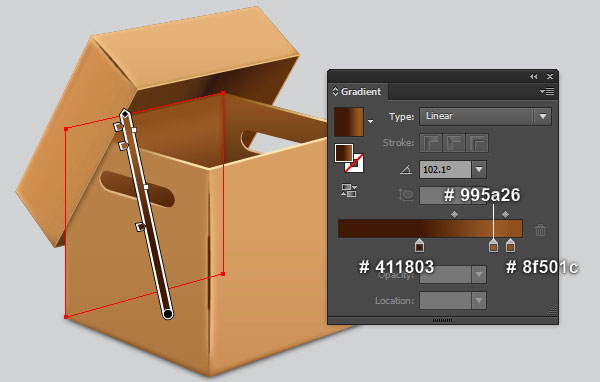
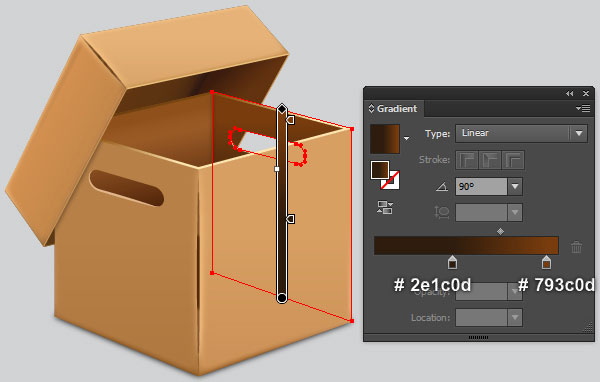
Шаг 30
Выделяем все объекты, созданные начиная с Шага 21, и группируем их (Ctrl+G).
Картонная коробка с открытой крышкой готова:

Шаг 31
С коробками мы закончили и теперь можем заняться фоном. Берем Rectangle Tool (M) (Прямоугольник) и создаем темно-синий (#808285) прямоугольник размером 1354 х 746 пикселей.
Размещаем коробки поверх созданного фона.
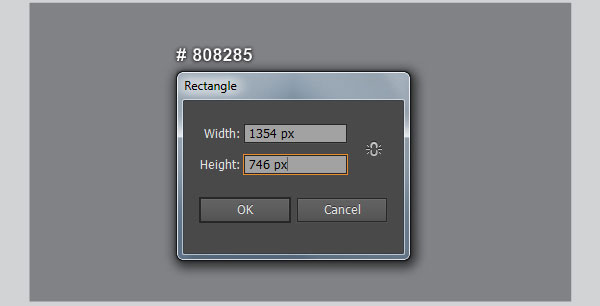
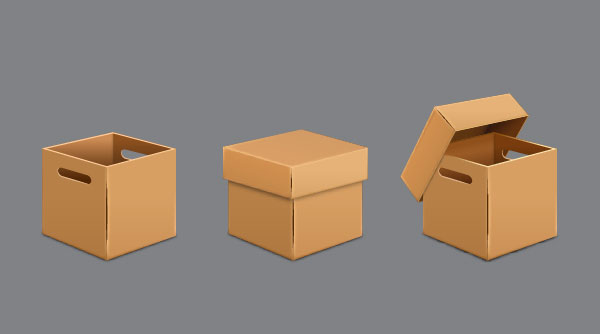
Шаг 32
Чтобы коробки выглядели интереснее, давайте добавим отражение на поверхности. С помощью Pen Tool (P) (Перо) и Gradient Tool (G) (Градиент) рисуем две фигуру, как показано ниже.
Закончив, выделяем их и меняем режим смешивания на Multiply (Умножение).
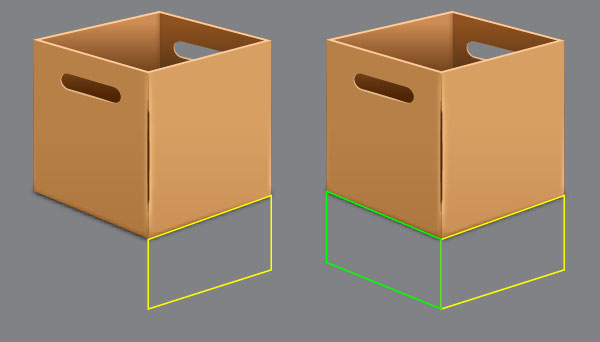
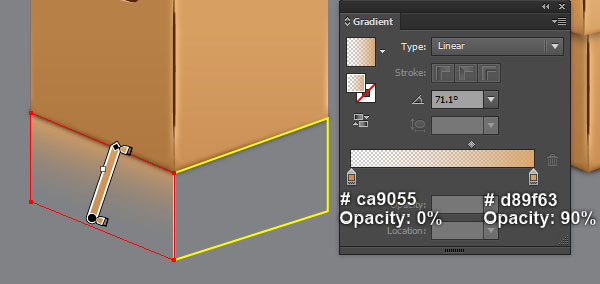

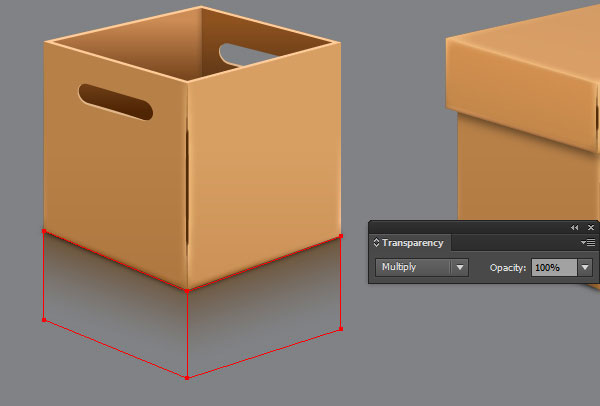
Шаг 33
Выделяем два угловых отрезка, как показано на первой картинке, затем берем Reflect Tool (O) (Зеркальное отражение), зажимаем клавишу Alt и кликаем по нижней опорной точке.
В открывшемся диалоговом окне выбираем Horizontal (Горизонтальная) и кликаем на кнопку Copy (Копировать), затем нажимаем Ctrl+G, чтобы сгруппировать копии.
Выделяем фигуры, созданные в Шаге 32 и копируем их, затем отправляем копии на передний план (Ctrl+Shift+]).
Не снимая выделение с копий, открываем панель Window – Pathfinder (Окно – Обработка контуров) и нажимаем на кнопку Unite (Соединение).
Выбираем получившуюся фигуру, зажимаем клавишу Shift и кликаем по группе, созданной в этом шаге. Затем кликаем правой кнопкой мышки по выделенным фигурам и выбираем Make Clipping Mask (Создать обтравочную маску).
Затем уменьшаем непрозрачность обтравочной фигуры до 10%.
В конце выделяем все объекты, созданные начиная с Шага 32, и группируем их (Ctrl+G), затем переносим полученную группу под коробки (Ctrl+[).
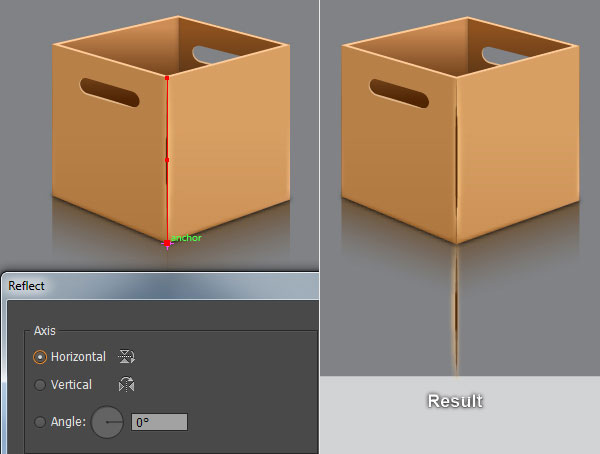

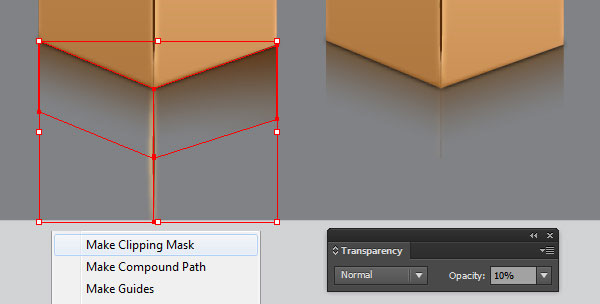
Шаг 34
Дважды дублируем группу из Шага 33 и распределяем копии под остальными коробками, как показано ниже.

Мы закончили!
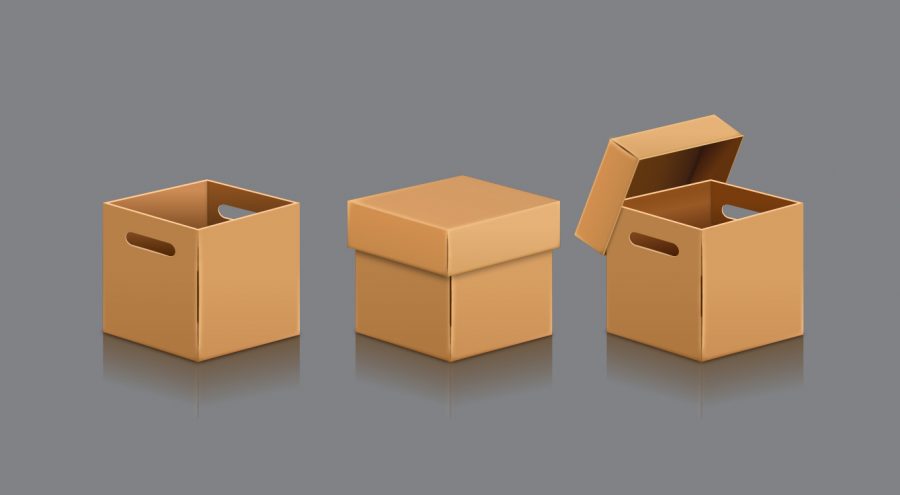
В этом уроке вы узнали, как нарисовать картонную коробку в Adobe Illustrator. Надеюсь, вам понравилось, и вы узнали что-то новое для себя. Подписывайтесь на обновления сайта и делитесь уроком с друзьями в социальных сетях. Приятного творчества!










 Illustrator
Illustrator Photoshop
Photoshop Gimp
Gimp Inkscape
Inkscape Рисование
Рисование Дизайн
Дизайн Разное
Разное Легкая
Легкая Средняя
Средняя Продвинутая
Продвинутая