
В этом уроке вы узнаете, как создать пасхальную открытку в Фотошоп в ярком современном стиле. Начнем!
Подготовка документа
Для начала создаем новый документ. Для этого переходим File – New (Файл – Новый) или нажимаем сочетание клавиш Ctrl+N. В открывшемся окне устанавливаем Width (Ширина) и Height (Высота) на 900 пикселей.
Если вы планируете в дальнейшем распечатать пасхальную открытку, то дополнительно устанавливаем Resolution (Разрешение) на 300 пикселей/дюйм и Color Mode (Цветовой режим) – на CMYK. Только учтите, что при этом оттенки станут менее яркими. В противном случае настраиваем только размер.
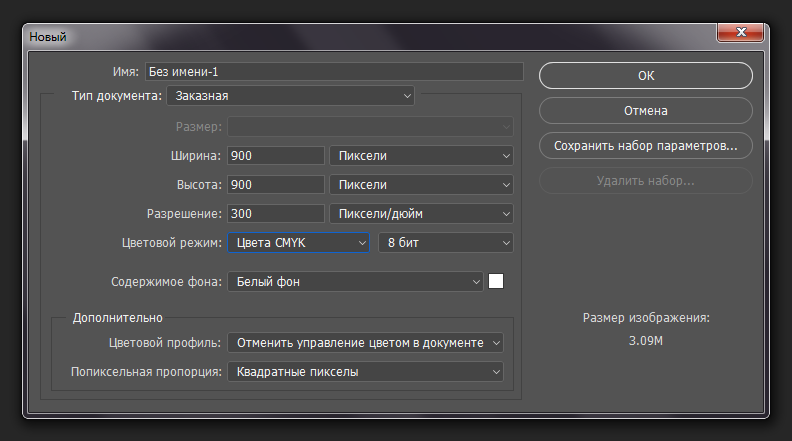
Далее заливаем фоновый слой цветом #c8e8ee, используя инструмент Paint Bucket Tool (G) (Заливка).

Рисуем траву
Переходим к творческой части урока, в которой мы будем рисовать траву-рамку.
Для начала создадим обычный квадрат по размеру нашего документа. Берем Rectangle Tool (U) (Прямоугольник) и с зажатой клавишей Shift рисуем фигуру так, чтобы она покрывала все рабочее полотно. На верхней панели устанавливаем цвет заливки на #3d6731 и отключаем обводку.
Затем берем инструмент Pen Tool (P) (Перо). На верхней панели переключаем режим рисования на Subtract Front Shape (Вычесть переднюю фигуру) и начинаем рисовать первый самый нижний слой травы.
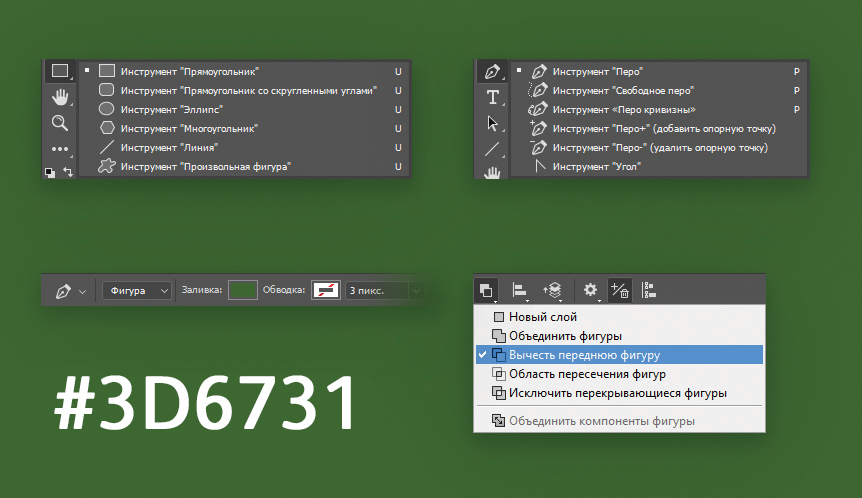
Чтобы на травинках получить острые углы, мы ставим опорную точку, затем зажимаем клавишу Alt, чтобы рядом с пером появилась стрелка, и кликаем по опорной точке, которую нужно заострить.
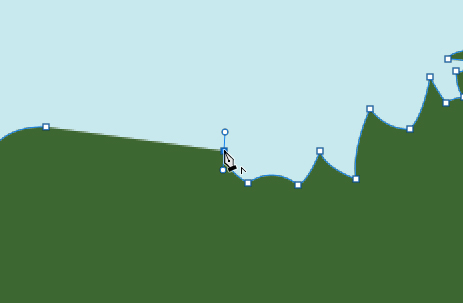

На панели слоев дважды кликаем по названию слоя с травой и называем его «Трава 1».
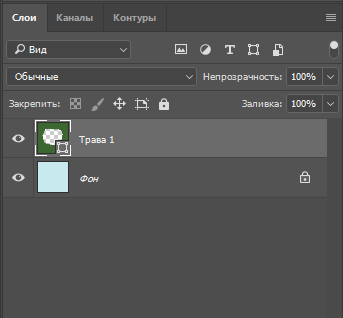
Далее кликаем правой кнопкой по слою «Трава 1» и выбираем Blending Options (Параметры наложения). В открывшемся окне активируем стиль слоя Drop Shadow (Тень) и настраиваем его, как показано ниже.
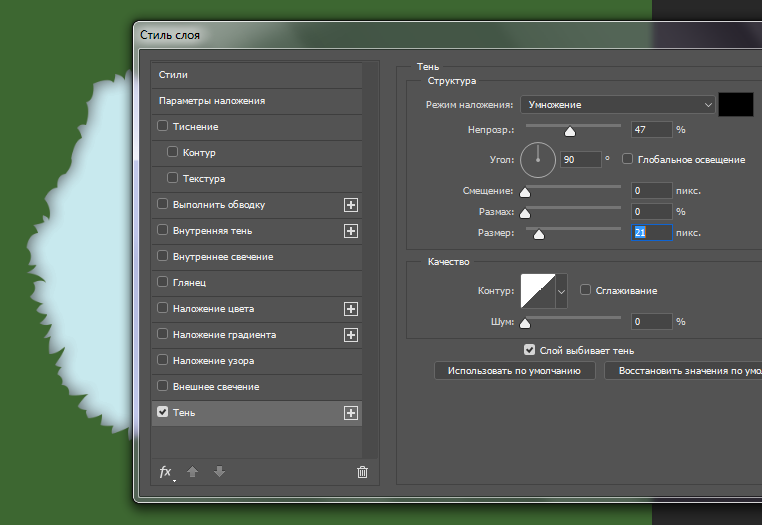
Таким же образом рисуем второй слой «Трава 2». Для заливки используем цвет #6ca242. Обратите внимание, что слой «Трава 2» должен находиться выше слоя «Трава 1».
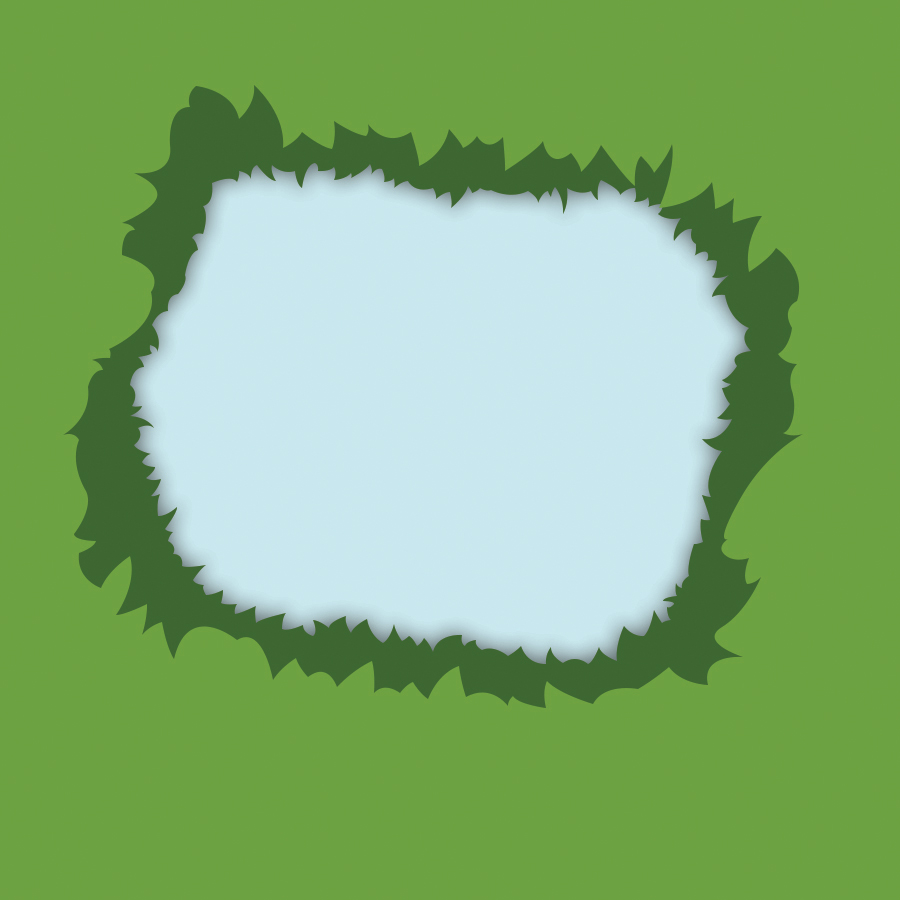
Затем применяем стили слоя.
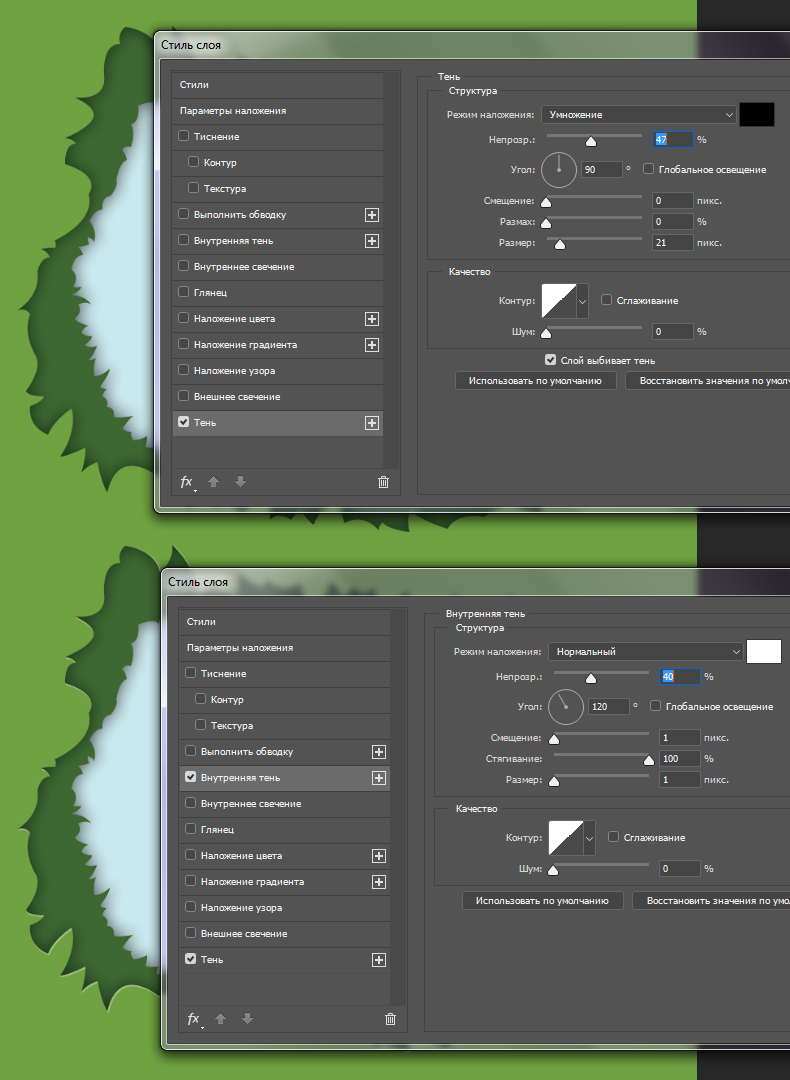
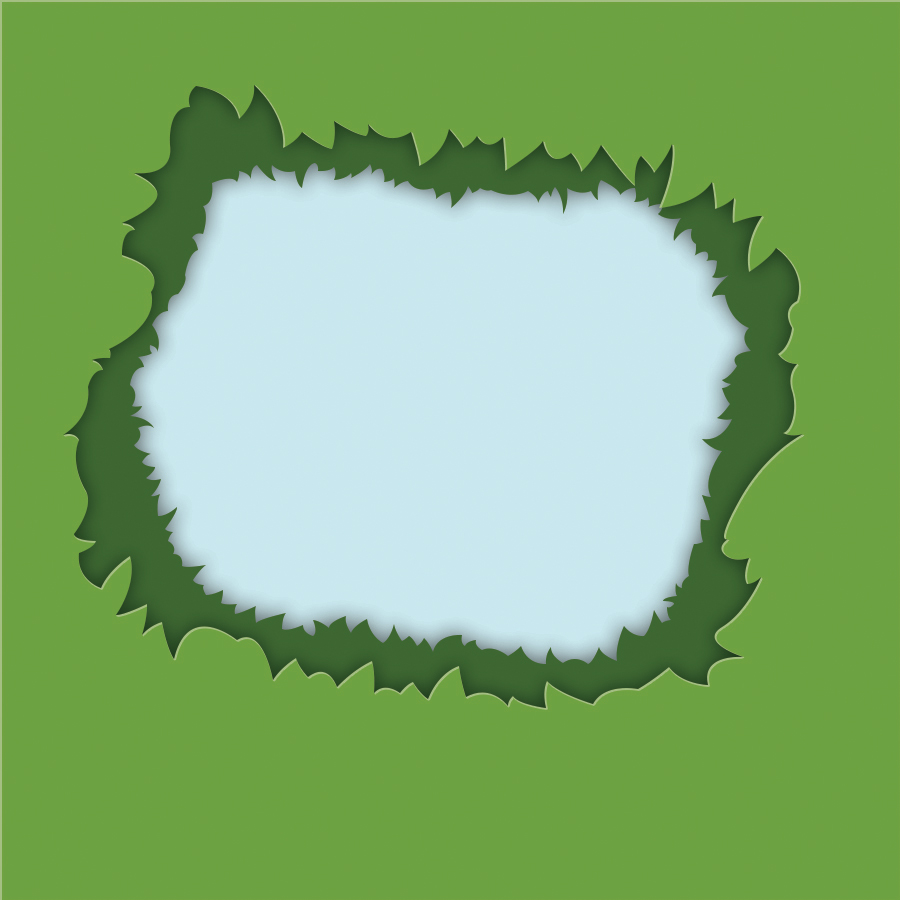
И третий слой «Трава 3».
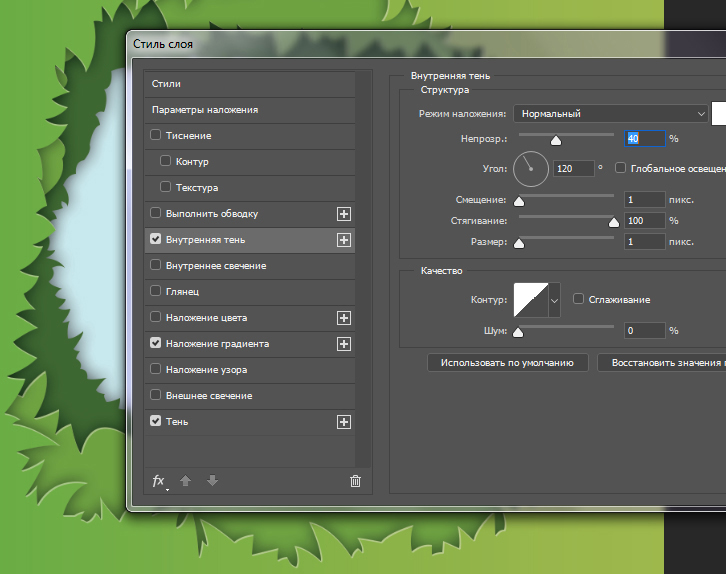
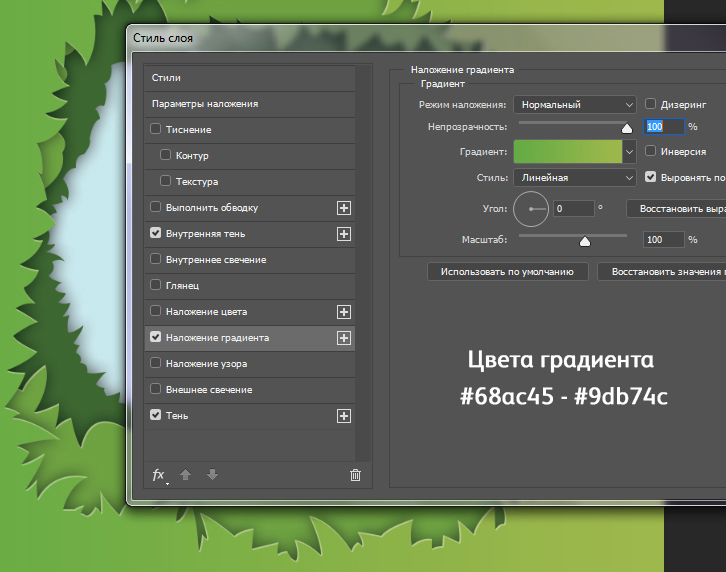
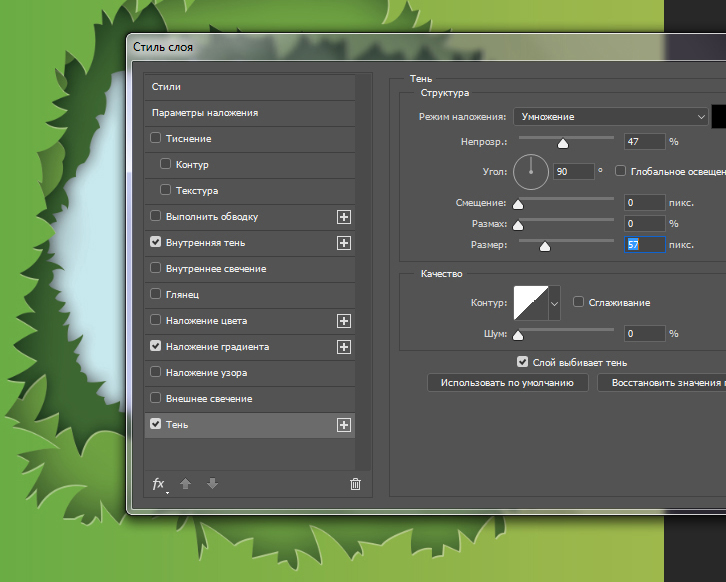
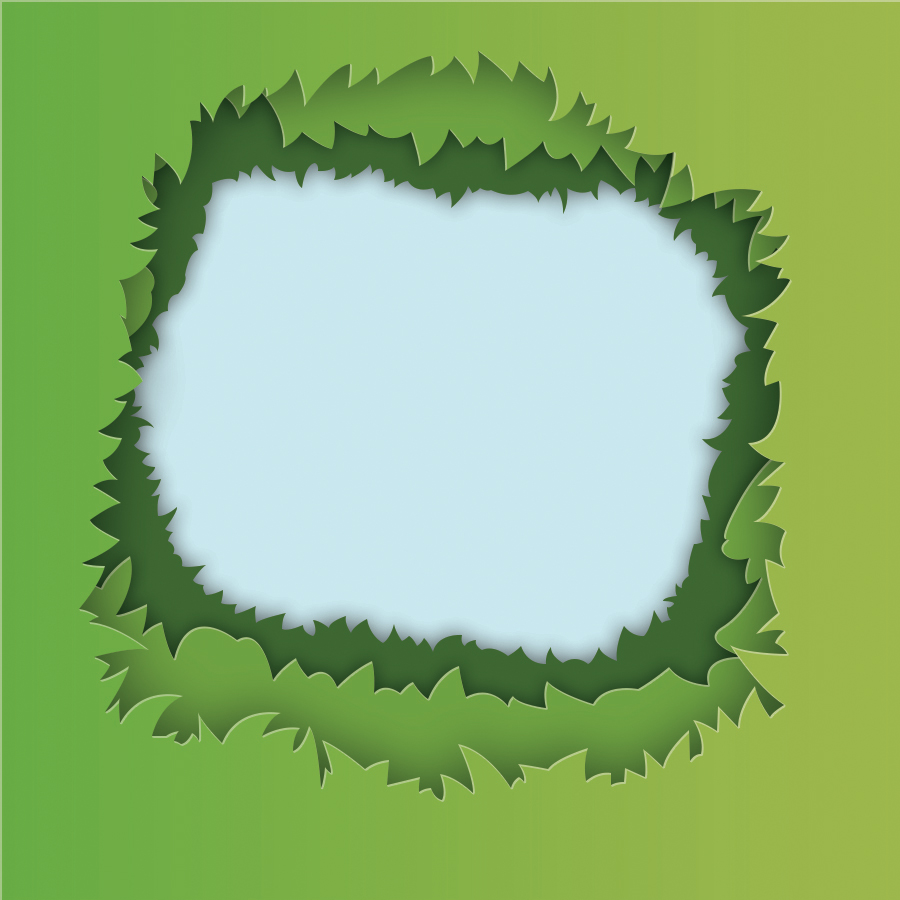
Добавляем детали
Давайте начнем с пасхальных яиц. Берем Ellipse Tool (U) (Эллипс) и рисуем овал, как показано ниже. Цвет заливки устанавливаем на #94acda. С помощью Direct Selection Tool (A) (Частичное выделение) двигаем боковые усики верхней опорной точки, чтобы сузить верхнюю часть овала и придать форму яйца.
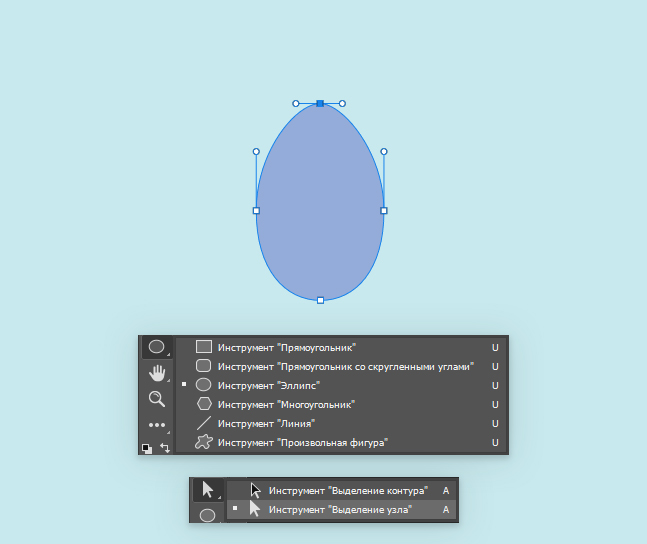
Далее мы нарисуем узоры на яйце. Берем Rectangle Tool (U) (Прямоугольник) и создаем маленький узкий отрезок, как показано ниже. Затем активируем свободную трансформацию (Ctrl+T) и на верхней панели поворачиваем фигуру на 45 градусов.
После этого мы дублируем (Ctrl+J) слой с отрезком, активируем свободную трансформацию (Ctrl+T), кликаем правой кнопке по фигуре и выбираем Flip Horizontal (Отразить по горизонтали). Далее активируем Move Tool (V) (Перемещение) и с помощью стрелок на клавиатуре смещаем копию правее, чтобы из линий получилась стрелка.
После этого мы дублируем (Ctrl+J) обе линии и таким же образом смещаем копию влево или вправо. Продолжаем копировать стрелку, пока не получим зигзагообразный узор.
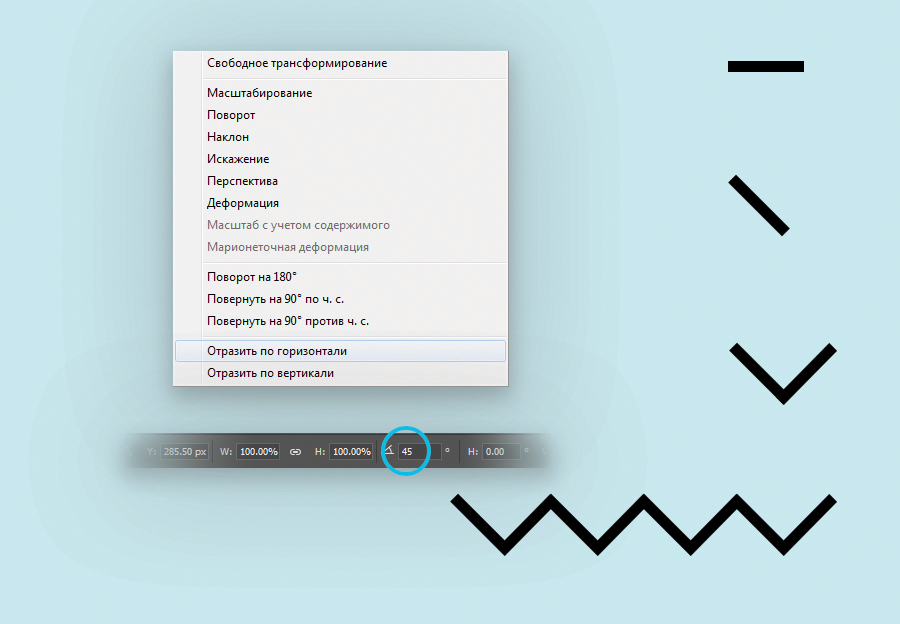
На панели слоев с зажатой клавишей Ctrl выделяем все слои с линиями и объединяем их в один слой (Ctrl+E).
Размещаем узор над слоем с яйцом и трансформируем его в обтравочную маску (Ctrl+Alt+G). Меняем цвет линий на белый. Если вы не растрировали линии, то можете сделать это, кликнув по миниатюре слоя на панели слоев и выбрав нужный цвет в окне Color Picker (Выбор цвета). Если слой растрирован, то примените к нему стиль слоя Layer – Layer Style – Color Overlay (Слой – Стиль слоя – Наложение цвета) и выберите в качестве заливки белый цвет.
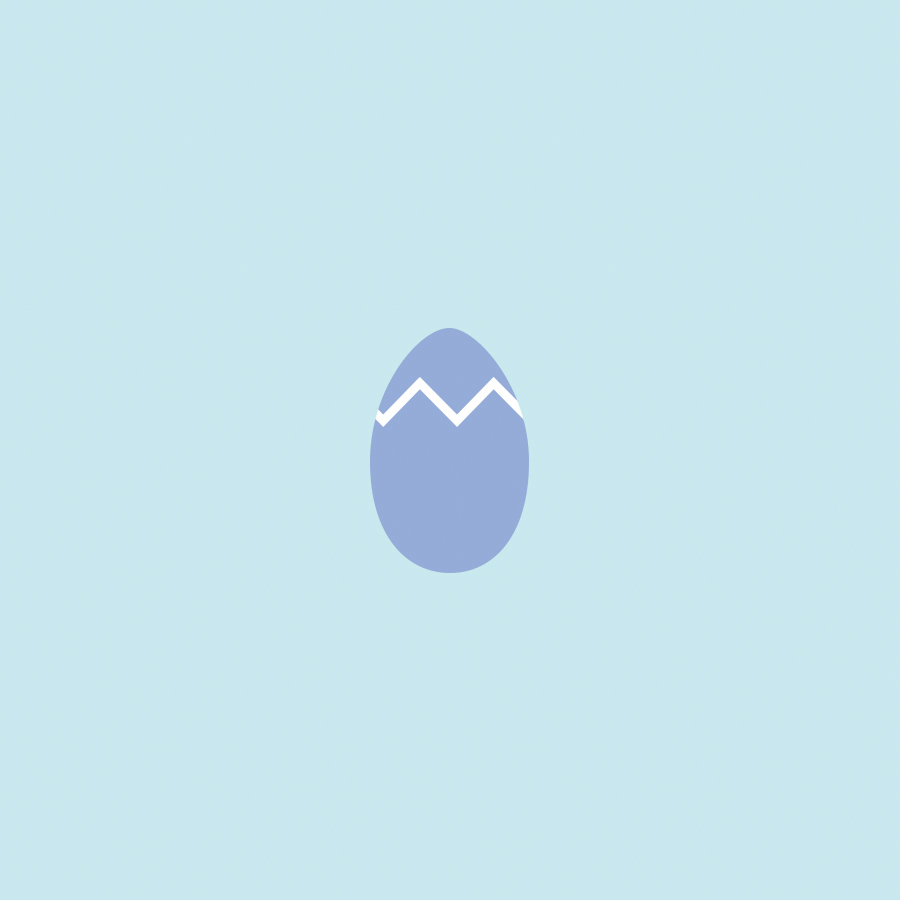
Продолжаем украшать пасхальное яйцо. Берем Rectangle Tool (U) (Прямоугольник) и рисуем горизонтальную линию белого цвета. Трансформируем ее в обтравочную маску для яйца, как мы делали это с узором выше.
Продолжаем чередовать линии, чтобы получить примерно такой результат:
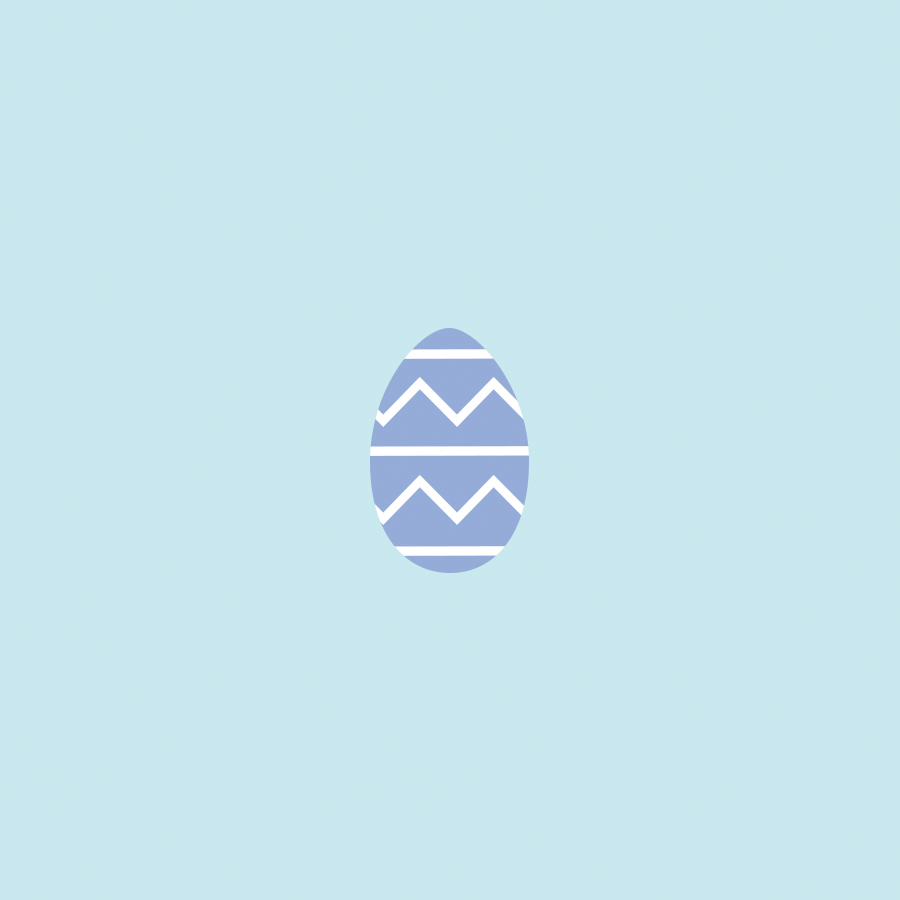
Используя приведенный выше способ, создаем еще несколько яиц разных цветов. Чтобы они немного отличались, на некоторых инструментом Ellipse Tool (U) (Эллипс) рисуем точки (для создания идеального круга удерживайте клавишу Shift).
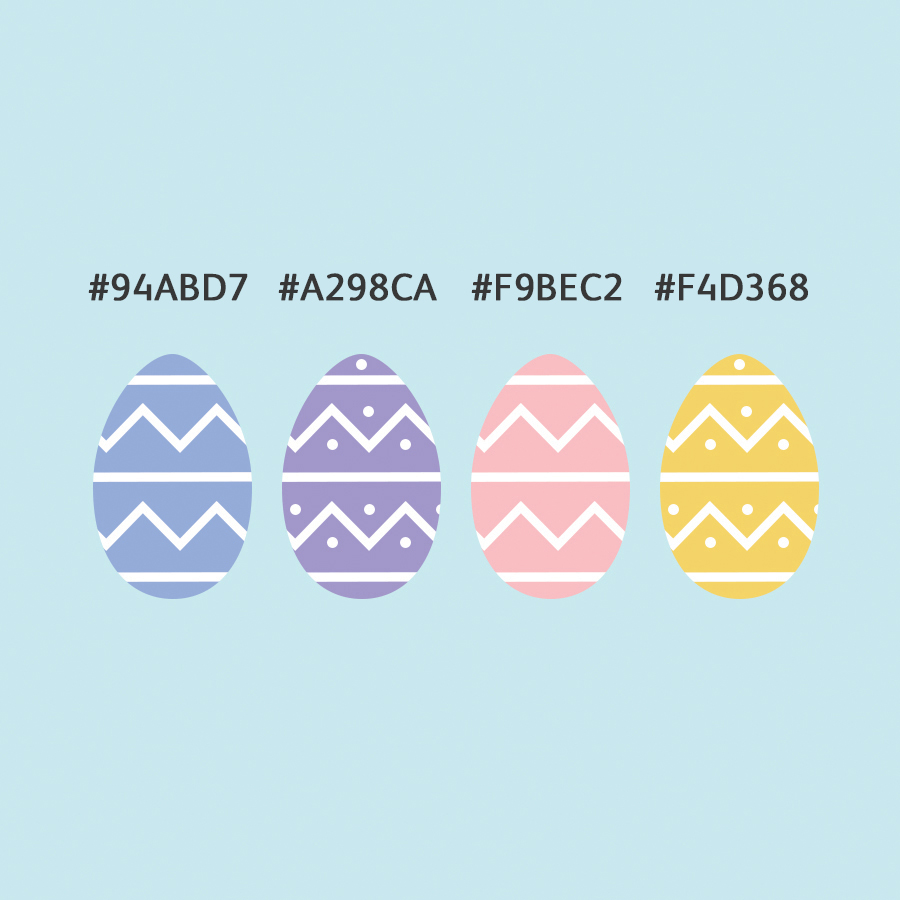
Нам осталось нарисовать последний элемент – кроличьи уши. Берем инструмент Pen Tool (P) (Перо) и рисуем фигуру белого цвета, как показано ниже.
Внутри фигуры добавляем похожую фигуру и меняем ее цвет на розовый (#fdc1c1).
Дублируем (Ctrl+J) получившееся ухо. Активируем трансформацию (Ctrl+T) копии и слегка меняем ее наклон и положение, как показано ниже.

Далее мы включаем видимость всех слоев с травой. На панели слоев перемещаем яйца и уши между слоями травы, чтобы получить результат, как показано ниже. Не бойтесь копировать, поворачивать и масштабировать элементы. Распределяем их так, чтобы верхняя часть была направлена к центру открытки.

Закончив, ко всем копиям ушей и яиц применяем стиль слоя Drop Shadow (Тень).
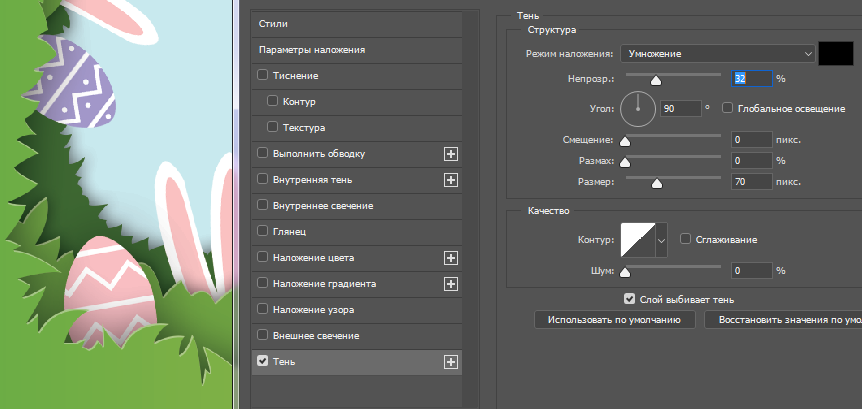

В качестве финального штриха добавляем надпись по центру. Для этого используем шрифт Pattaya (https://fonts.google.com/specimen/Pattaya) или любой другой, который вам нравится. Как скачать и установить шрифт вы можете узнать в специальном уроке (ссылка на урок). Цвет выбираем #31bbbd.


На этом все! В этом уроке вы узнали, как создать пасхальную открытку в Фотошоп. Надеюсь, вам понравился материал, и вы научились чему-то новому. Если возникнут вопросы, оставляйте их в комментариях ниже и не забывайте делиться своими результатами. Приятного творчества!










 Illustrator
Illustrator Photoshop
Photoshop Gimp
Gimp Inkscape
Inkscape Рисование
Рисование Дизайн
Дизайн Разное
Разное Легкая
Легкая Средняя
Средняя Продвинутая
Продвинутая