
В этом уроке вы узнаете, как создать пасхальную листовку в Фотошоп из жареных яиц и растений. Так как мы будем использовать большое количество ярких элементов (цветы, трава, текстура дерева, разукрашенные яйца), работа получится достаточно насыщенной и детализированной.
Этот урок рассчитан на начинающих и его выполнение займет у вас не больше часа. Перед началом скачайте архив с дополнительными материалами. Туда входят все необходимые изображения, кисти и шрифт, которые мы будем использовать в уроке.
Создаем фон
Начинаем работу с создания нового документа подходящего размера. Для этого нажимаем сочетание клавиш Ctrl+N или переходим File – New (Файл – Новый).
Затем вставляем на рабочий документ текстуру дерева из папки с дополнительными материалами. Кстати, из бесшовной текстуры можно создать полноценный узор и заливать им документы любого размера. Больше о создании узоров вы можете узнать в специальном уроке.
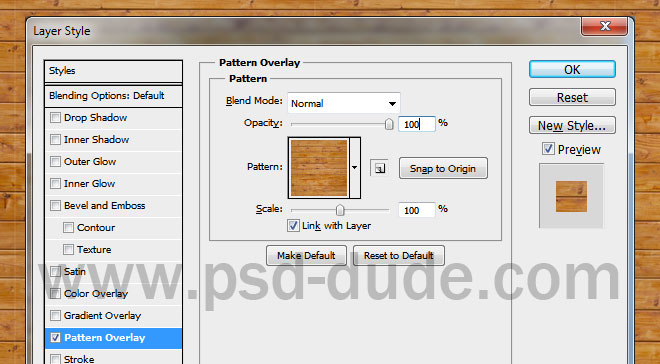
Затем берем кисть с лучами солнца, выше добавляем новый слой (Ctrl+Shift+N) и выбираем белый цвет. На панели слоев вверху переключаем режим наложения слоя на Overlay (Перекрытие) и уменьшаем Opacity (Непрозрачность) до 25%. Вместо кисточки можете воспользоваться векторными фигурами.

Добавляем текст
Пишем текст, например, «Веселой Пасхи» или «Христос Воскрес», используя любой шрифт с закругленными краями. Сверху на этот текст мы будем добавлять жареные яйца, поэтому буквы должны быть широкие и закругленные.
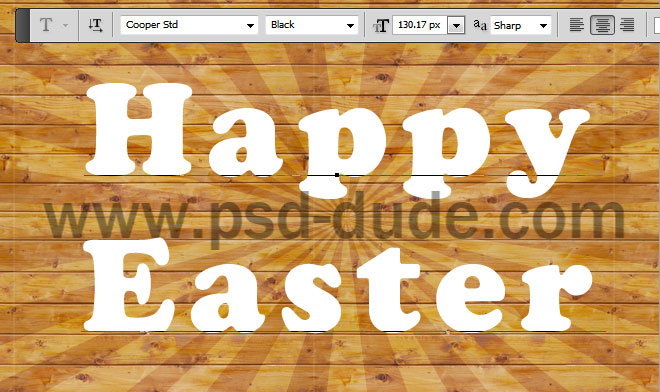
На панели слоев кликаем правой кнопкой мышки по текстовому слою и выбираем Convert to Shape (Преобразовать в кривые). Затем активируем Pen Tool (P) (Перо), на верхней панели переключаемся в режим Combine Shapes (Объединить фигуры) и рисуем потеки на нижней части букв.
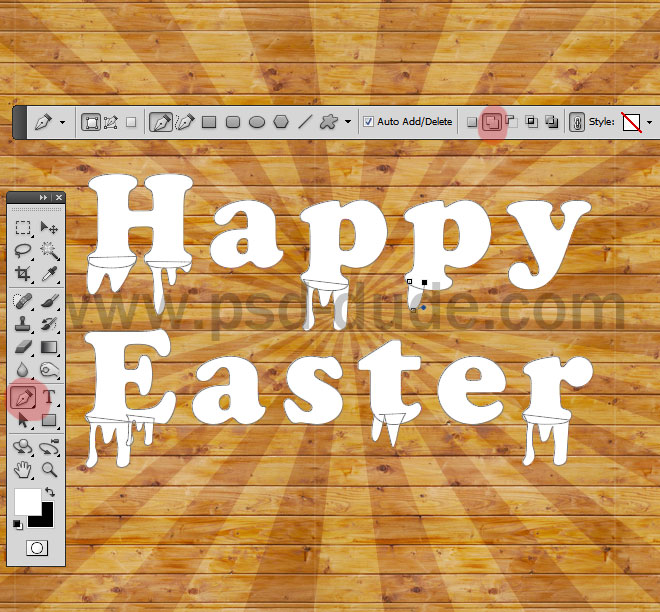
Дважды кликаем по текстовому слою на панели слоев, чтобы открыть окно Layer Style (Стили слоя). Применяем следующие стили:
Inner Shadow (Внутренняя тень) (цвет #aba587)
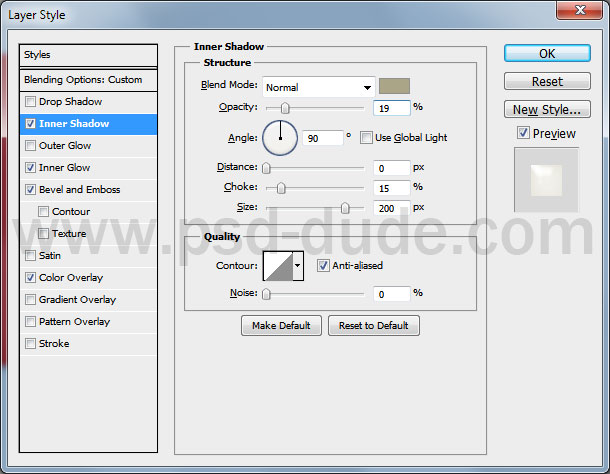
Inner Glow (Внутреннее свечение)
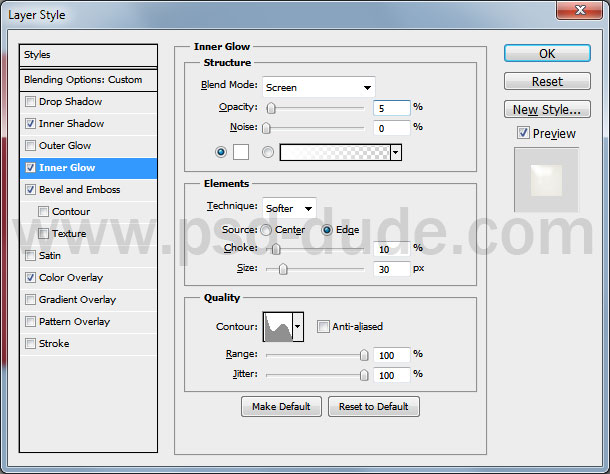
Bevel and Emboss (Фаска и тиснение)
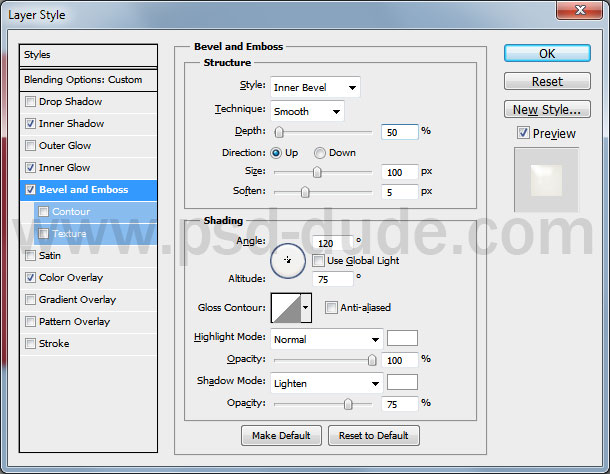
Color Overlay (Наложение цвета) (цвет #f2f1ea)
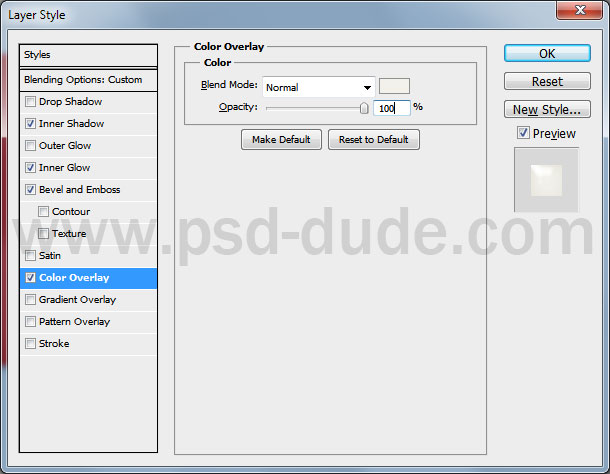
Кликаем правой кнопкой по текстовому слою и выбираем Convert to Smart Object (Преобразовать в смарт-объект). Затем дважды кликаем по этому смарт-объекту, чтобы добавить пару новых стилей слоя.
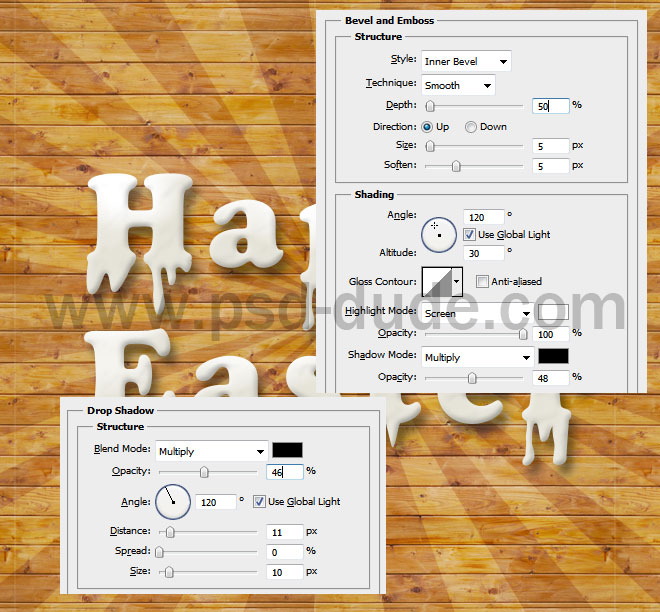
К смарт-объекту применяем фильтр Filter – Distort – Ripple (Фильтр – Искажение – Рябь).
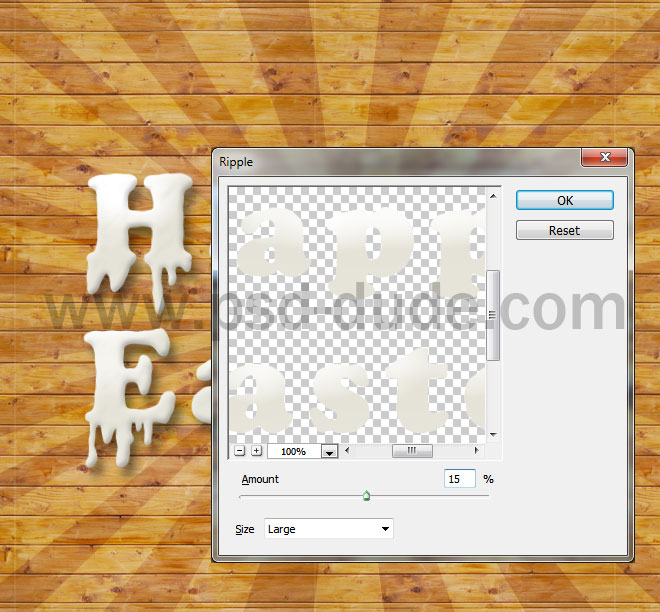
Дублируем (Ctrl+J) смарт-объект и в верхней части панели слоев уменьшаем Fill (Заливка) копии до 0%. Затем добавляем к копии стиль слоя Bevel and Emboss (Фаска и тиснение).
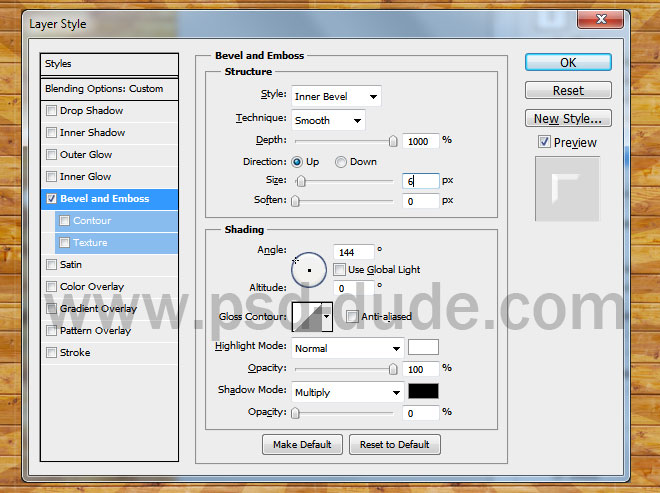
Под оригинальным текстовым слоем создаем новый слой, затем зажимаем клавишу Ctrl и на панели слоев кликаем по миниатюре текстового слоя, чтобы загрузит его выделение. После этого переходим Select – Modify – Expand (Выделение – Модификация – Расширить) и в открывшемся окне вводим 20 пикселей, чтобы расширить выделение.
На созданном слое заливаем полученное выделение серым цветом, используя Paint Bucket Tool (G) (Заливка). Называем слой «Трава».
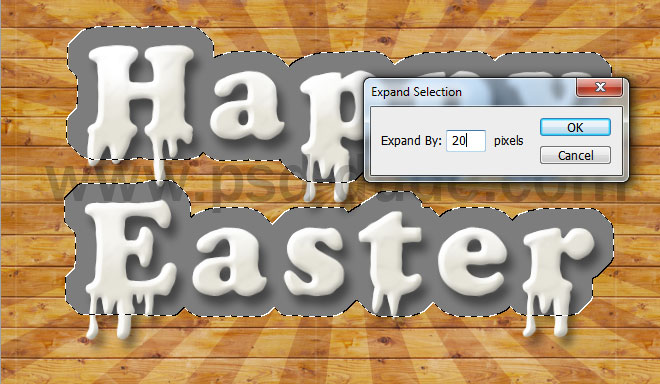
Заполняем залитую область бесшовной текстурой травы. Для этого можете добавить текстуру в качестве узора и применить стиль слоя Pattern Overlay (Наложение узора), выбрав в качестве заливки наш узор с травой.

Далее выше создаем новый слой и с помощью специальной травяной кисточки из дополнительных материалов дорабатываем контур травы.

С зажатой клавишей Ctrl выделяем оба слоя с травой, кликаем по ним правой кнопкой мышки и выбираем Convert to Smart Object (Преобразовать в смарт-объект). После этого применяем к смарт-объекту стили слоя.
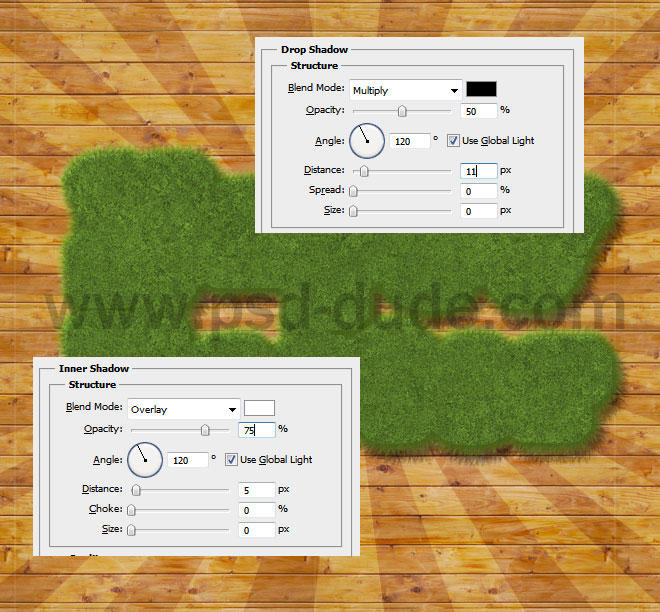
Также дополнительно можете воспользоваться инструментами Dodge (Осветлитель) и Burn Tool (O) (Затемнитель), чтобы получить более интересный и насыщенный результат. Кроме того, создаем такую же фигуру, как трава, и размещаем ее под смарт-объектом с травой. Затем, используя один из готовых стилей, создаем эффект резьбы по дереву.

Рисуем яичные желтки
Теперь создадим эффект яичного желтка. Для этого мы активируем инструмент Ellipse Tool (U) (Овал) и создаем окружности на буквах (цвет #D5ADAD), как показано ниже.

Добавляем к слою с окружностями следующие стили слоя.
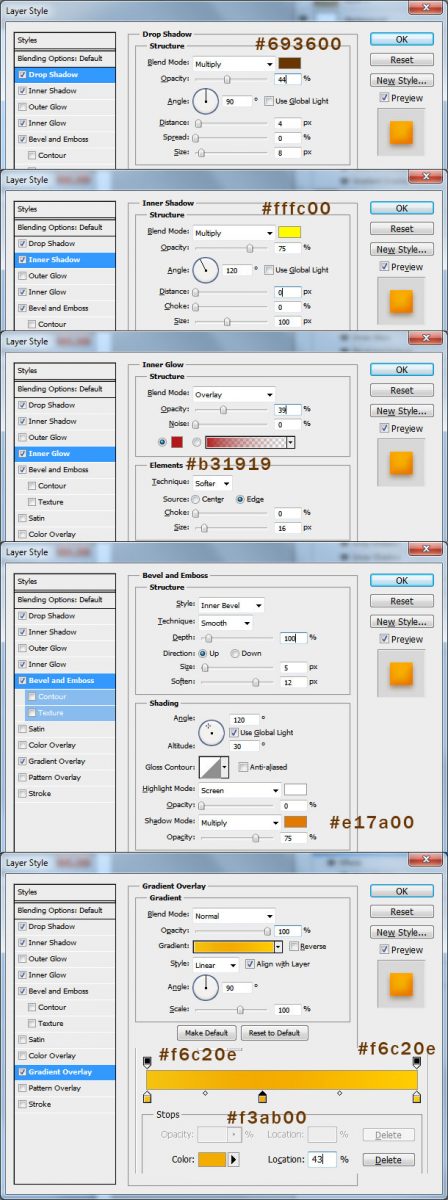
Дублируем (Ctrl+J) слой с желтками, активируем Ellipse Tool (U) (Овал), на верхней панели активируем режим Subtract Front Shape (Вычесть переднюю фигуру) и создаем фигуры в виде полумесяца, как показано ниже.
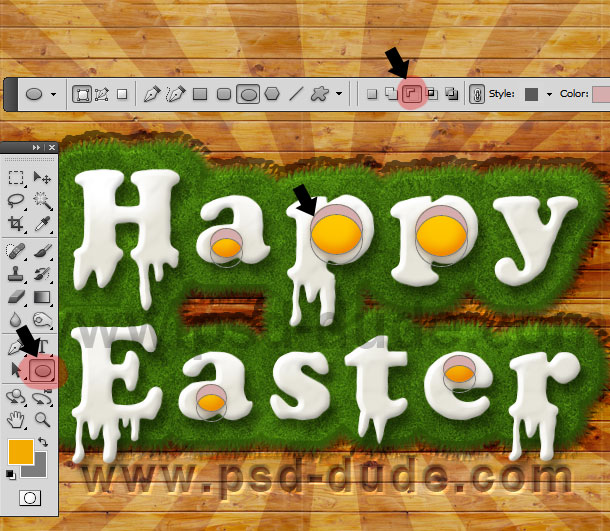
Кликаем правой кнопкой по слою с полумесяцем и выбираем Clear Layer Style (Очистить стиль слоя). Затем дважды кликаем по миниатюре этого слоя на панели слоев и в открывшемся окне Color Picker (Выбор цвета) устанавливаем цвет заливки на белый. После этого уменьшаем непрозрачность слоя до 45% и получаем готовый эффект яичных желтков.

Далее мы добавим на листовке яркие пасхальные яйца, цветы, листья и траву. Начинаем с пасхальных яиц. Скачиваем картинку и размещаем ее в нижней части рабочего полотна. Затем выше добавляем корректирующий слой Layer – New Adjustment Layer – Hue/Saturation (Слой – Новый корректирующий слой – Цветовой тон/Насыщенность) и трансформируем его в обтравочную маску (Ctrl+Alt+G) для слоя с яйцами.
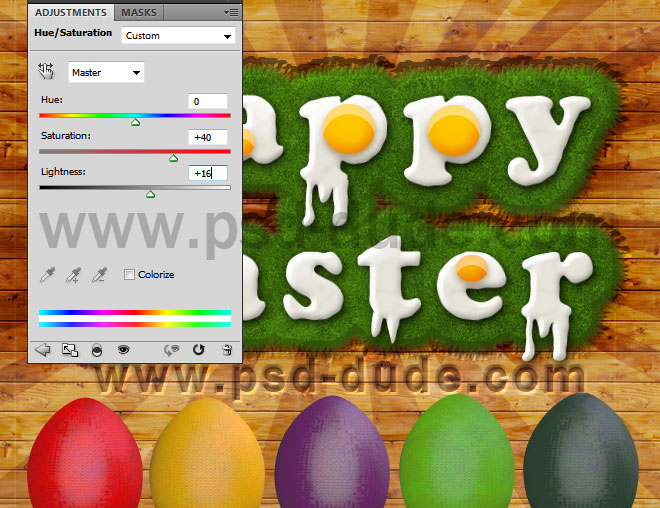
К слою с яйцами добавляем стили слоя Drop Shadow (Тень) и Inner Shadow (Внутренняя тень).
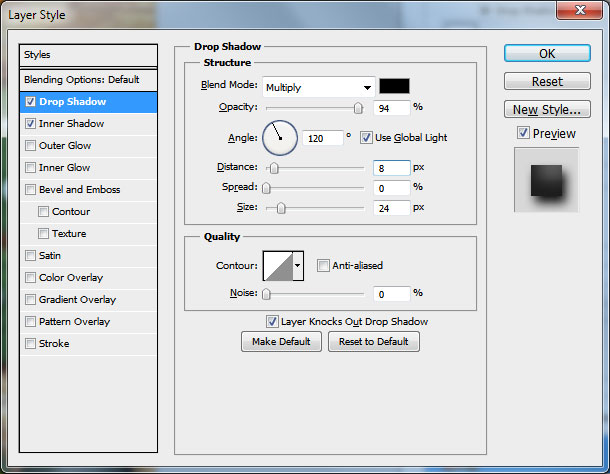

Добавляем траву и цветы
Для быстрого создания цветочной рамки можете воспользоваться готовой картинкой из дополнительных материалов (файл «Цветочная рамка»).
Траву добавляем с помощью стокового фото (платное) или бесплатной альтернативы из дополнительных материалов. Трава на этом изображении не очень яркая, поэтому мы ее подкорректируем с помощью корректирующих слоев Brightness/Contrast (Яркость/Контрастность) и Hue/Saturation (Цветовой тон/Насыщенность). Не забудьте трансформировать корректирующие слои в обтравочные маски (Ctrl+Alt+G).
Несколько раз дублируем (Ctrl+J) слой с травой, корректируем размер (Ctrl+T) копий и распределяем их по периметру листовки. Также для каждого слоя с травой добавляем стиль Drop Shadow (Тень).
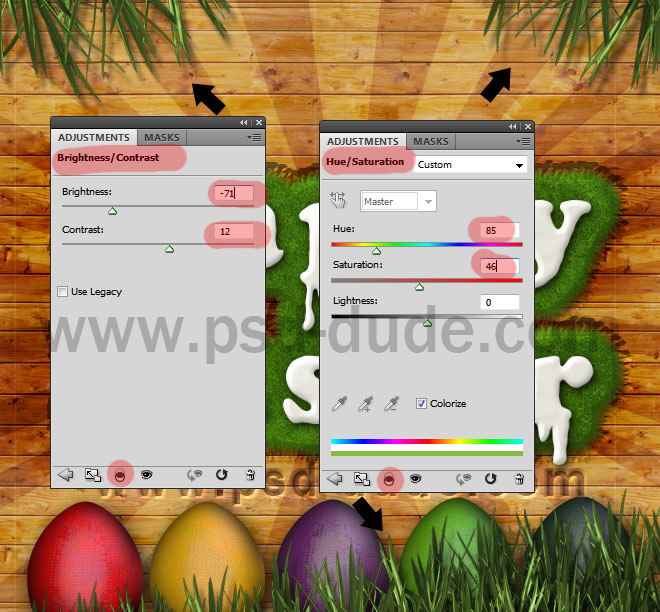
Далее используем изображение с цветами, чтобы украсить ими листовку. Размещаем их так, как подсказывает фантазия. Не забудьте после этого применить эффект Drop Shadow (Тень) и, при необходимости, подкорректировать цвета, яркость и т.д.

Чтобы дополнить наш дизайн, вставляем листья папоротника. Корректируем их контрастность и добавляем тень.

Финальные штрихи
В качестве финального штриха мы можем добавить светотеневые акценты. Для этого в самом верху панели слоев создаем новый слой в режиме смешивания Overlay (Перекрытие), берем большую мягкую кисточку (В) и белым цветом добавляем блики, а черным – увеличиваем насыщенность теней. Вот так выглядит финальный результат урока:

В этом уроке вы узнали, как создать пасхальную листовку в Фотошоп. Надеюсь, вам понравилась статья, и вы узнали что-то новое. Если возникли трудности, не стесняйтесь оставлять вопросы ниже в комментариях, а также делиться своими результатами. Приятного творчества!










 Illustrator
Illustrator Photoshop
Photoshop Gimp
Gimp Inkscape
Inkscape Рисование
Рисование Дизайн
Дизайн Разное
Разное Легкая
Легкая Средняя
Средняя Продвинутая
Продвинутая