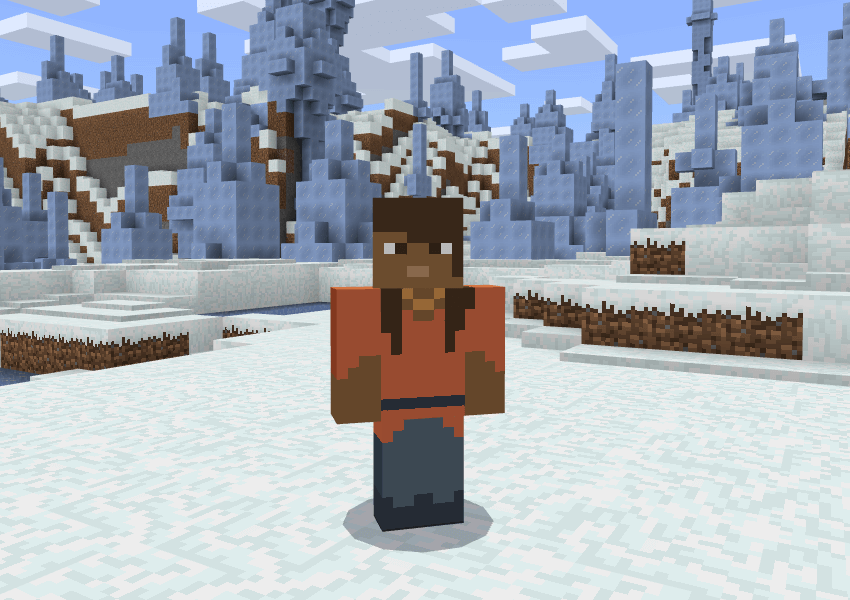
Давно хотели создать свой скин для персонажа игры Minecraft, но не знали с чего начать? Сегодня вам повезло, так как я подробно расскажу вам, как создать скин для Майнкрафт. Для работы мы воспользуемся заранее подготовленным шаблоном и в конце получим готовый к использованию скин.
Этот урок является продолжением предыдущего урока по рисованию изометрического персонажа Майнкрафт в Affinity Designer. На основе уже созданного персонажа мы нарисуем свой скин и добавим его в игру.
Возможно, некоторые из вас знают множество онлайн-редакторов, которые позволяют получить похожий результат. Но я предпочитаю контролировать творческий процесс от начала до конца. Если вы захотите выполнить этот урок в Affinity Designer, в архив с шаблоном есть файл для этой программы.
Также не бойтесь экспериментировать! Для вдохновения предлагаю посмотреть подборку векторной графики в стиле пиксель-арт на сайте GraphicRiver.
На этом вступление подходит к концу. Скачиваем шаблон и переходим к рабочему процессу.
Открываем шаблон в программе
Перед работой со скином, мы должны подготовить шаблон. Открываем его в Illustrator через меню File – Open (Файл – Открыть) или просто дважды кликаем по файлу.
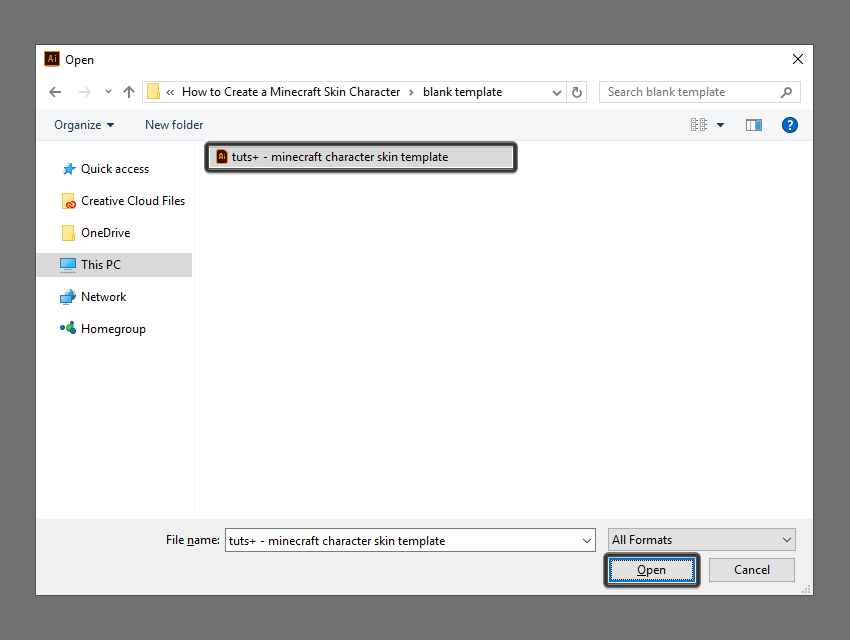
Как только файл откроется, вы увидите базовый каркас размером 64 х 64 пикселя, разделенного на отдельные элементы персонажа.
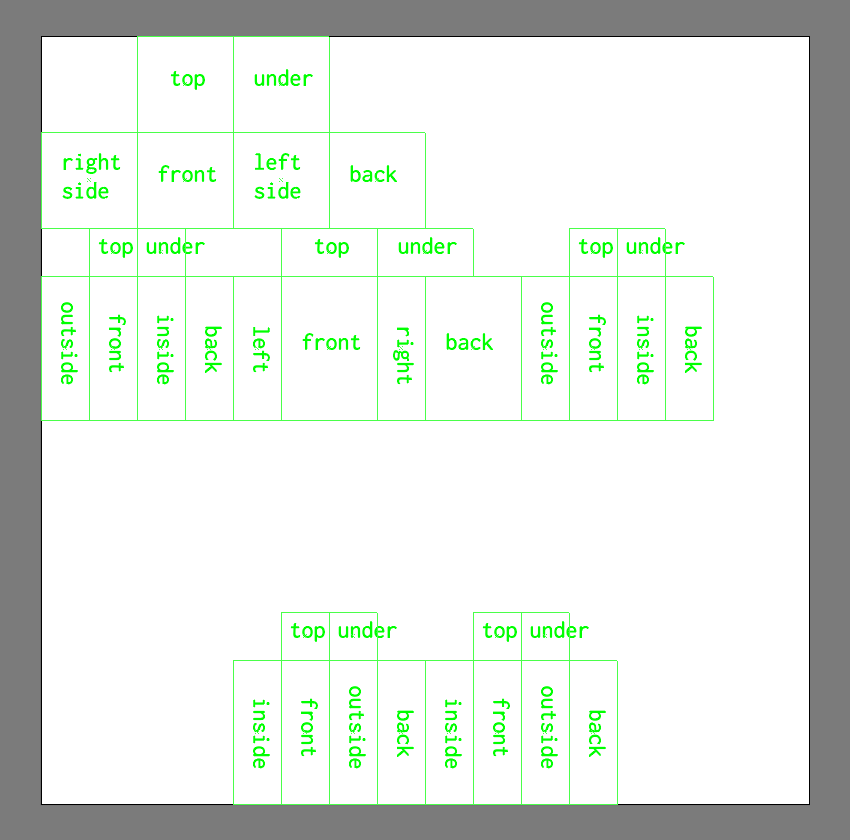
Создаем новый проект
Далее мы сохраняем открытый шаблон как новый проект File – Save as (Файл – Сохранить как). Выбираем осмысленное название, чтобы не запутаться среди других скинов.
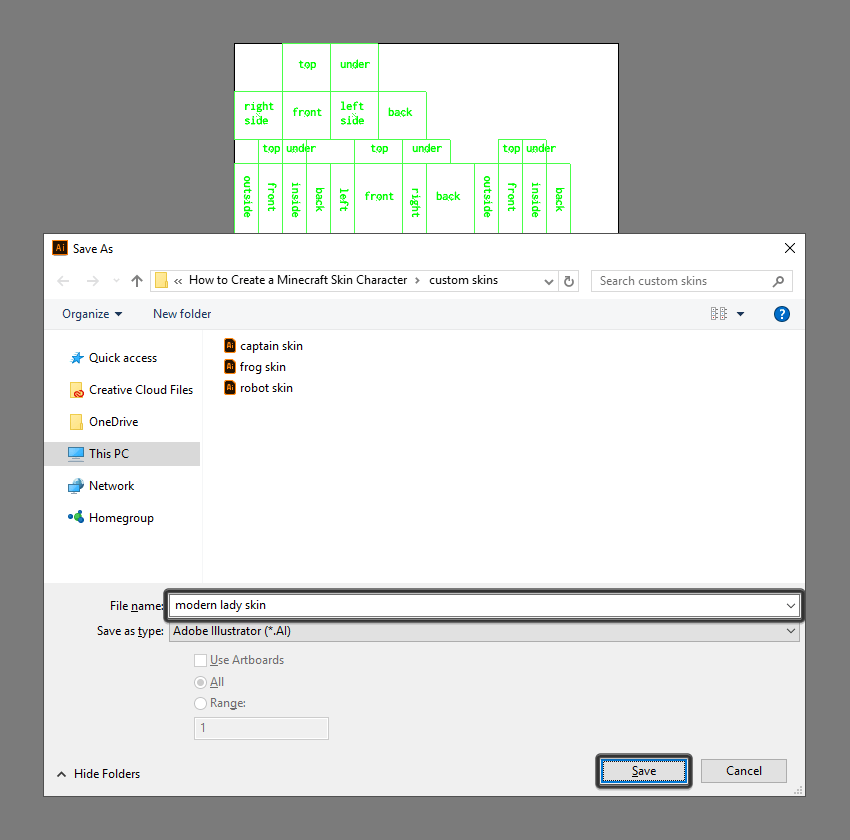
Как пользоваться слоями
Откройте панель слоев. Обратите внимание, что для каждой части тела я создал отдельный слой и дал ему соответствующее название, чтобы вы не запутались.
- Head > Голова
- Torso > Туловище
- Left Hand > Левая рука
- Right Hand > Правая рука
- Left Leg > Левая нога
- Right Leg > Правая нога
- Guides > Каркас
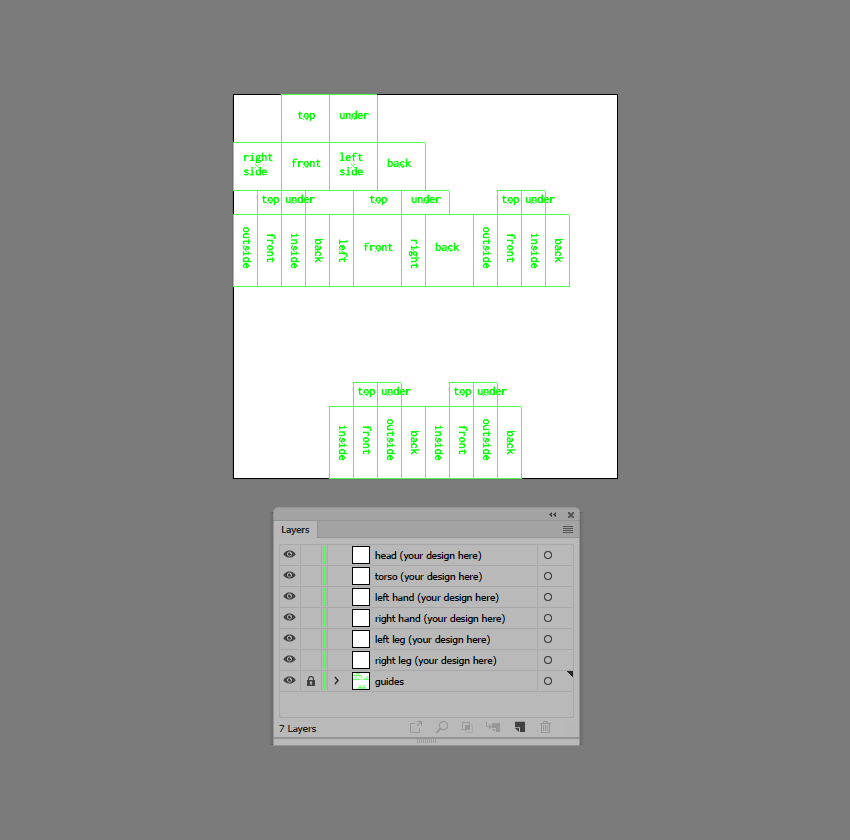
Разверните группу «Guides» и вы увидите несколько вложенных слоев. На них находится каркас скина с подписями. Для удобства вы можете включать/выключать видимость этих слоев.
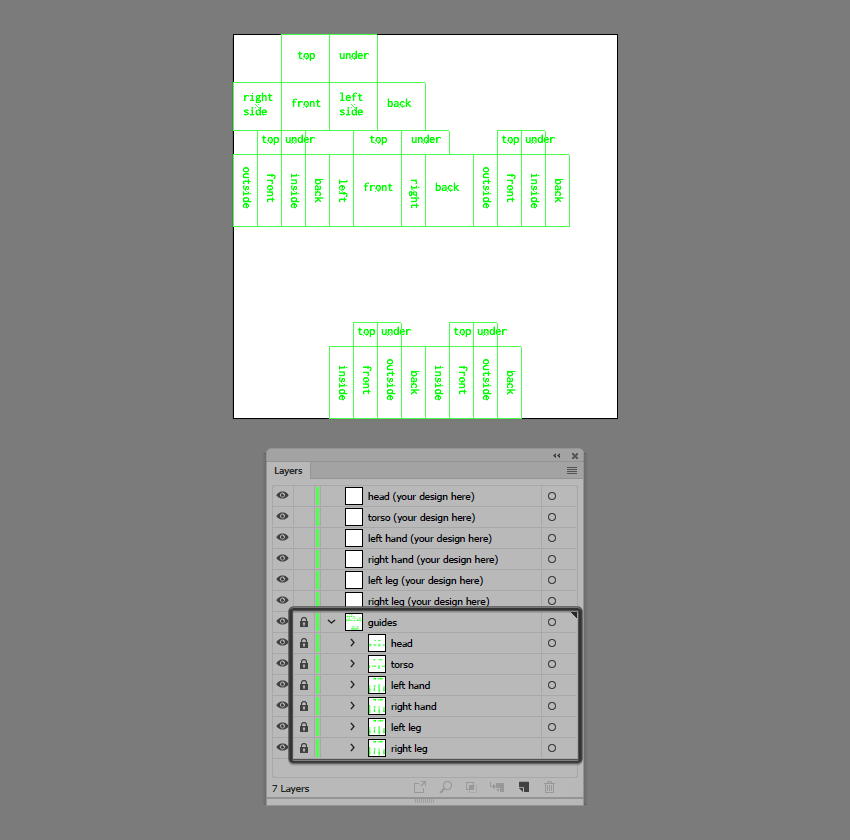
Начиная разработку скина, я советую вам заблокировать все слои, кроме рабочего. Это позволит сфокусировать на отдельном элементе скина и ускорит рабочий процесс.
Теперь давайте перейдем непосредственно к творческому процессу. Далее вы узнаете, как создать скин для Майнкрафт, используя всего лишь несколько прямоугольников.
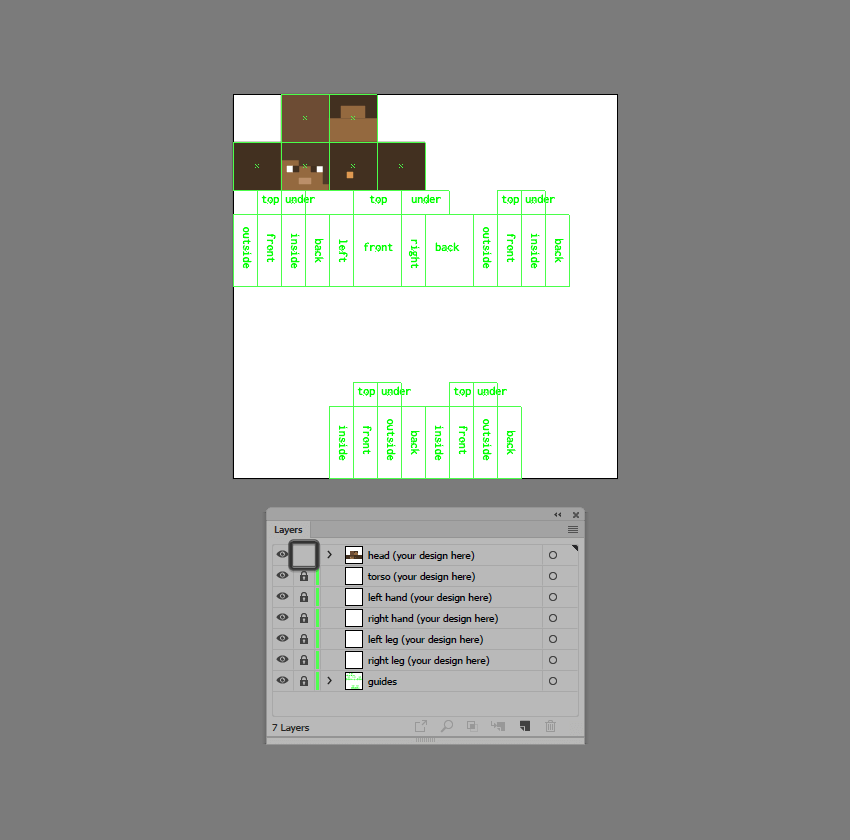
Создаем основу тела
Закончив с начальной подготовкой рабочего пространства, начинаем создание основы скина.
Шаг 1
Берем инструмент Rectangle Tool (M) (Прямоугольник), выбираем цвет #95693D и начинаем заполнять каждый элемент скина. Следите, чтобы все элементы дизайна находились на своем отдельном слое.

Шаг 2
Так как у меня уже был готовый персонаж, который я создавал в другом уроке серии (ссылка), я скопирую его цвета в Illustrator. Открываем его в программе и активируем инструмент Eyedropper Tool (I) (Пипетка). Кликаем левой кнопкой мышки по нужному цвету на готовом персонаже, затем зажимаем клавишу Alt и кликаем по фигуре, которую нужно залить новым цветом.
Если у вас нет готового персонажа, то можете самостоятельно подобрать цвета.
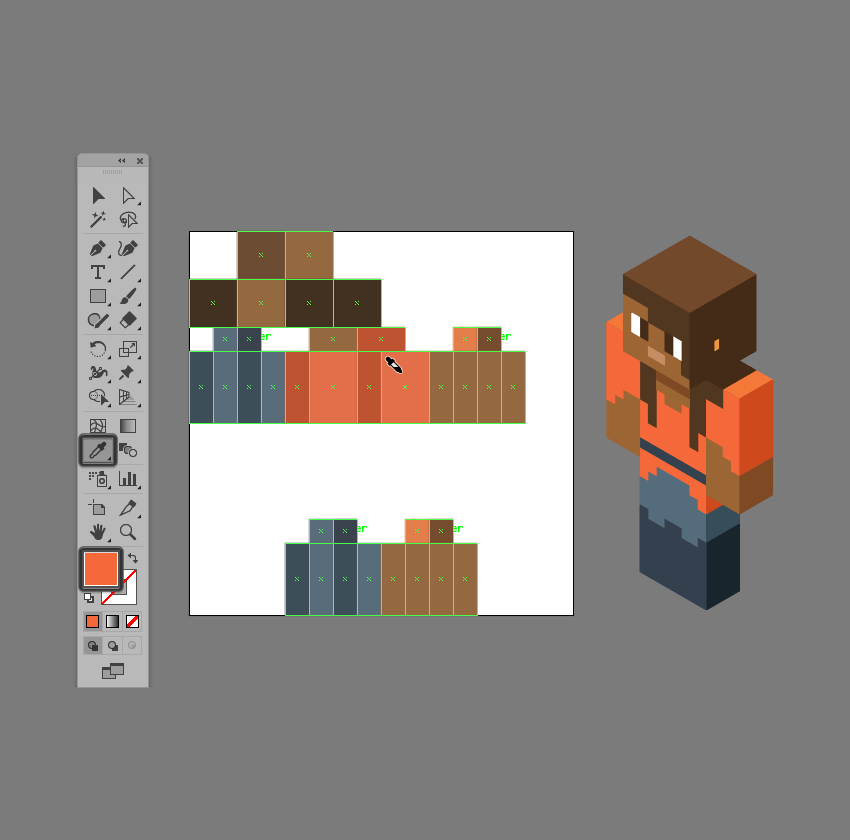
Добавляем детали на голове
Закончив с базовой заливкой, мы можем переходить к добавлению деталей. И начнем с головы. Убедитесь, что вы находитесь на нужном слое, затем приближаем верхнюю часть шаблона, где у нас находится каркас головы.
Шаг 1
Сочетанием клавиш Alt+Ctrl+Y включаем пиксельную сетку и рисуем рот в виде прямоугольника 2 х 1 пиксель. Используем цвет #BC9069. Размещаем прямоугольник в центре лица, отступив один пиксель от нижнего края.
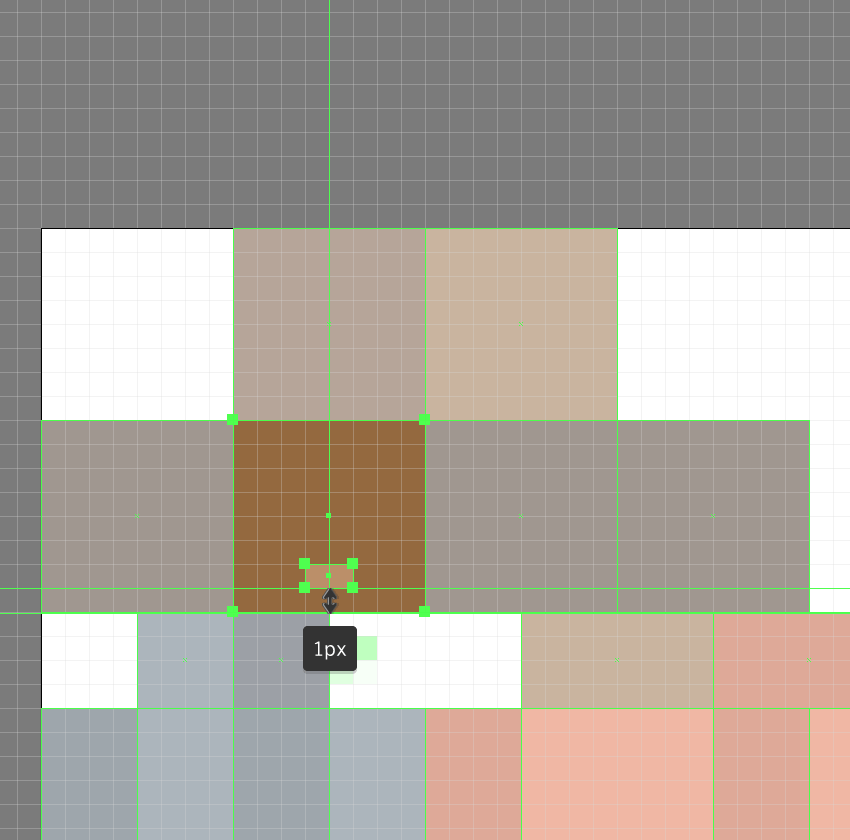
Шаг 2
Рисуем правый глаз из двух квадратов размером 1 х 1 пиксель. Размещаем их рядом друг с другом по горизонтали. Для левого квадрата выбираем цвет #FFFFFF, для правого – #402C1B. Закончив, выбираем два квадрата и группируем их (Ctrl+G). Размещаем глаз, как показано ниже.

Шаг 3
Копируем правый глаз (Ctrl+C, Ctrl+F) и отражаем копию по горизонтали. Для этого кликаем по ней правой кнопкой мышки и выбираем Transform – Reflect – Vertical (Трансформировать – Зеркальное отражение – Вертикальная). Размещаем левый глаз на противоположной стороне.
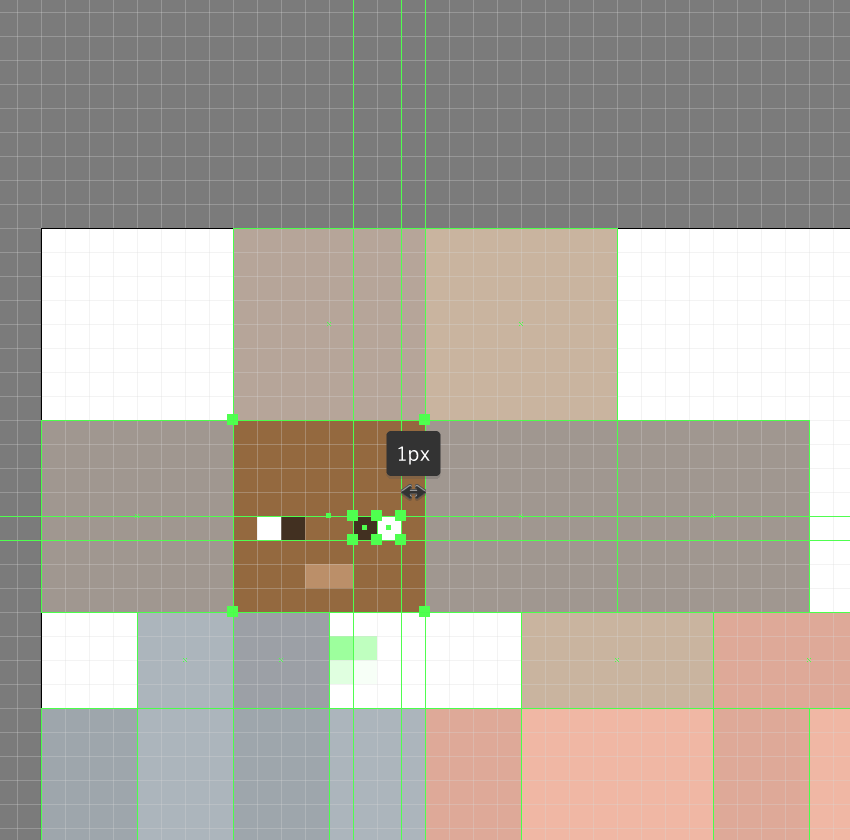
Шаг 4
Рисуем несколько коричневых (#4D3723) прямоугольников, которые будут передней частью волос. Не спешите и будьте внимательны! Затем группируем (Ctrl+G) все детали передней части головы и переходим к следующему элементу.
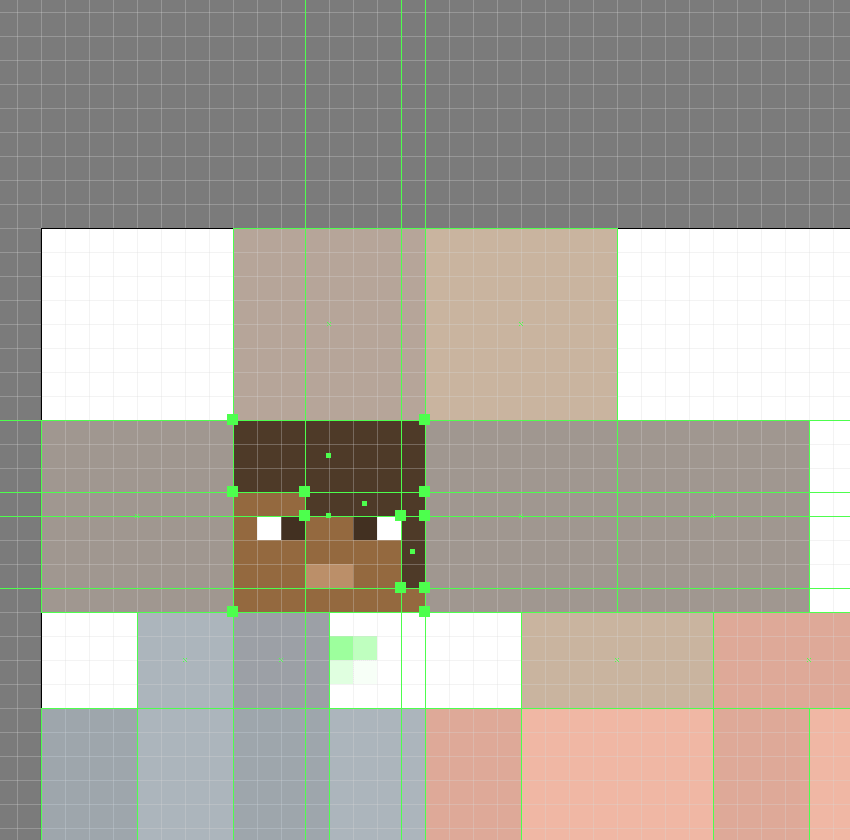
Шаг 5
Теперь работаем с левой стороной головы. Рисуем серьгу размером 1 х 1 пиксель (цвет #E09A50) и размещаем ее на 3 пикселя от левого края и 3 пикселя от нижнего.
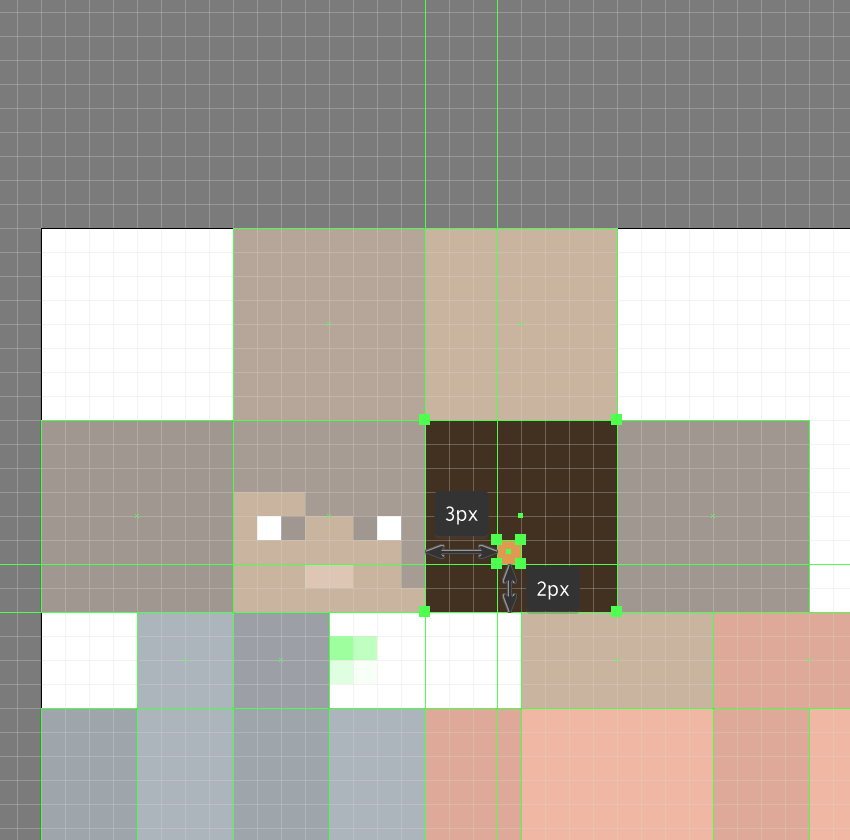
Шаг 6
Рисуем волосы на нижней части головы. Для этого создаем прямоугольник размером 8 х 4 пикселя (#402C1B), затем выше добавляем еще один размером 4 х 2 пикселя (#95693D). После этого группируем обе фигуры и размещаем их, как показано ниже на скриншоте. Закончив, выделяем всю сторону головы и группируем ее вместе.
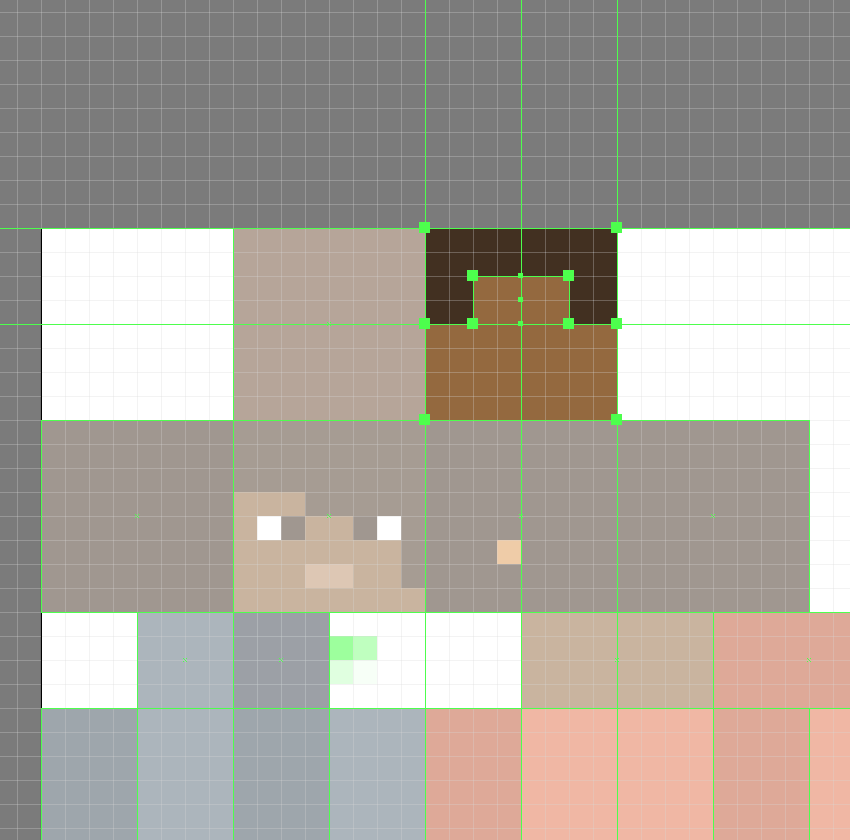
Совет: если у вас персонаж с короткой прической, последний шаг необязательный. Без волос на нижней грани готовый скин будет смотреться нормально.
Добавляем детали на туловище
Закончив с головой, выбираем слой с туловищем и продолжаем работу.
Шаг 1
Начинаем с верхней грани туловища. Рисуем ворот рубашки размером 4 х 1 пиксель (цвет #BF522E) и размещаем его сверху по центру.
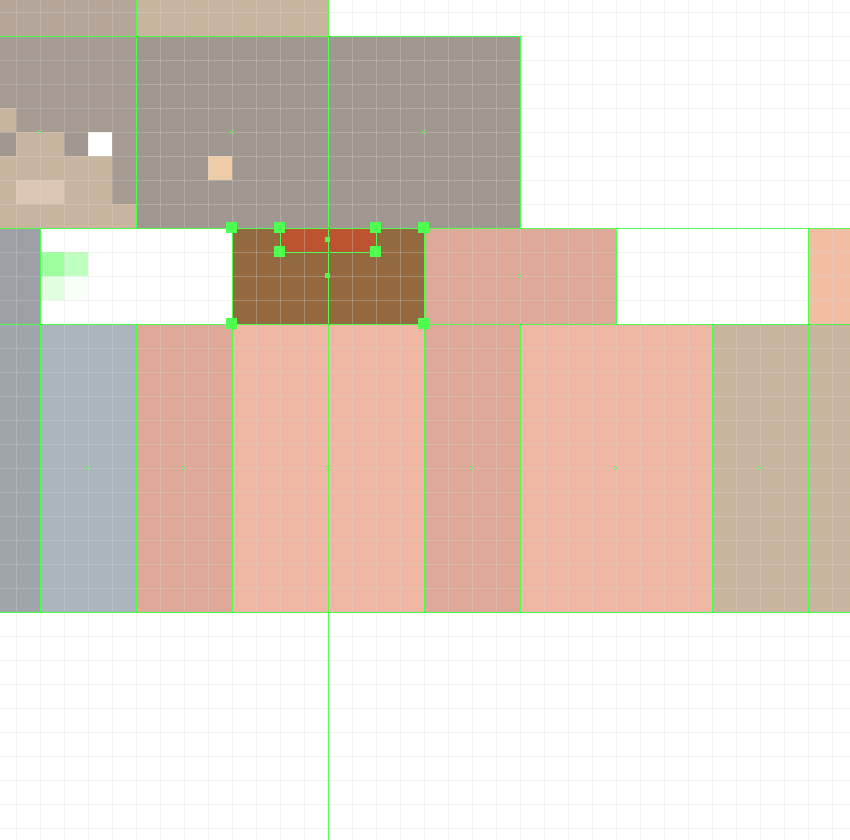
Шаг 2
На этом же элементе добавляем волосы по бокам размером 2 х 4 пикселя (#4D3723). Закончив, группируем (Ctrl+G) все элементы грани вместе.
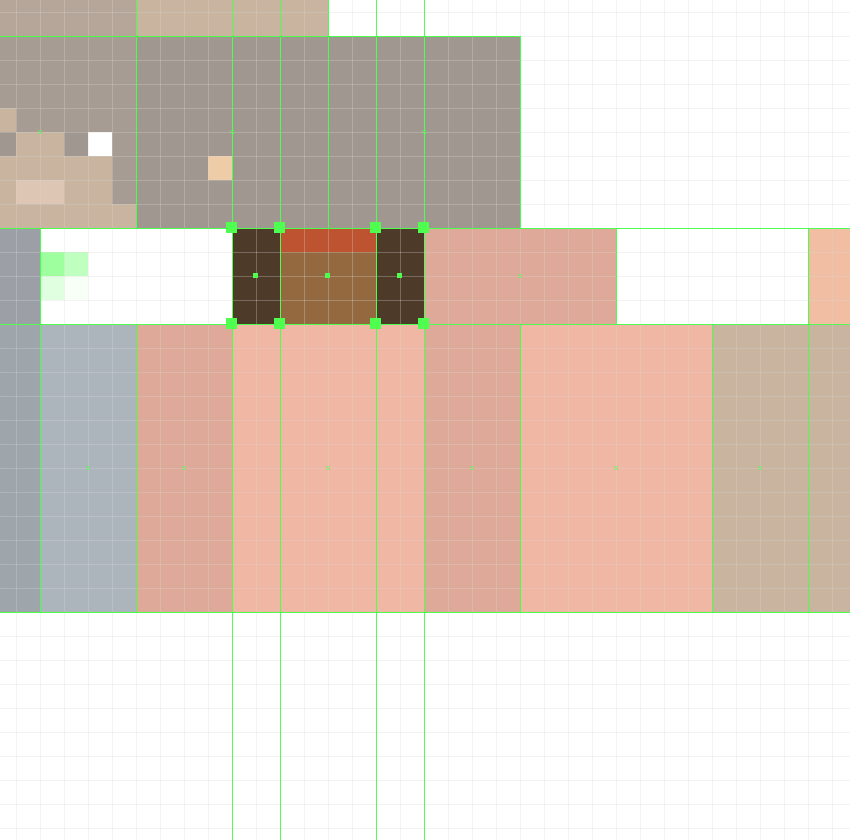
Шаг 3
Опускаемся ниже к передней части туловища и рисуем вырез на шее. Для этого добавляем прямоугольник размером 4 х 2 пикселя (#95693D), затем ниже по вертикали еще один размером 2 х 1 пиксель (#95693D). Группируем (Ctrl+G) обе фигуры и размещаем в центральной верхней части прямоугольника.
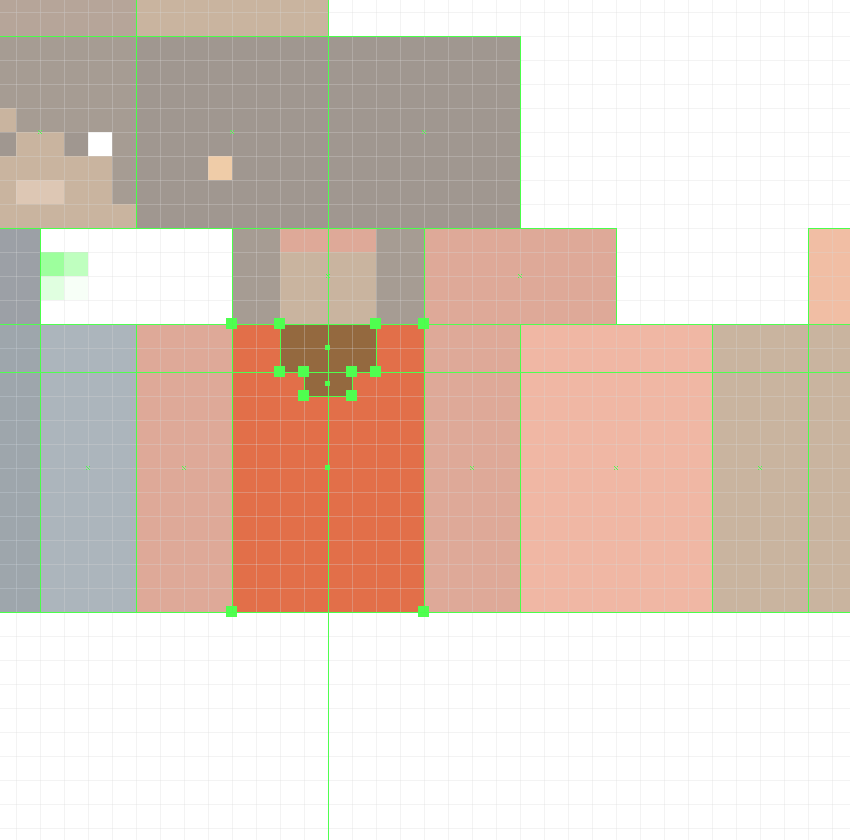
Шаг 4
Цветом #E09A50 рисуем ожерелье, группируем (Ctrl+G) его и размещаем на шее.
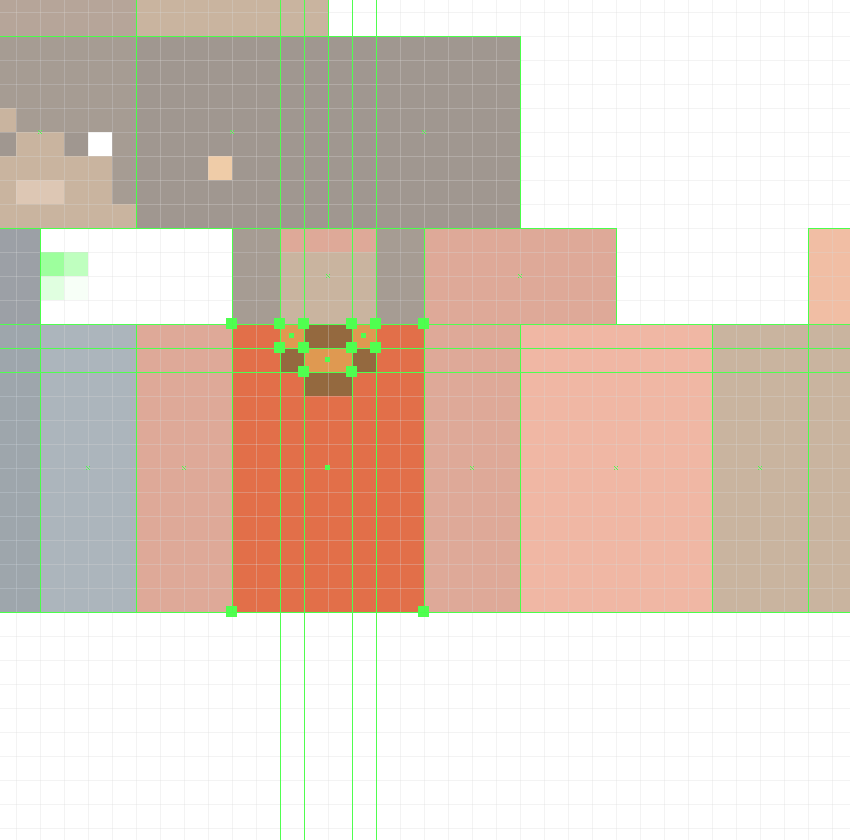
Шаг 5
Продолжаем рисовать волосы с помощью двух вертикальных прямоугольников размером 2 х 4 пикселя (#4D3723) и двух маленьких 1 х 2 пикселя расположенных ниже. Группируем их и размещаем по бокам выреза на шее. Закончив, группируем (Ctrl+G) всю часть туловища вместе и переходим к следующей.
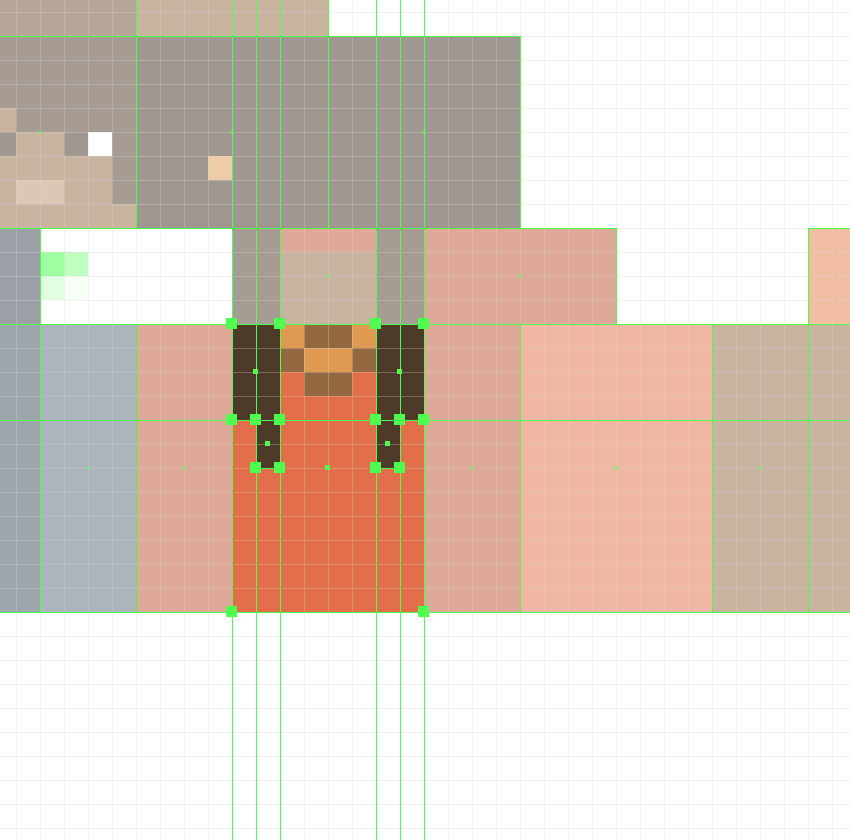
Шаг 6
Перемещаемся к спине. Рисуем волосы линиями высотой 1 пиксель (#4D3723) и размещаем их в верхней части туловища. Закончив, группируем все три прямоугольника, затем все элементы спины вместе.
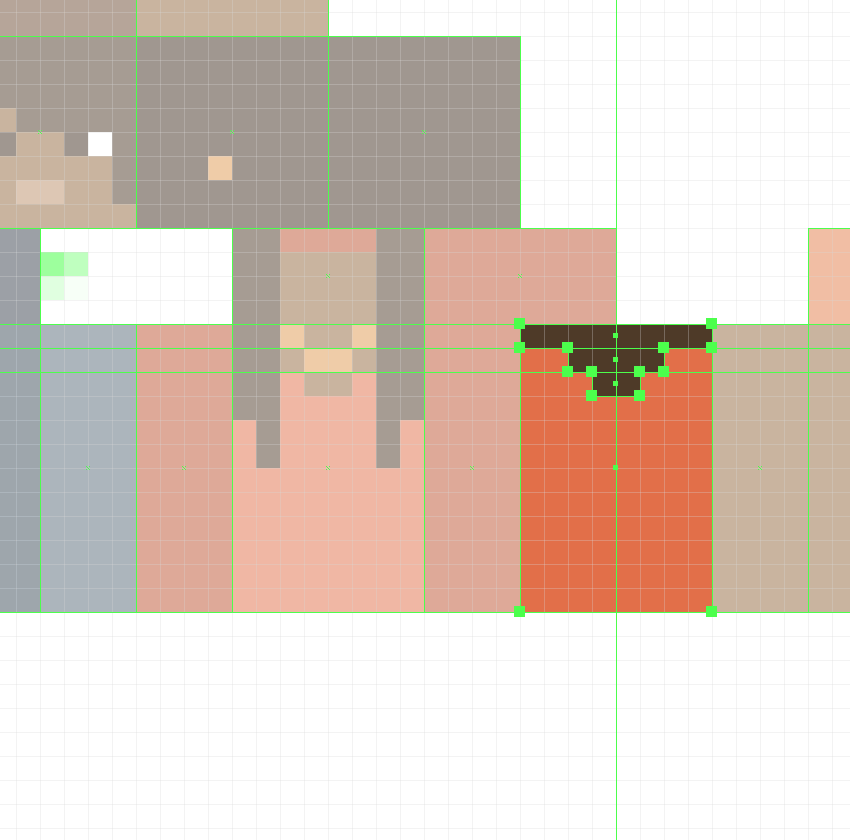
Шаг 7
Заканчиваем работу рисованием пояса размером 24 х 1 пиксель (#37404D) и размещаем его, отступив 1 пиксель от нижней части туловища.
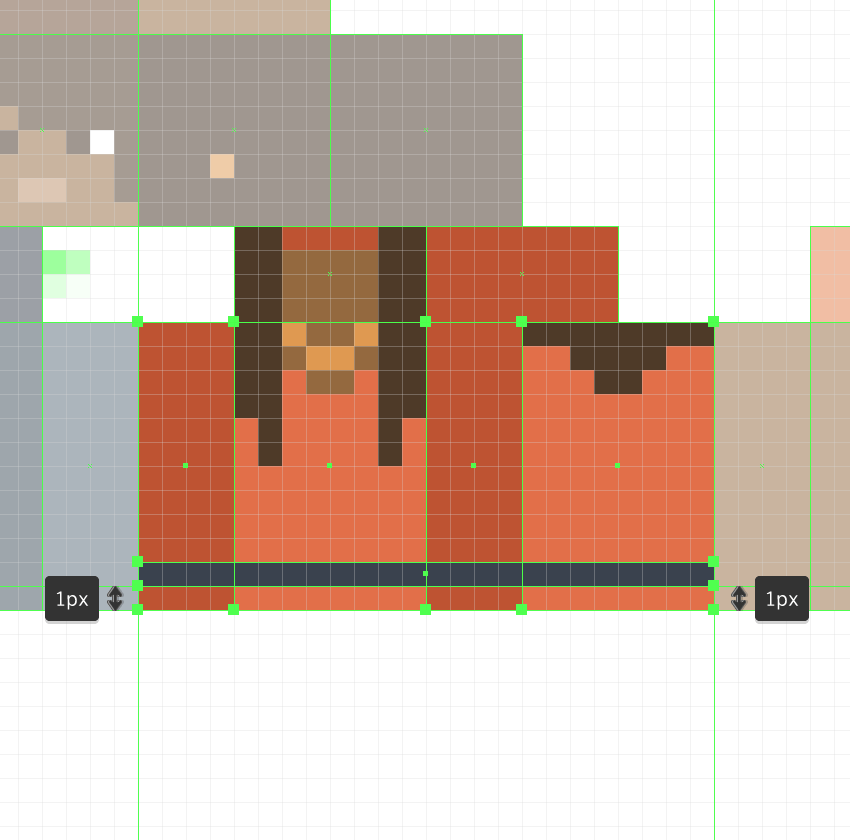
Добавляем детали на руках
Закончив с туловищем, переключаемся на следующий слой (четвертый по счету) и дорабатываем правую руку.
Шаг 1
Рисуем рукав рубашки в виде прямоугольника размером 4 х 8 пикселей (#BF522E). Размещаем его в верхней части руки и группируем (Ctrl+G) все детали элемента вместе.
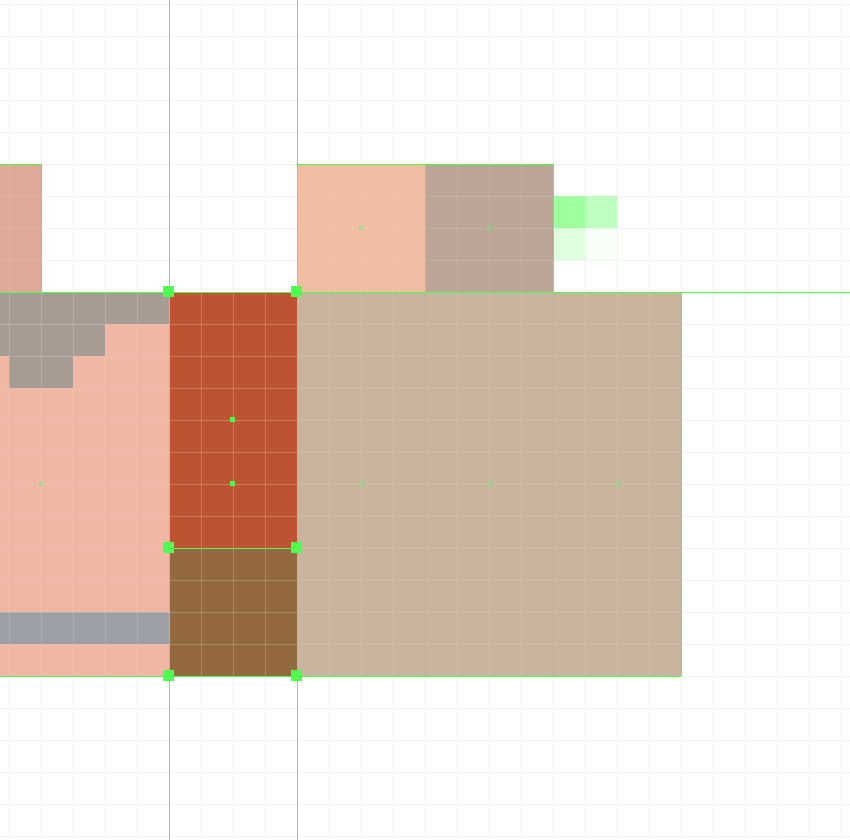
Шаг 2
Рисуем переднюю часть рукава. Добавляем прямоугольник размером 4 х 6 пикселей (#E37047), затем ниже еще два маленьких (#E37047). Группируем (Ctrl+G) их и размещаем, как показано ниже. Закончив, группируем все элементы этой части руки вместе, используя горячие клавиши Ctrl+G.
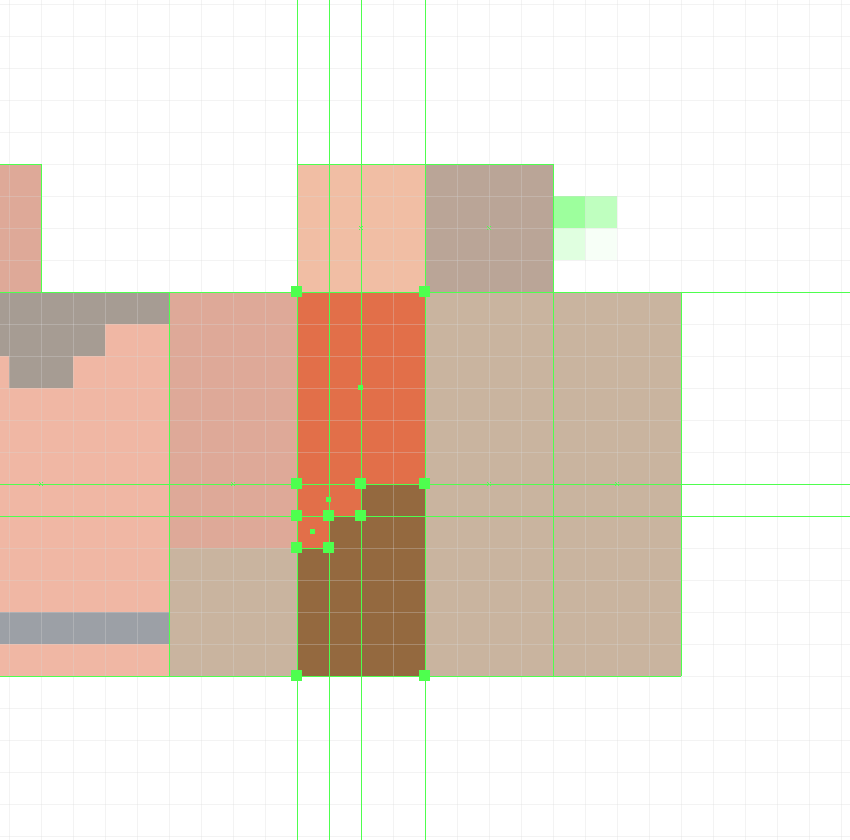
Шаг 3
Теперь внутренняя часть руки. Рисуем прямоугольник размером 4 х 6 пикселей (#BF522E) и размещаем его в верхней части руки. Выделяем все элементы и группируем их (Ctrl+G).
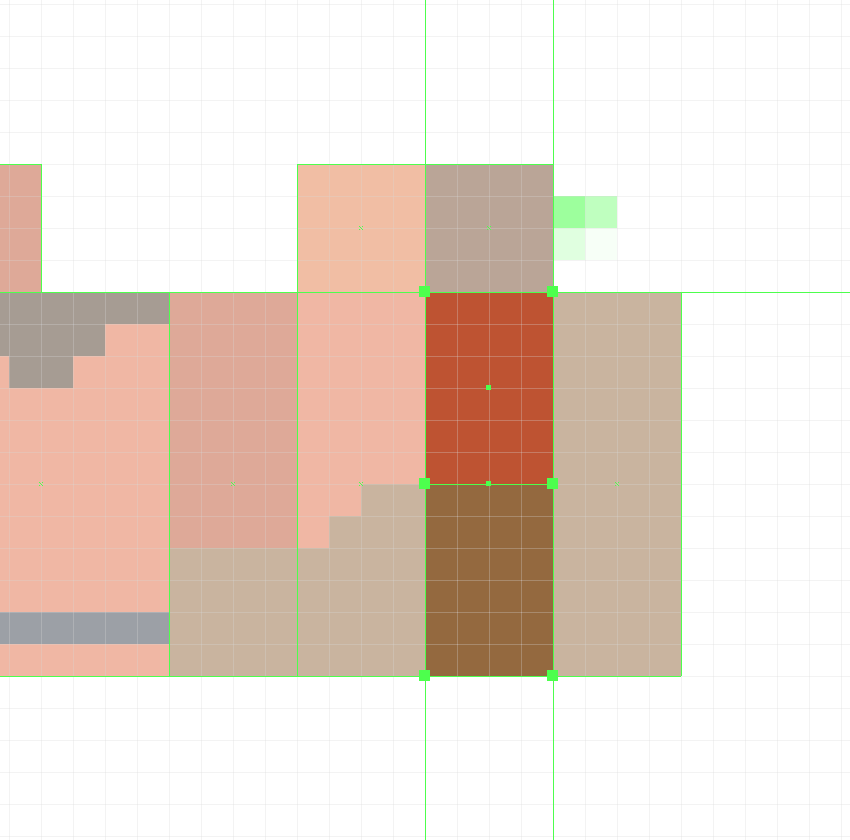
Шаг 4
Для задней части руки мы копируем элементы передней (Ctrl+C, Ctrl+F) и отражаем копию по вертикали Transform – Reflect – Vertical (Трансформировать – Зеркальное отражение – Вертикальная). Размещаем скопированные детали на соответствующем прямоугольнике, удаляем все лишнее и группируем.
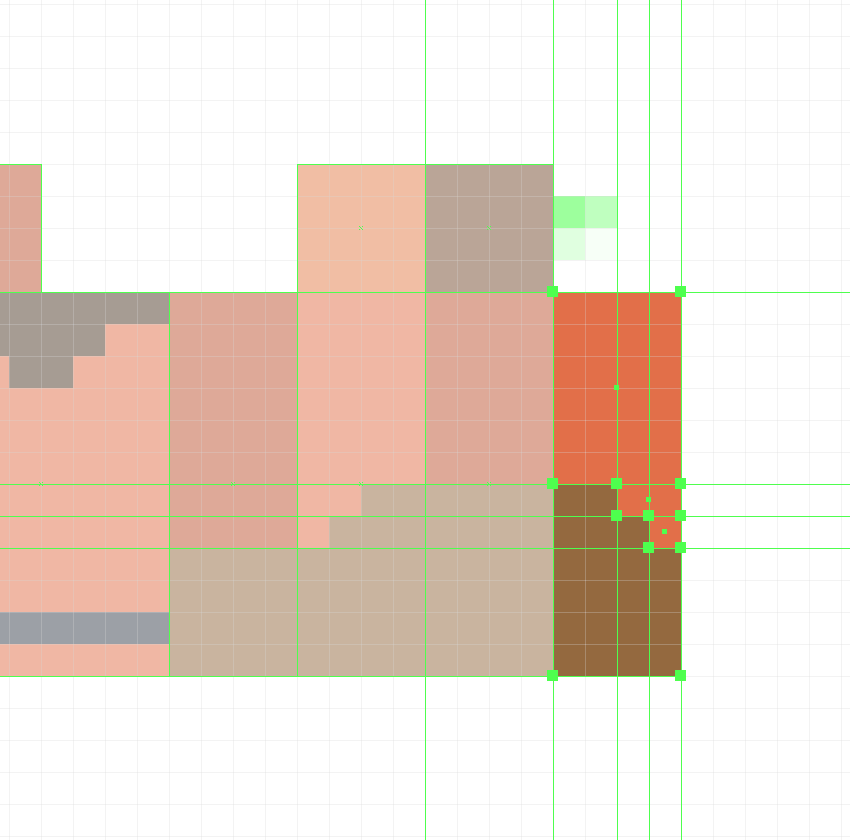
Шаг 5
На данном этапе у нас уже есть готовая версия правой руки, поэтому мы можем скопировать (Ctrl+C) ее и перенести на левую (Ctrl+F), которая находится на пятом слое. Чтобы отредактировать размещение элементов дизайна, дважды кликаем по скопированным объектам и переходим в режим изоляции. Закончив, нажатием клавиши Esc выходим из режима изоляции.
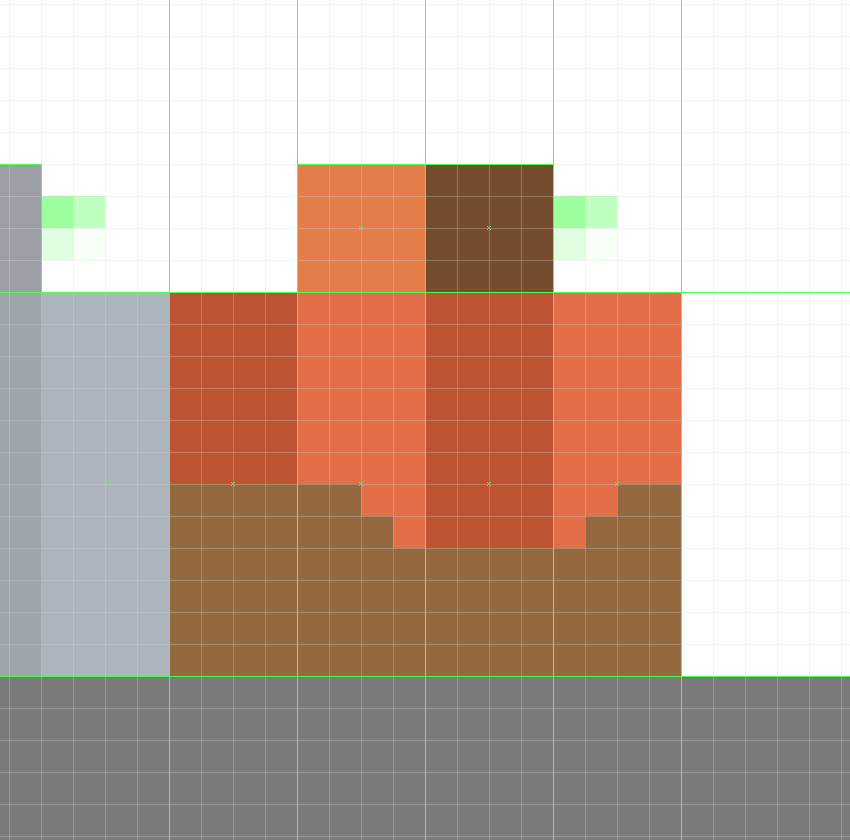
Шаг 6
Добавляем волосы на верхней части левого рукава (плечо). Рисуем прямоугольник размером 1 х 4 пикселя (#6D4B31) и размещаем его у левого края фигуры. После этого группируем (Ctrl+G) оба элемента вместе.
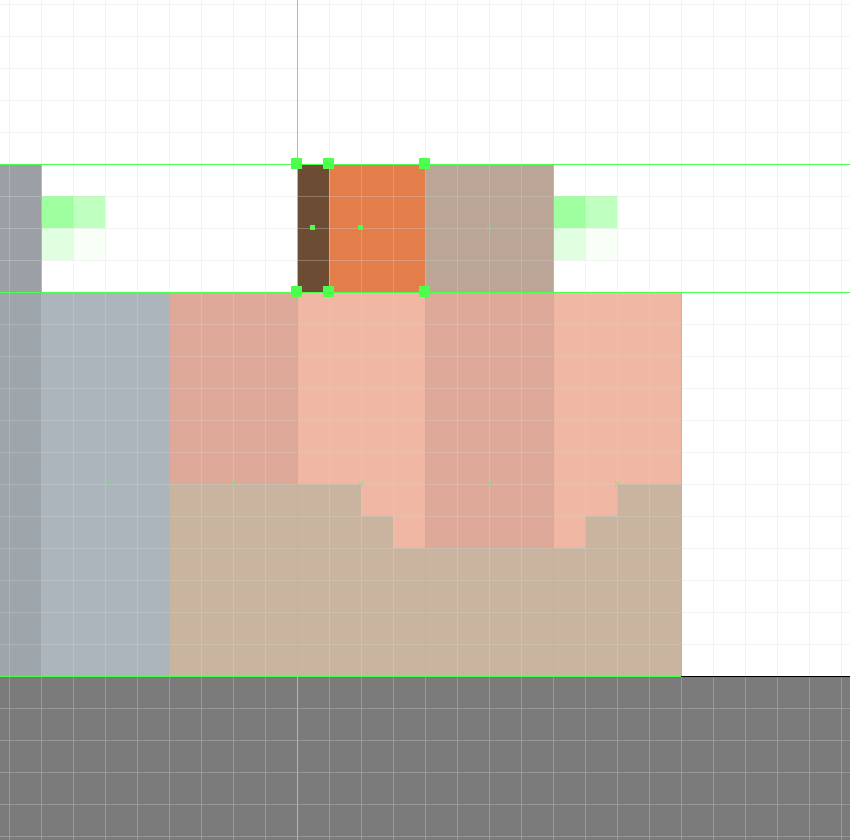
Шаг 7
Заканчиваем текущую часть тела добавлением кусочка волос размером 1 х 2 пикселя (#4D3723) и размещаем его, как показано ниже. После этого выделяем и группируем все элементы вместе.

Добавляем детали на ногах персонажа
Переключаемся на третий слой с левой ногой и продолжаем работу.
Шаг 1
Рисуем внутреннюю часть обуви, используя прямоугольник размером 4 х 5 пикселей (#37404D), и привязываем его к нижней части основного прямоугольника. Выделяем элементы и группируем (Ctrl+G) их вместе.
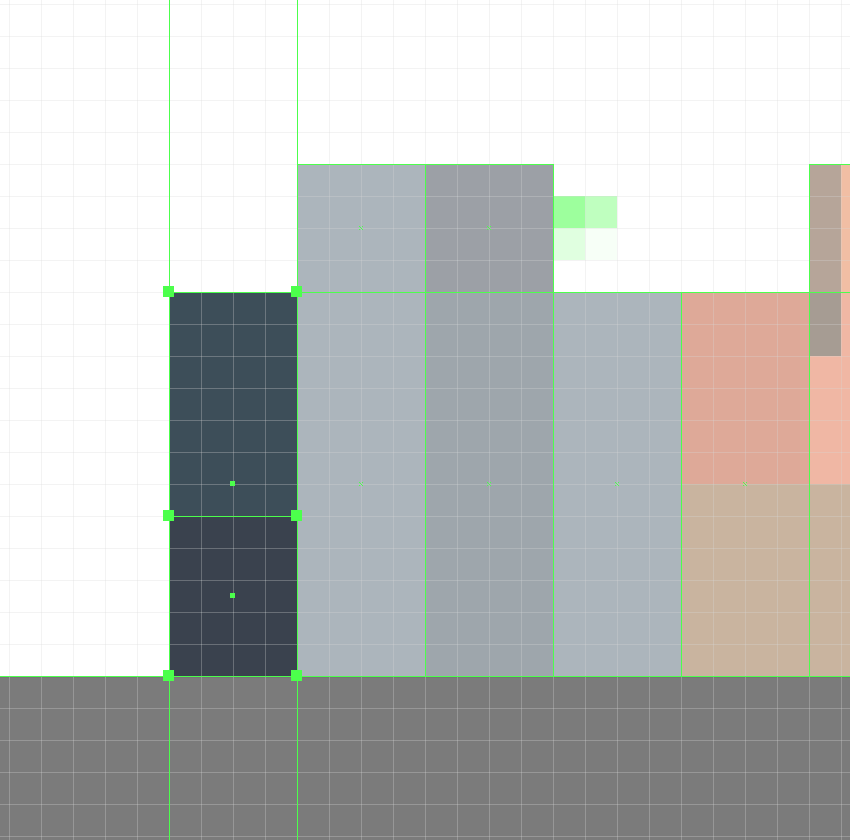
Шаг 2
Рисуем переднюю часть обуви. В нижней части добавляем несколько прямоугольников (#37404D), как показано ниже, затем группируем их.
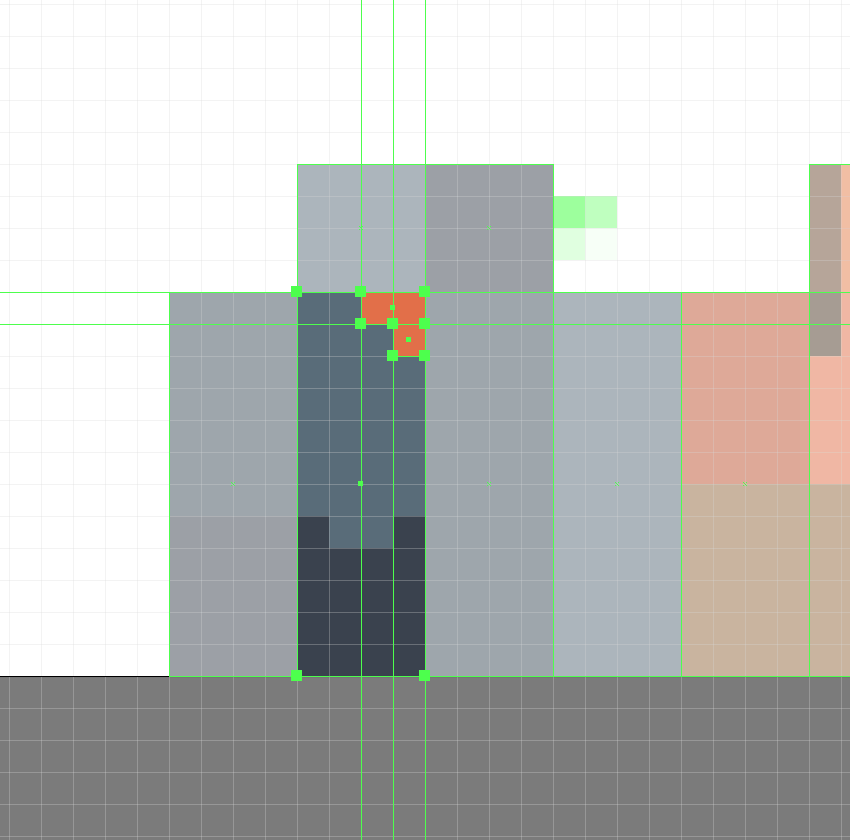
Шаг 3
Далее в углу рисуем край рубашки. Для этого добавляем вертикальный прямоугольник размером 2 х 1 пиксель (#E37047), затем рядом один маленький размером 1 х 1 пиксель (#E37047). Группируем их вместе и размещаем в правом верхнем углу. После этого группируем все элементы этой грани.
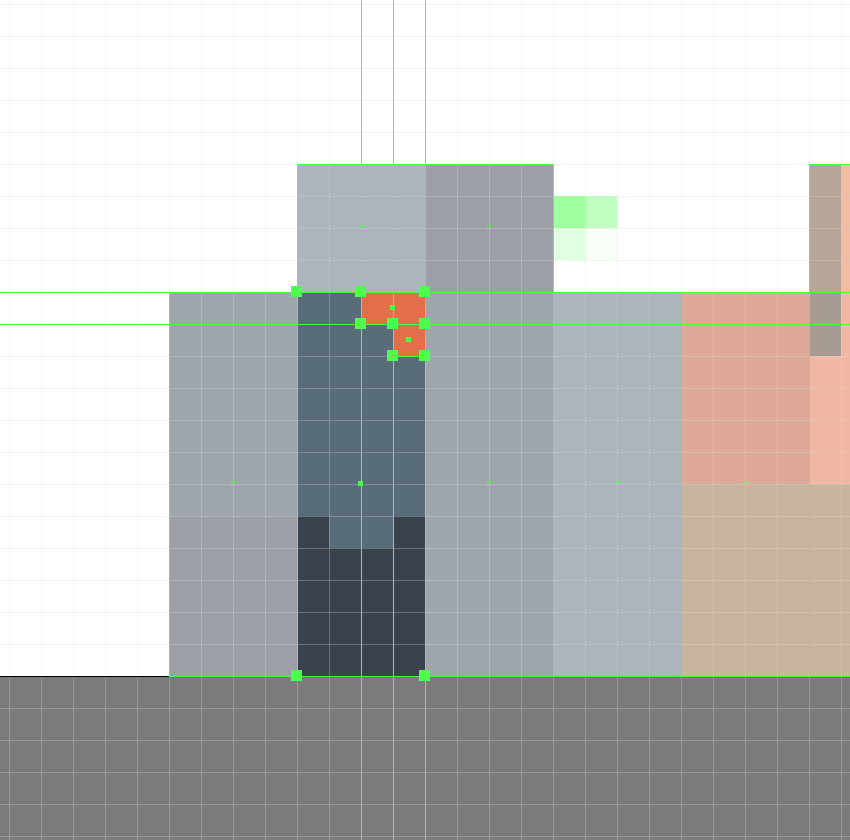
Шаг 4
Для внешней части обуви рисуем прямоугольник размером 4 х 5 пикселей (#37404D), который мы размещаем в нижней части основной фигуры. Группируем все вместе.
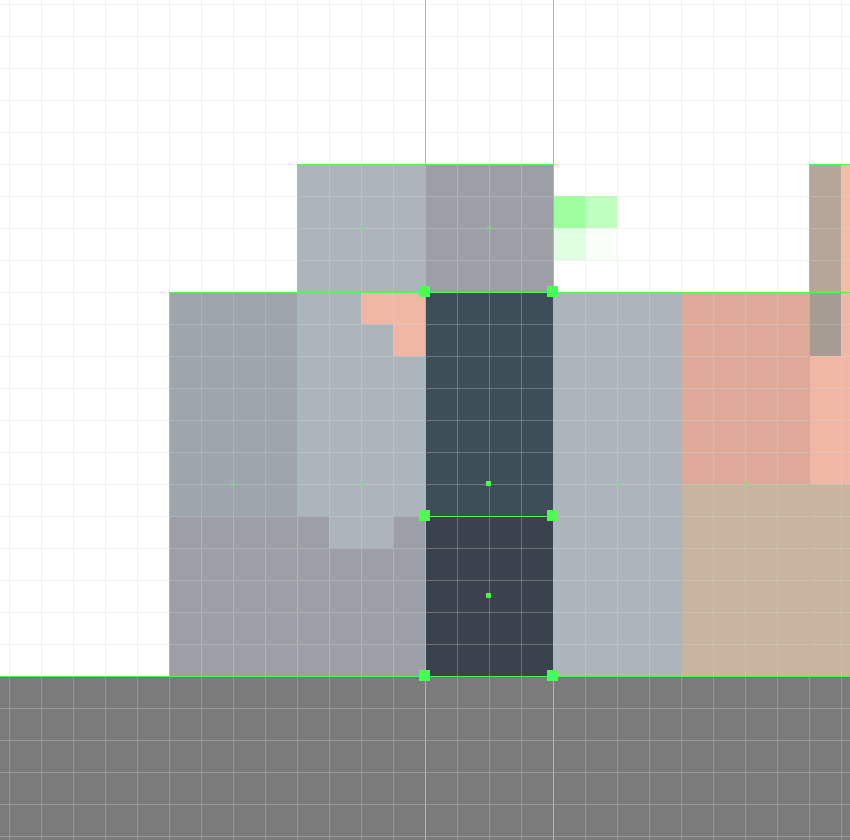
Шаг 5
Добавляем прямоугольник размером 4 х 2 пикселя (#E37047) – это будет боковая часть рубашки. Размещаем фигуру в верхней части основной фигуры и группируем (Ctrl+G) все вместе.
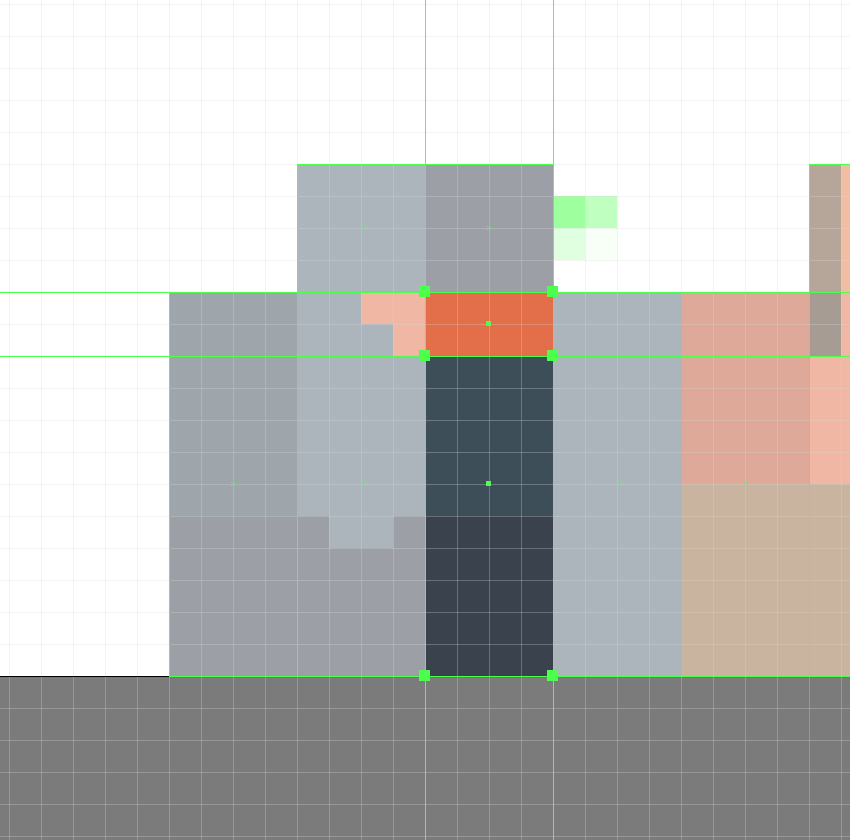
Шаг 6
Копируем детали передней части (Ctrl+C, Ctrl+F) на заднюю грань левой ноги корректируем размещение некоторых элементов, как показано ниже. После этого группируем элементы вместе.
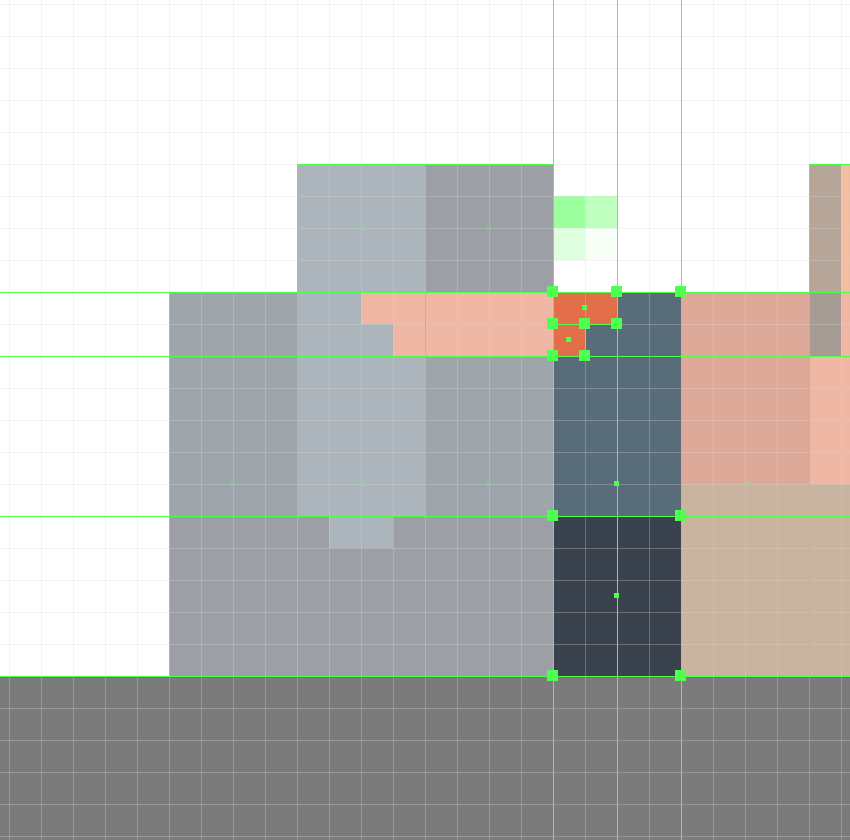
Шаг 7
Заканчиваем работу со скином копированием (Ctrl+C, Ctrl+F) левой ноги на правую. Переносим дубликат на соответствующий слой (в данном случае шестой). Корректируем размещение деталей, как показано ниже. Закончив, удаляем лишние прямоугольники, которые находятся под копиями, и сохраняем работу.
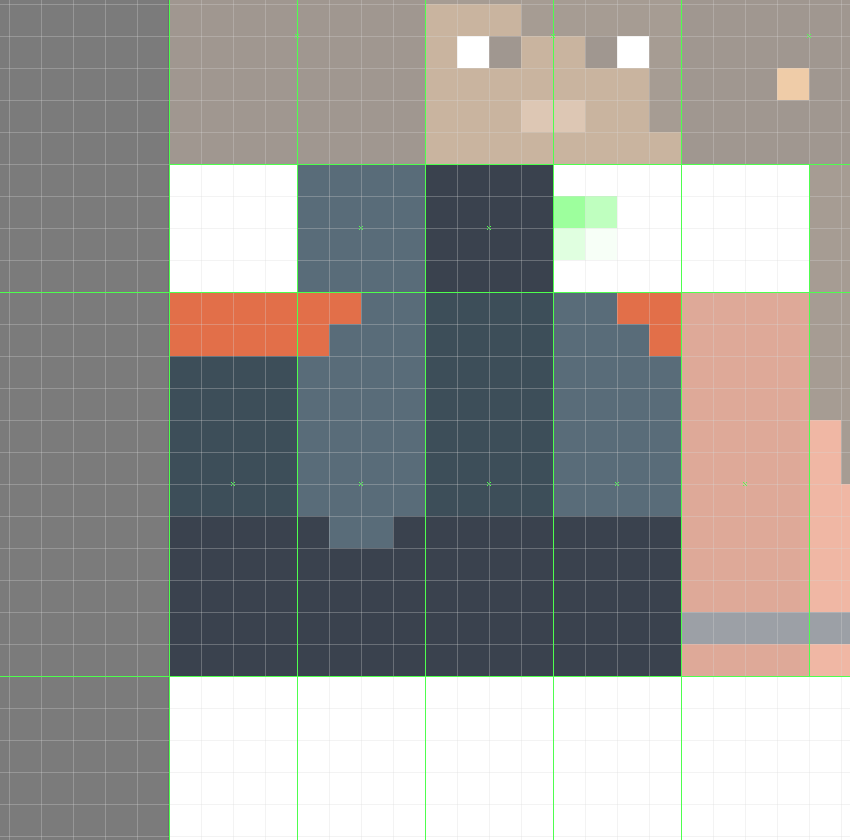
Экспортируем скин для Майнкрафт
Отлично, теперь у нас есть готовый скин и нам осталось добавить его в игру.
Шаг 1
Перед экспортом открываем панель слоев и скрываем группу с каркасом, чтобы их не было на готовом скине.
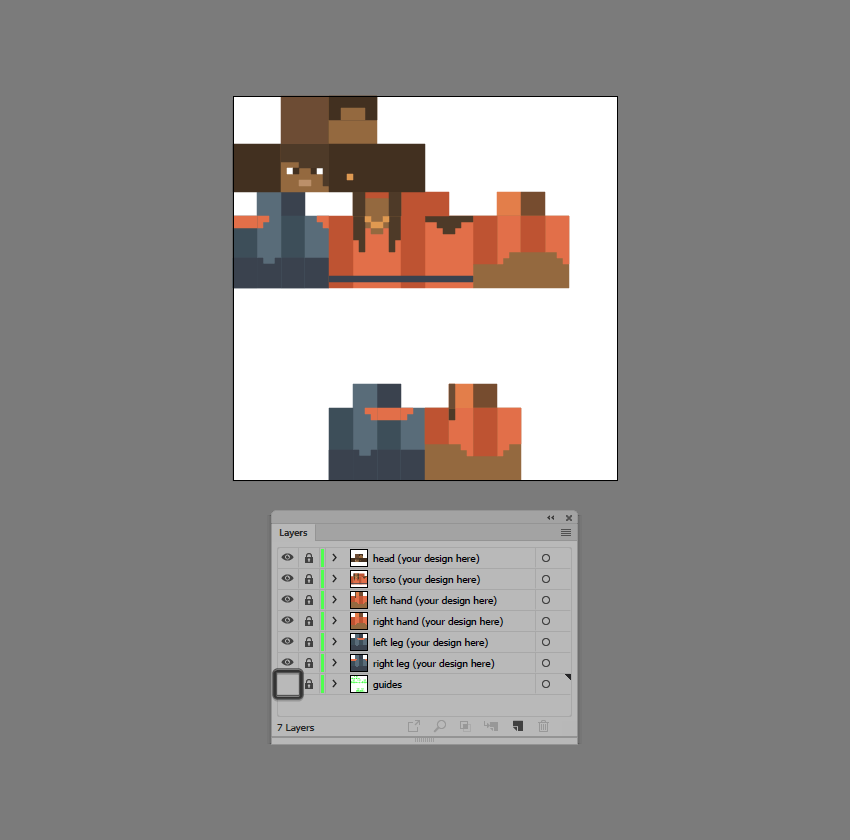
Шаг 2
Убрав каркас, экспортируем рисунок через меню File – Save for Web (Файл – Сохранить для Интернета) (или используем комбинацию клавиш Alt+Shift+Ctrl+S). В открывшемся окне выбираем формат PNG-24 и ставим галочку напротив Transparency (Прозрачность).
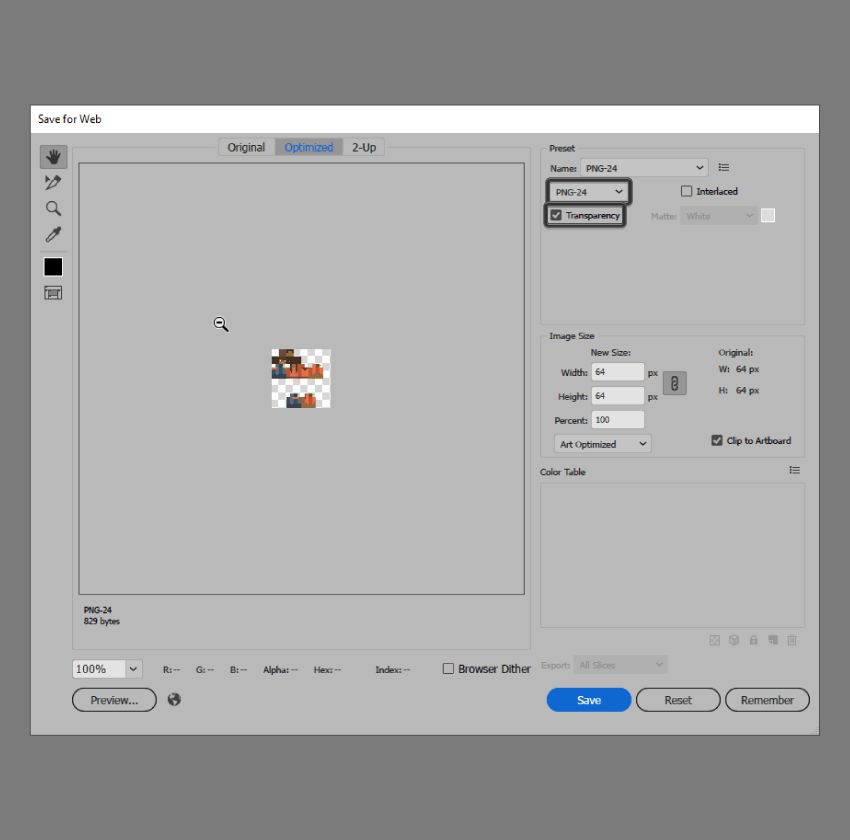
Как добавить скин в Майнкрафт
Скин полностью готов, и дальнейшая работа будет проходить непосредственно в самой игре.
Шаг 1
Запускаем Майнкрафт, кликаем на значок вешалки в правом нижнем углу сразу под вашим ником.
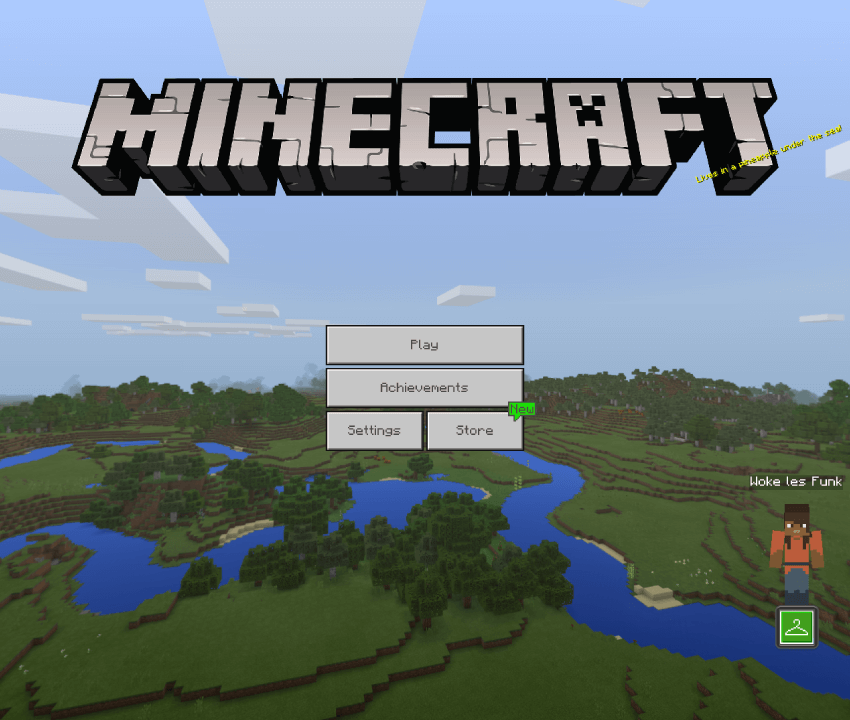
Шаг 2
В результате откроется окно с доступными скинами. Нажимаем кнопку Choose New Skin (Выбрать новый скин).
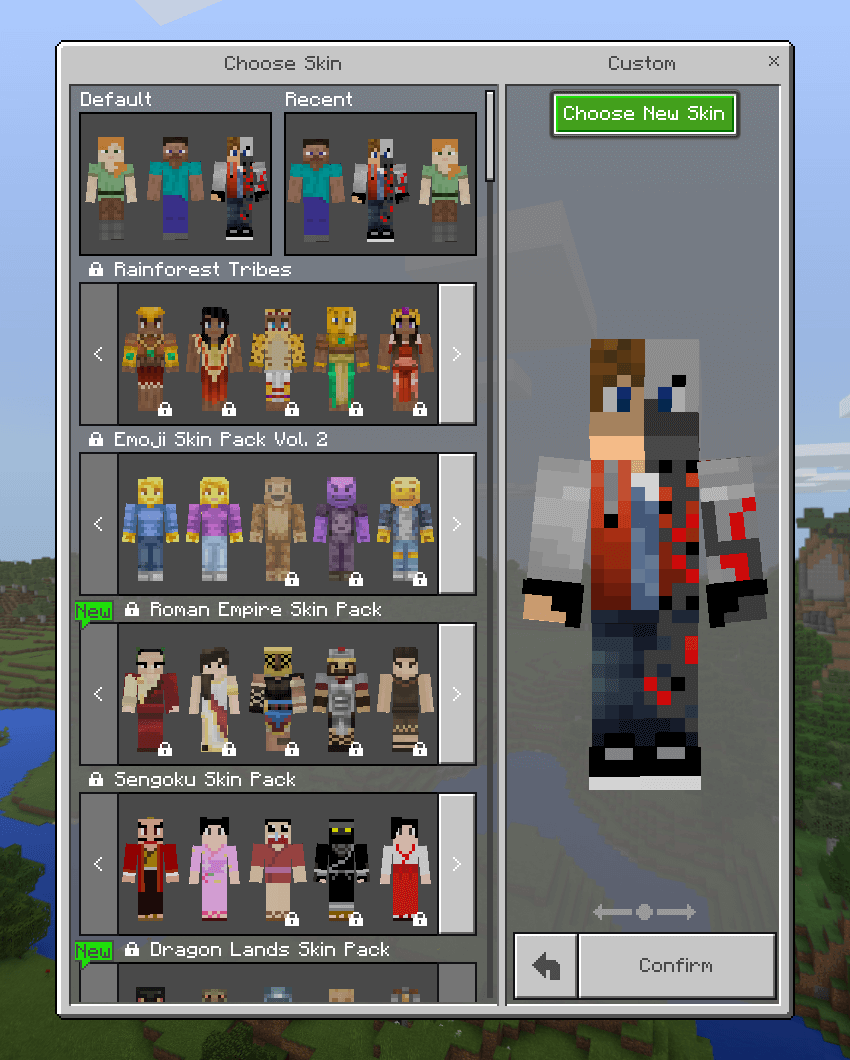
Шаг 3
Далее на компьютере находим нашу экспортированную картинку и жмем кнопку Открыть, чтобы добавить ее в игру.
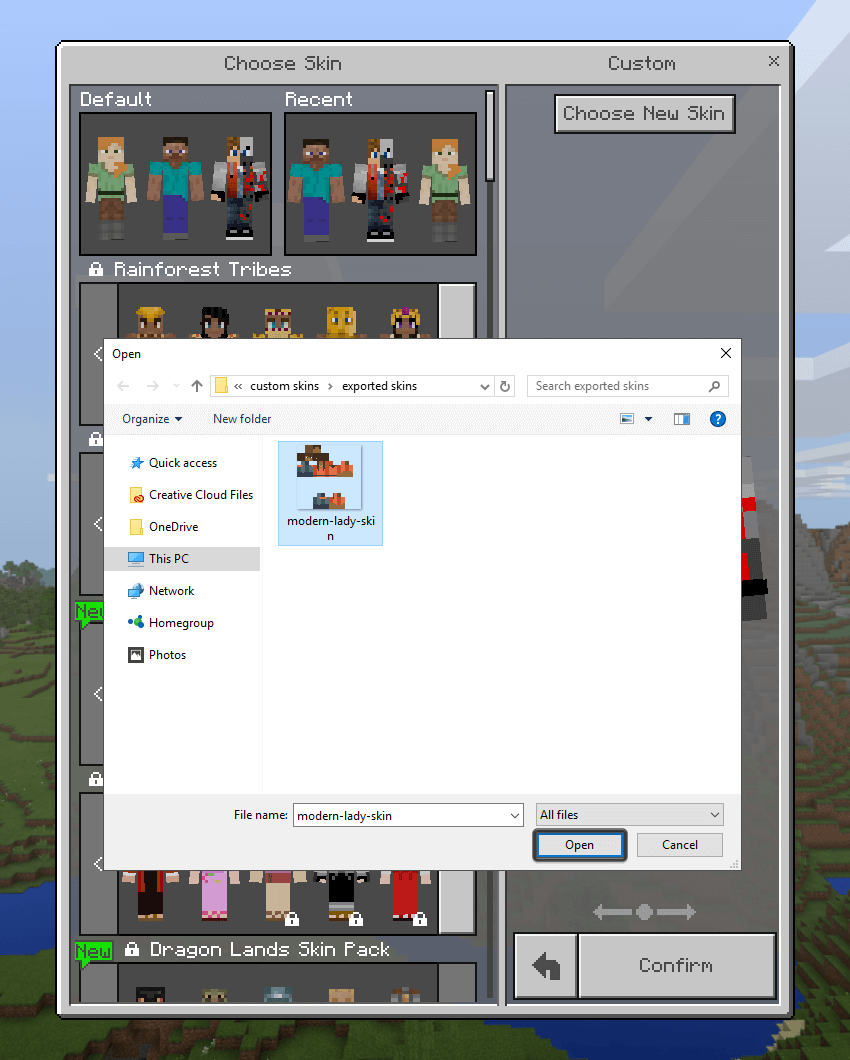
Шаг 4
Игра попросит вас выбрать корректный тип модели для скина. В нашем случае подходит модель справа с широкими руками.
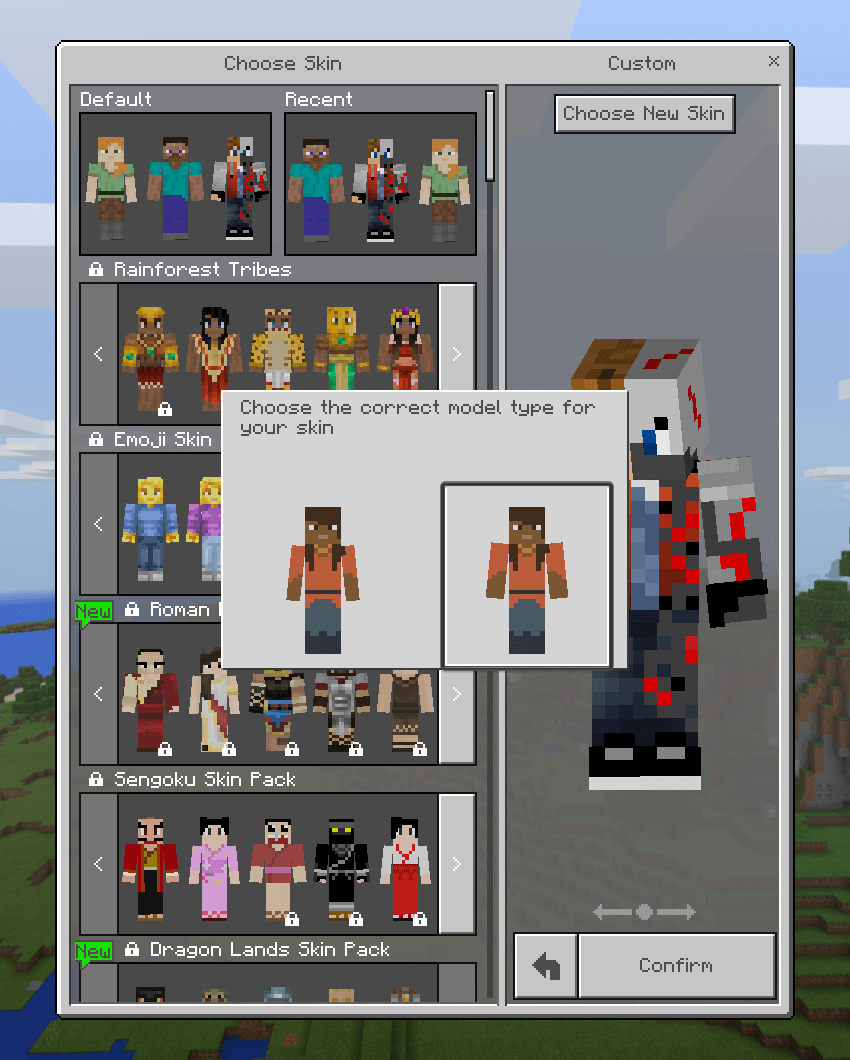
Шаг 5
После этого нажимаем кнопку Confirm (Подтвердить) и готово! Можете опробовать новый скин в игре.
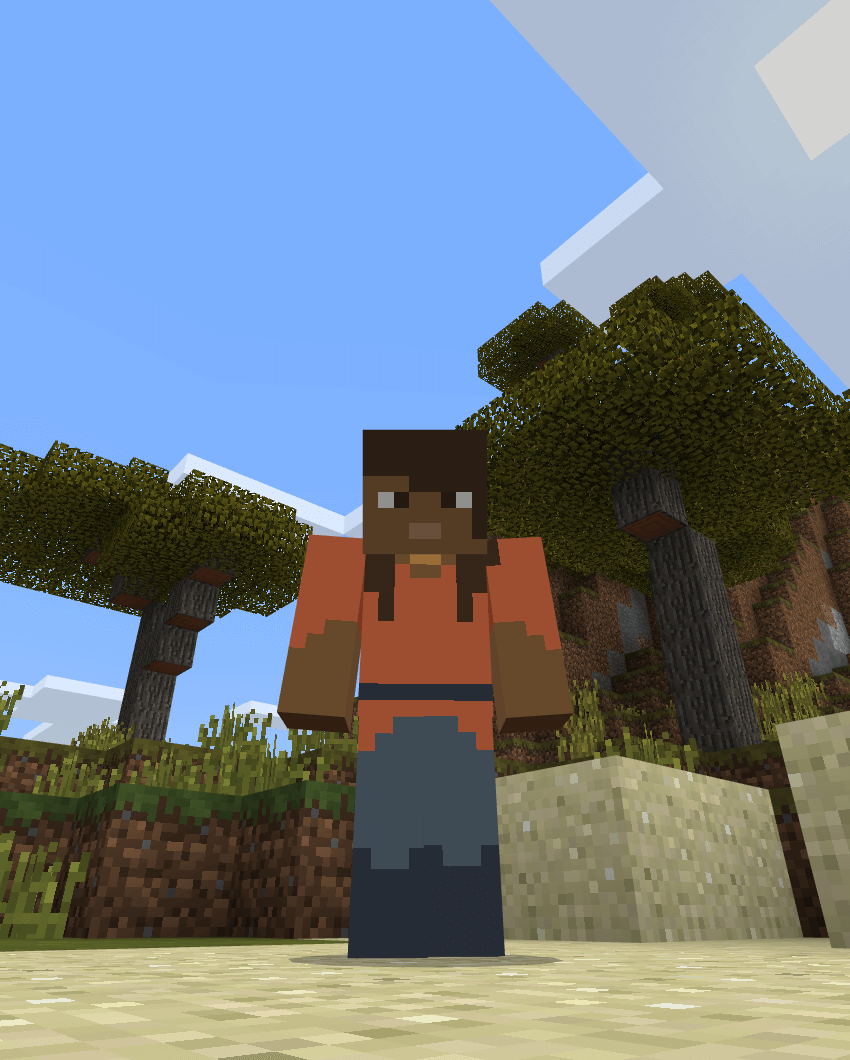
Теперь вы узнали, как создать скин для Майнкрафт, используя обычные прямоугольники и простую цветовую палитру.
Надеюсь, вам было интересно и, самое главное, вы научились чему-то новому. Если возникнут трудности, оставляйте комментарии ниже. Также не забывайте поделиться своим результатом. Приятного творчества!
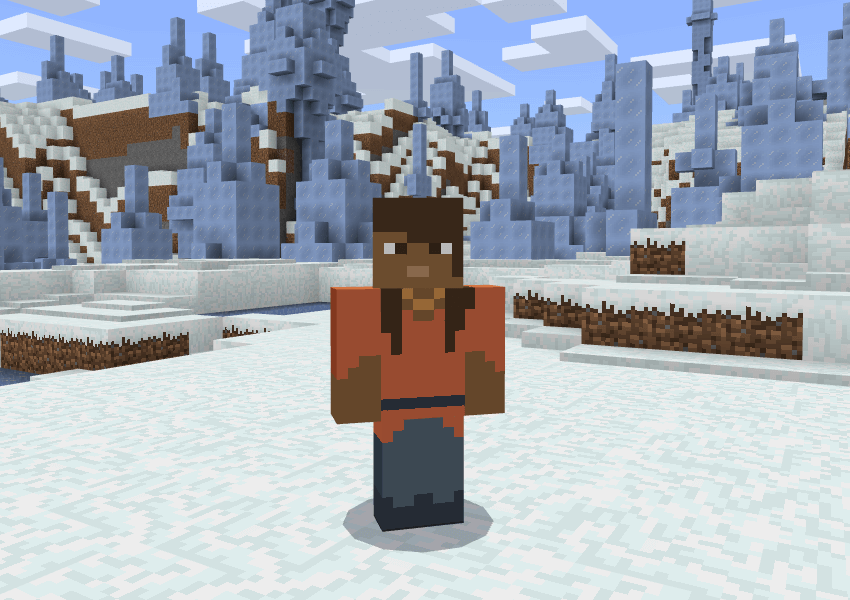










 Illustrator
Illustrator Photoshop
Photoshop Gimp
Gimp Inkscape
Inkscape Рисование
Рисование Дизайн
Дизайн Разное
Разное Легкая
Легкая Средняя
Средняя Продвинутая
Продвинутая