
В этом уроке вы узнаете, как создать эффект масляной живописи в Фотошопе. Я постараюсь объяснить все максимально подробно, чтобы даже новички, которые впервые открыли программу, справились.
На картинке выше показан эффект, который мы будем создавать в этом уроке. Если вы хотите получить более продвинутый результат, как ниже на скриншоте, то предлагаю попробовать мой экшен.

Для работы нам понадобится стоковое фото. Картинка из урока платная, но вы можете скачать архив с альтернативными вариантами или взять свое фото.
Подготовка документа
Шаг 1
Для начала открываем фото, с которым будем работать. Переходим File – Open (Файл – Открыть), находим на компьютере нужный файл и жмем на кнопку Открыть. Далее проверяем настройки документа:
- Фото должно быть в режиме RGB, 8 bits/channel (бит/канал). Чтобы проверить, перейдите в меню Image – Mode (Изображение – Режим).
- Для получения качественного результата, размер картинки лучше брать в пределах 2000-3500 пикселей в ширину/высоту. Чтобы проверить, переходим Image – Image Size (Изображение – Размер изображения).
- Фото должно быть фоновым слоем. Если это не так, переходим Layer – New – Background from Layer (Слой – Новый – Фон из слоя).
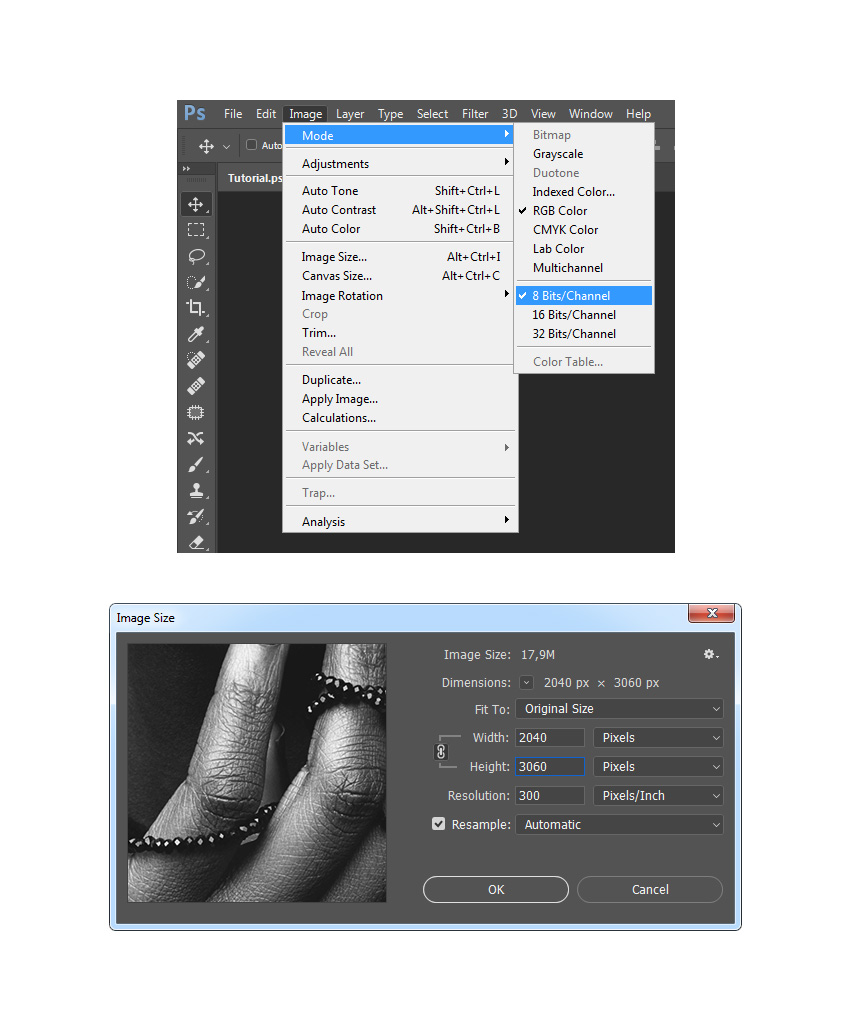
Шаг 2
Если в предыдущем шаге вы изменили размер документа, то на панели Window – History (Окно – История) в нижней части жмем на кнопку в виде камеры, чтобы создать новый снимок. Затем нажмите по пустой клетке слева от созданного снимка, чтобы определить новый источник для архивной кисти.
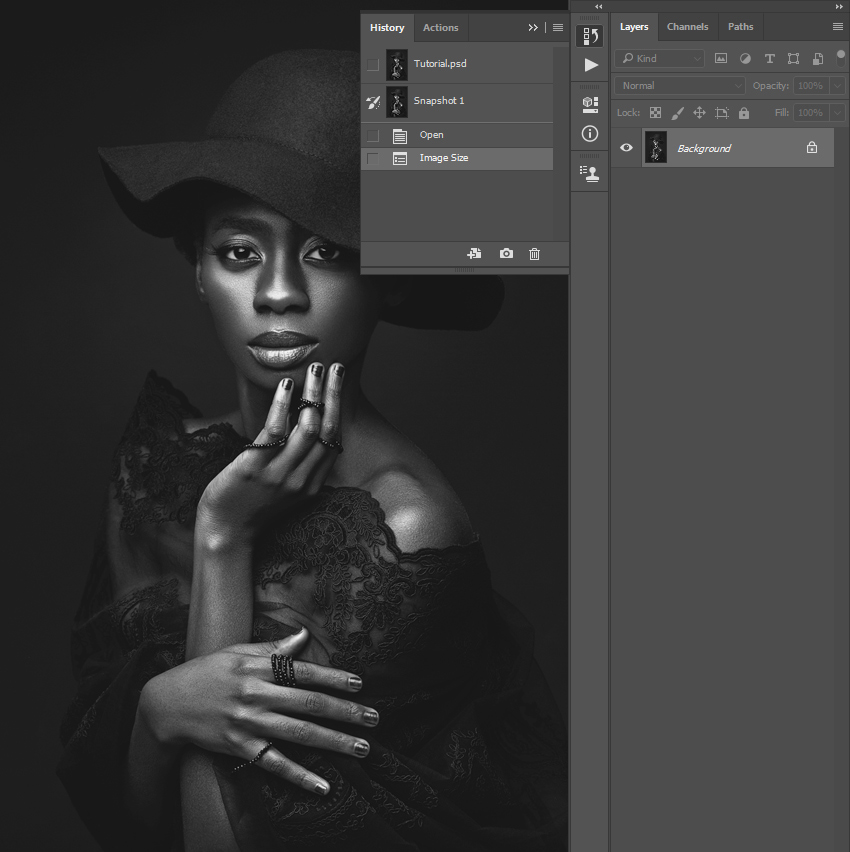
Создаем эффект масляной живописи в Фотошопе
Шаг 1
Теперь займемся непосредственно созданием эффекта. Добавляем новый слой Layer – New – Layer (Слой – Новый – Слой) и называем его «Крупные детали».
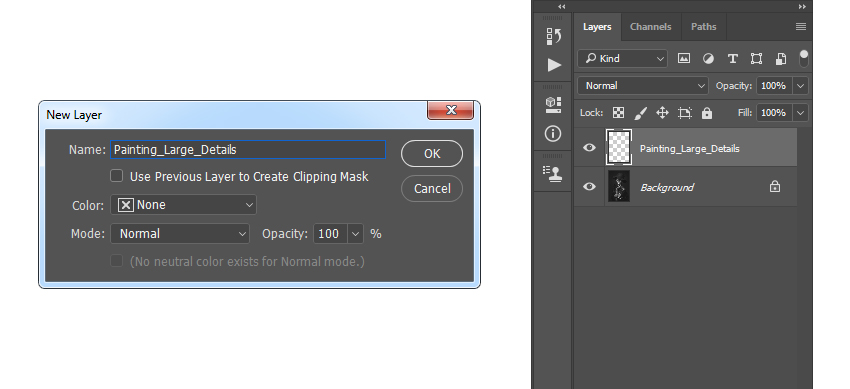
Шаг 2
Активируем Art History Brush Tool (Y) (Архивная художественная кисть). На верхней панели устанавливаем Area (Диаметр) на 500 пикселей, Tolerance (Допуск) – на 0 пикселей и Style (Стиль) – на Tight Long (Сжатая длинная). Затем кликаем правой кнопкой по рабочему полотну, в открывшемся меню выбираем мягкую кисточку, устанавливаем Size (Размер) на 20 пикселей и закрашиваем весь снимок.
Обратите внимание, детализация результата зависит от размера кисточки. Чем он меньше, тем больше деталей будет прорисовано.
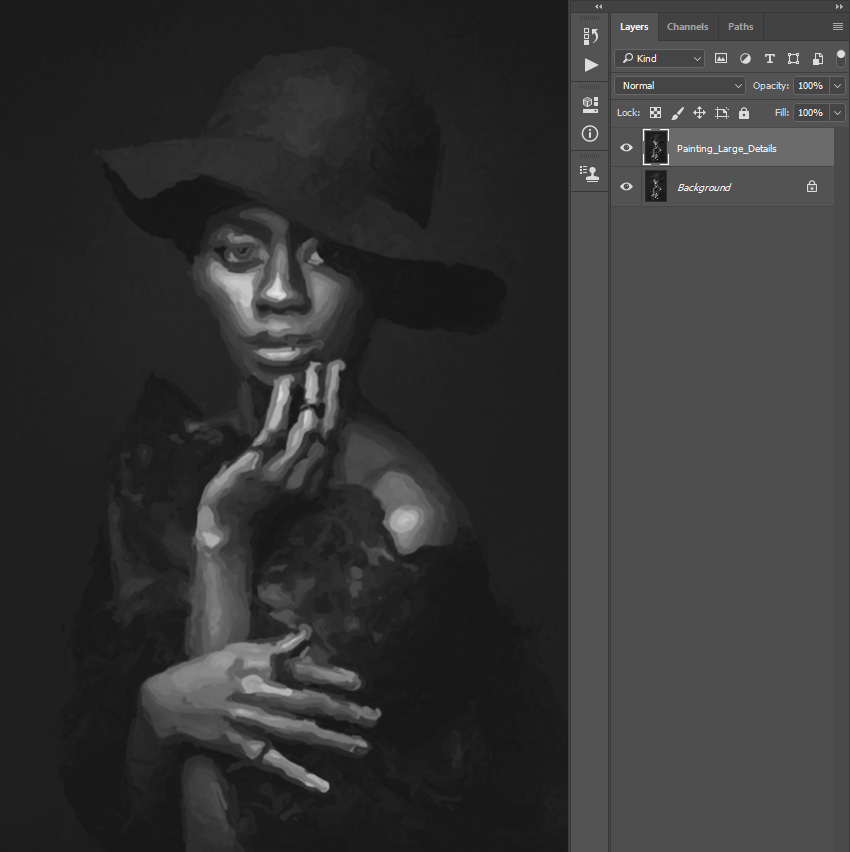
Шаг 3
Создаем новый слой Layer – New – Layer (Слой – Новый – Слой) и называем его «Средние детали».
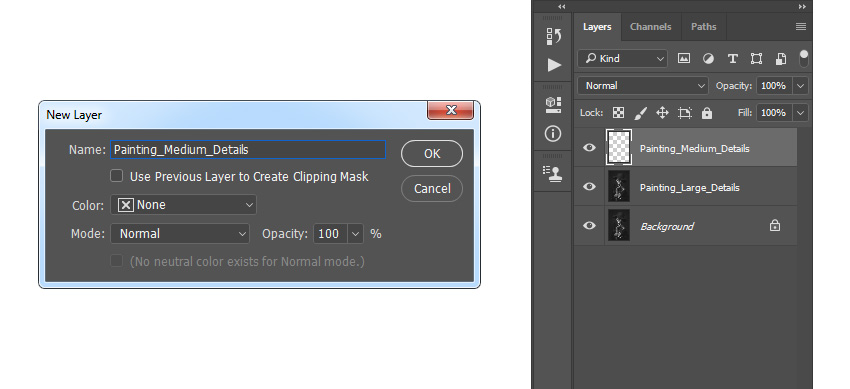
Шаг 4
Активируем Art History Brush Tool (Y) (Архивная художественная кисть). Оставляем все настройки, которые были в шаге 2, только меняем Size (Размер) на 10 пикселей и закрашиваем весь снимок.

Шаг 5
Добавляем черную маску Layer – Layer Mask – Hide All (Слой – Слой-маска – Скрыть все), чтобы скрыть все содержимое слоя.

Шаг 6
Теперь на панели инструментов кликаем по цветовому квадрату и в окне Color Picker (Выбор цвета) выбираем черный цвет (#000000). Активируем Brush Tool (B) (Кисть), выбираем мягкую кисточку и проводим по тем областям, на которых хотите сохранить больше деталей.
Обратите внимание, чтобы на панели слоев была выбрана именно маска слоя. Если вы сделали лишний мазок, то восстановить нужный участок можно, если переключиться на белый цвет кисти. Черный – скрывает, белый – восстанавливает.
Также во время работы корректируйте диаметр кисточки, чтобы более тщательно проработать мелкие детали. Для быстрого изменения размера воспользуйтесь клавишами [ и ].

Шаг 7
Создаем новый слой Layer – New – Layer (Слой – Новый – Слой) и называем его «Мелкие детали».
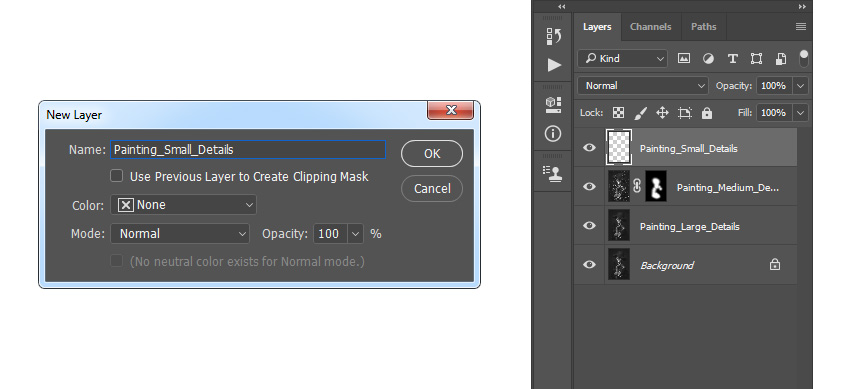
Шаг 8
Активируем Art History Brush Tool (Y) (Архивная художественная кисть). Оставляем все настройки, которые были в шаге 2, только меняем Size (Размер) на 5 пикселей и закрашиваем весь снимок.
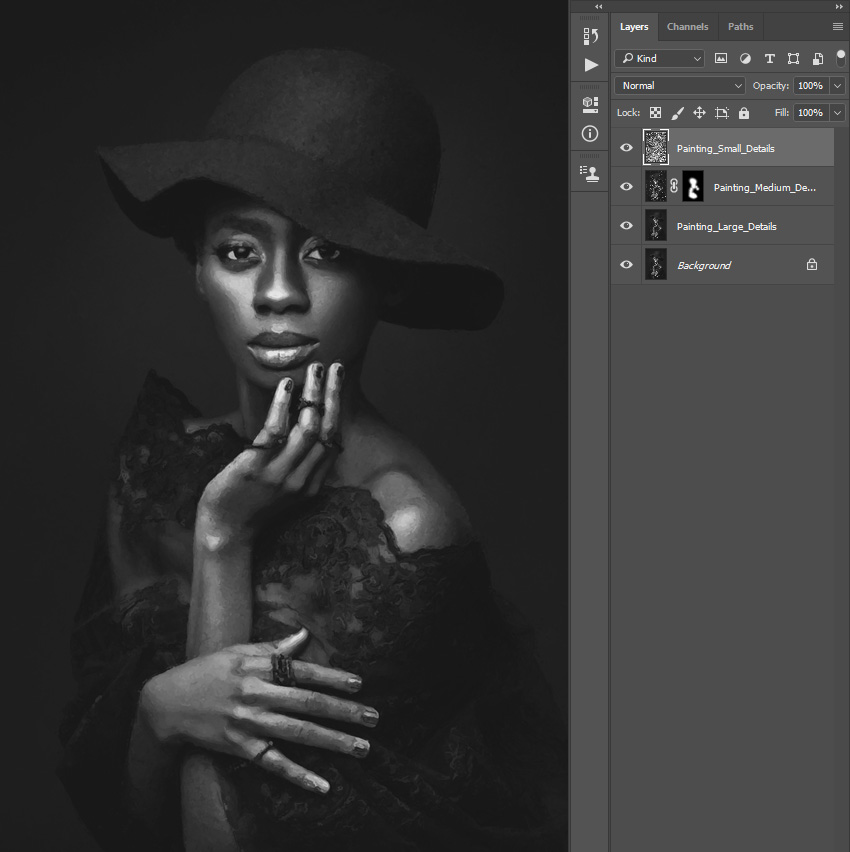
Шаг 9
Добавляем черную маску Layer – Layer Mask – Hide All (Слой – Слой-маска – Скрыть все), чтобы скрыть все содержимое слоя.
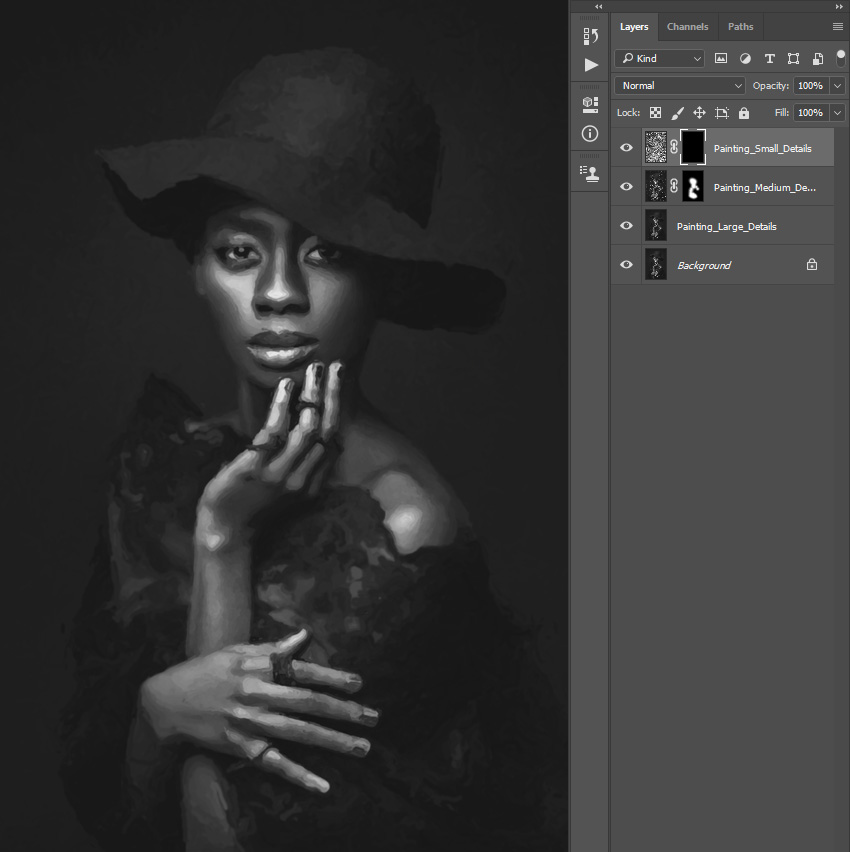
Шаг 10
Теперь выбираем черный цвет (#000000), активируем Brush Tool (B) (Кисть), выбираем мягкую кисточку и проводим по тем областям, на которых хотите сохранить больше деталей.
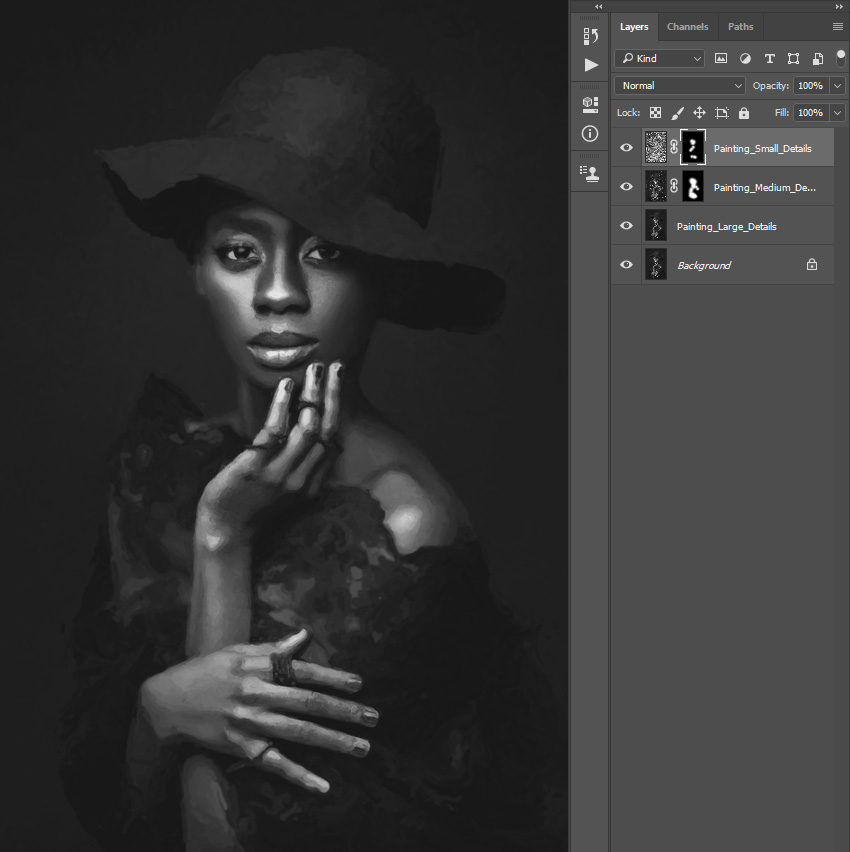
Создаем эффект тиснения
Шаг 1
Жмем Ctrl+Alt+Shift+E, чтобы создать отдельную копию всех видимых слоев. Затем Ctrl+Shift+U, чтобы обесцветить получившийся слой.
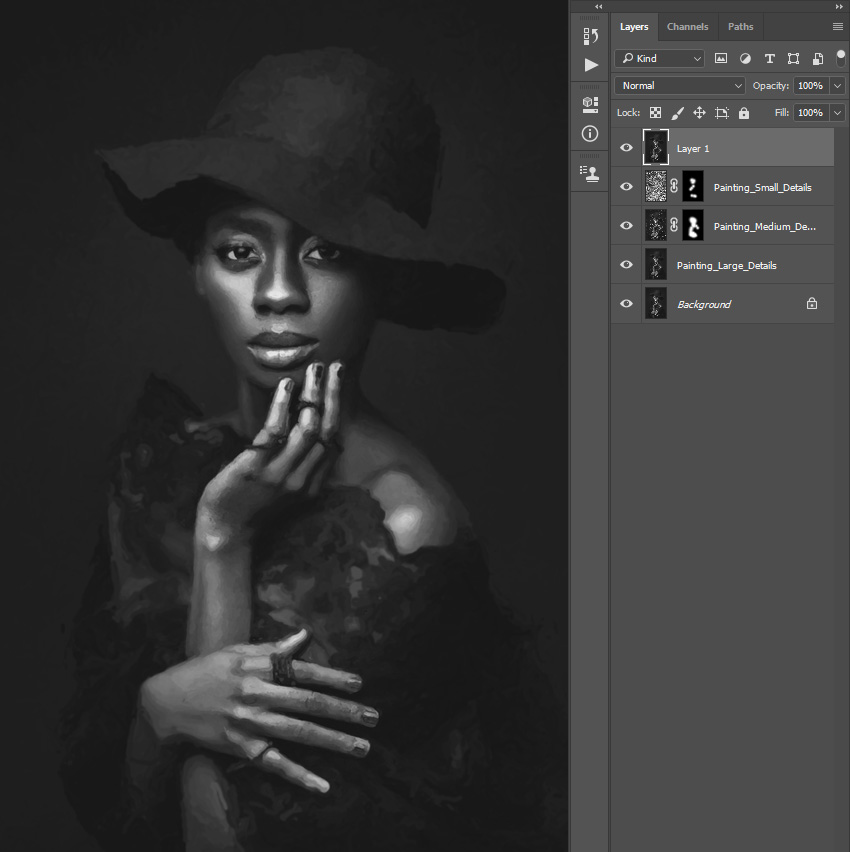
Шаг 2
Переходим Filter – Stylize – Emboss (Фильтр – Стилизация – Тиснение). Устанавливаем Angle (Угол) на 135 градусов, Height (Высота) – на 3 пикселя и Amount (Эффект) – на 200%.
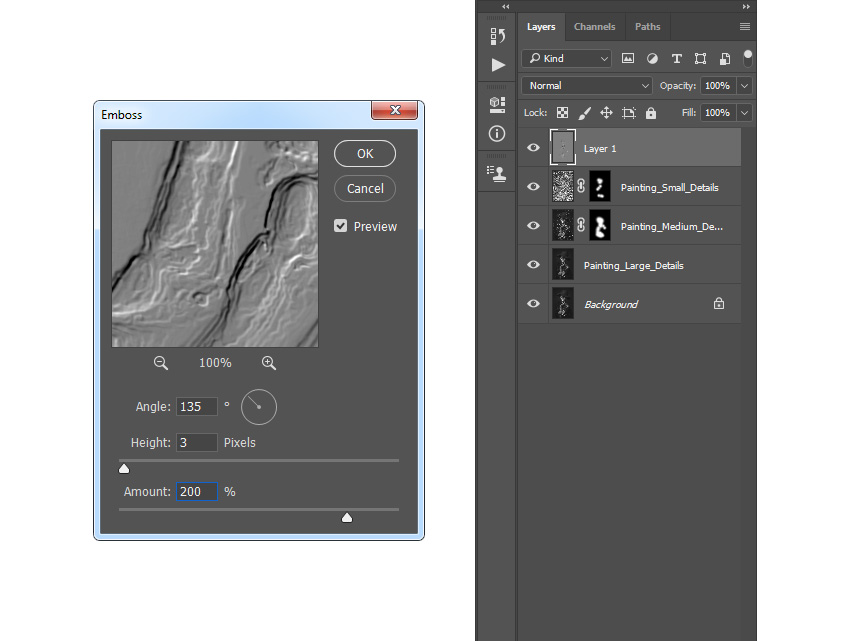
Шаг 3
В верхней части панели слоев переключаем режим наложения этого слоя на Hard Light (Жесткий свет).
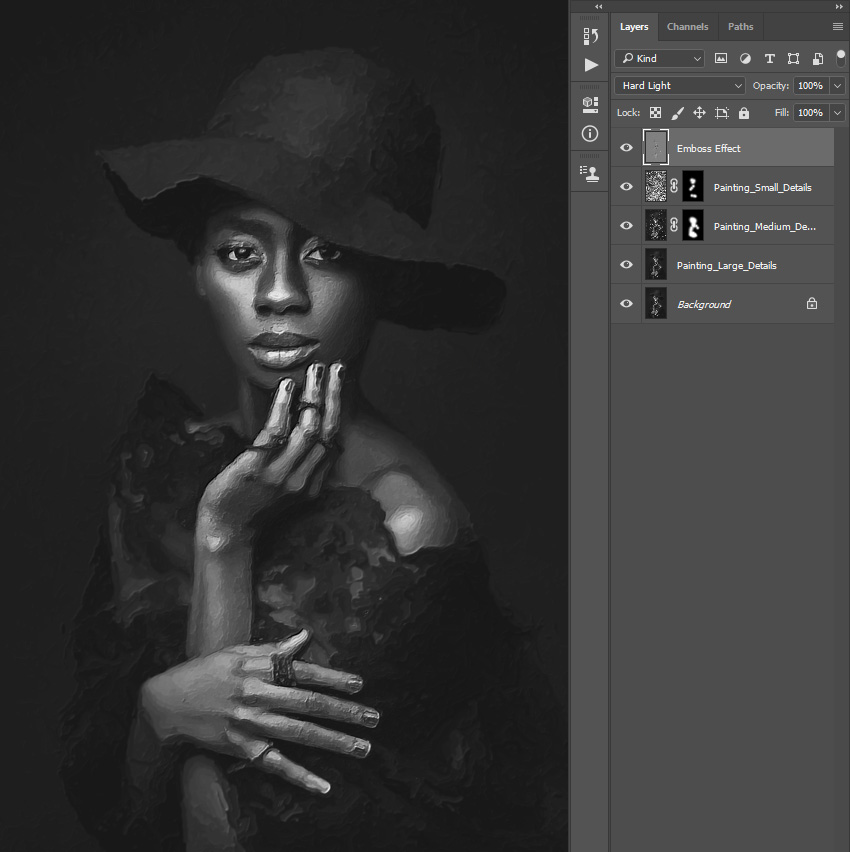
Поздравляю, вот так выглядит финальный результат:

На картинке выше показан эффект, который мы создали в этом уроке. Если вы хотите получить более продвинутый результат, как ниже на скриншоте, то предлагаю попробовать мой экшен.
С помощью экшена можно всего за пару кликов мышью создать реалистичный эффект масляной живописи в Фотошопе. Вам нужно всего лишь открыть в программе картинку и запустить экшен. Всю остальную работу он сделает за вас! В результате вы получите многослойный результат, который легко настроить под свой вкус.
Также в экшен включено 10 цветовых вариаций и 5 текстур для наложения на фото. В специальном ролике вы можете посмотреть детальную инструкцию по использованию экшена.











 Illustrator
Illustrator Photoshop
Photoshop Gimp
Gimp Inkscape
Inkscape Рисование
Рисование Дизайн
Дизайн Разное
Разное Легкая
Легкая Средняя
Средняя Продвинутая
Продвинутая