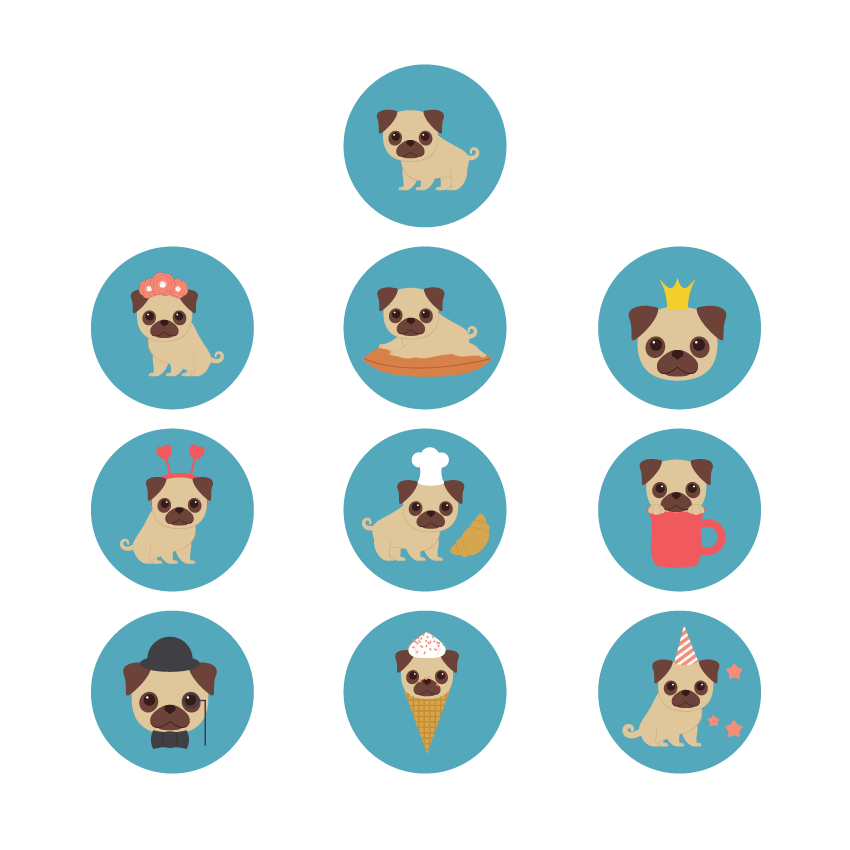
В этом уроке я покажу вам, как нарисовать стикеры поэтапно в Adobe Illustrator. Нашим главным персонажем будет милый мопс. Всего мы создадим 10 стикеров с разными ситуациями. Урок рассчитан на новичков, поэтому вам вовсе не обязательно быть профессиональным иллюстратором для его выполнения.
Если вам нужно вдохновение, советую посетить сайт GraphicRiver, где вы найдете большое количество картинок с мопсами, которые могут пригодиться в работе. Начнем!
Рисуем голову мопса
Шаг 1
Создаем новый документ File – New (Файл — Новый) размером 850 х 850 пикселей. Берем Ellipse Tool (L) (Овал) и рисуем практически круглый овал светло-коричневого цвета. Далее применяем эффект Effect – Warp – Inflate (Эффект – Деформация – Раздувание). Настраиваем его, как показано ниже.
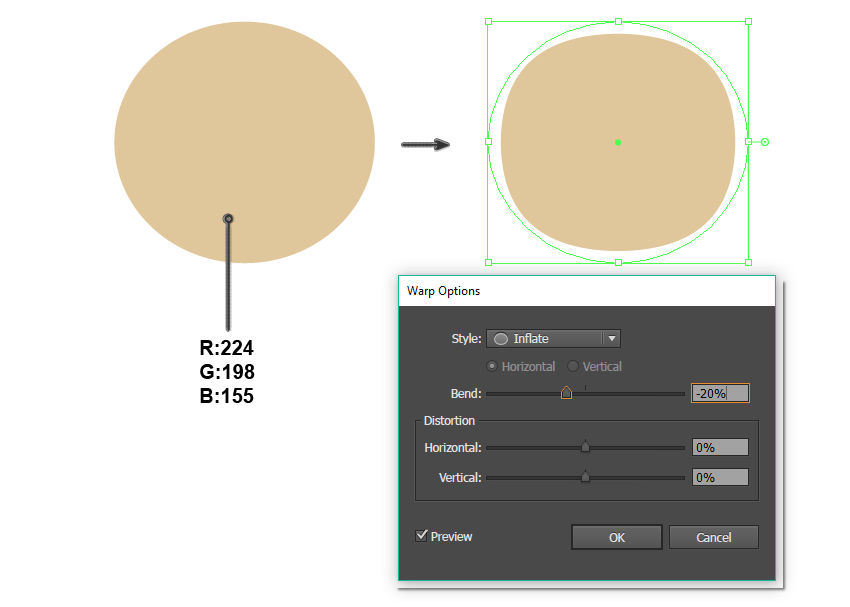
Шаг 2
Для глаз рисуем коричневый овал, используя Ellipse Tool (L) (Овал). Затем внутри овала добавляем более темную окружность. Во время создания фигуры зажимаем клавишу Shift, чтобы получить идеальную окружность. Это будет зрачок глаза. После этого рисуем блик в виде маленькой белой точки. Закончив, размещаем готовый глаз в левой части головы.
Чтобы создать второй глаз, выделяем первый и активируем Reflect Tool (O) (Зеркальное отражение). Затем, зажав клавишу Alt, кликаем в области лба, чтобы получить зеркально отраженную копию глаза. Скопировав глаз, передвигаем копию блика влево.
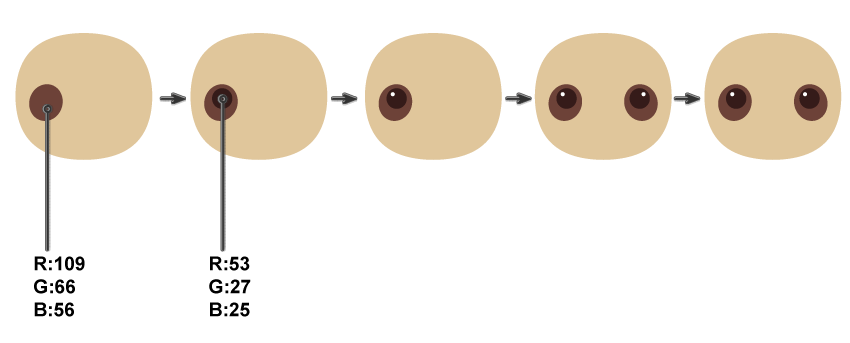
Шаг 3
Теперь нарисуем мордочку. Используя Ellipse Tool (L) (Овал) рисуем коричневый овал. Выделяем его и переходим Effect – Warp – Inflate (Эффект – Деформация – Раздувание), в появившемся окне вводим настройки, как показано ниже.
Теперь применяем к мордочке Object – Expand Appearance (Объект – Разобрать оформление) и поворачиваем ее против часовой стрелки примерно на 30-40 градусов. После этого выделяем овал и кликаем по нему правой кнопкой мышки. В появившемся меню выбираем Transform – Reflect (Трансформировать – Зеркальное отражение) и в появившемся окне Axis (Ось) устанавливаем на Vertical (Вертикальная), Angle (Под углом) – на 90 градусов и нажимаем кнопку Copy (Копировать). Переносим копию вправо и получаем основу мордочки.
Выделяем обе копии овала и группируем их, кликнув по ним правой кнопкой и выбрав Group (Сгруппировать). Выделяем мордочку и дублируем ее (Ctrl+C, затем Ctrl+B). С помощью стрелок на клавиатуре сдвигаем дубликат слегка вниз и меняем цвет на темно-коричневый, чтобы получить тень.
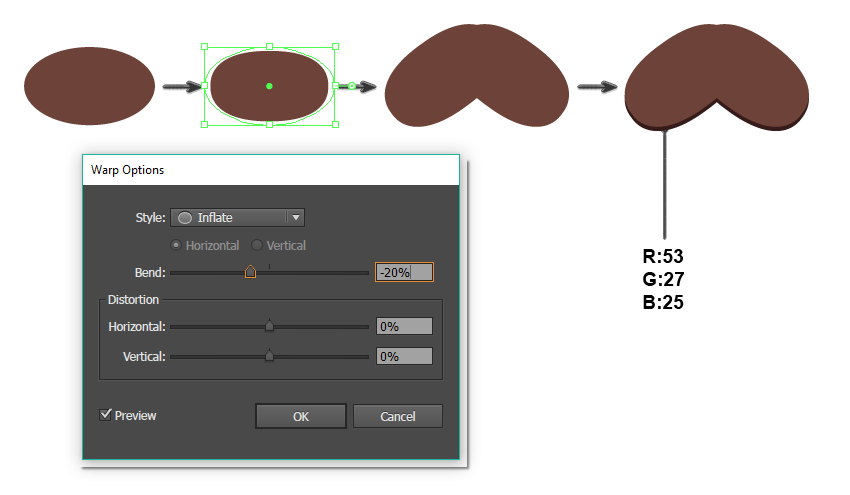
Шаг 4
Чтобы закончить создание мордочки, добавляем под ней еще один овал.
Затем рисуем нос. Сначала создаем маленький закругленный прямоугольник и размещаем его в верхней части мордочки. После этого в нижней части прямоугольника рисуем маленькую окружность.

Размещаем мордочку на голове мопса.
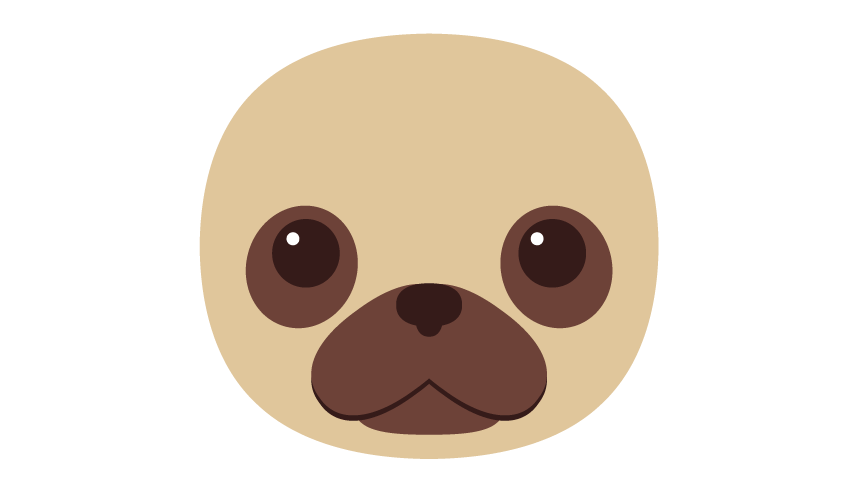
Шаг 5
Для ушей рисуем еще один коричневый овал. Затем активируем Direct Selection Tool (A) (Частичное выделение) и двигаем опорные точки, чтобы деформировать овал и получить фигуру, как показано ниже.
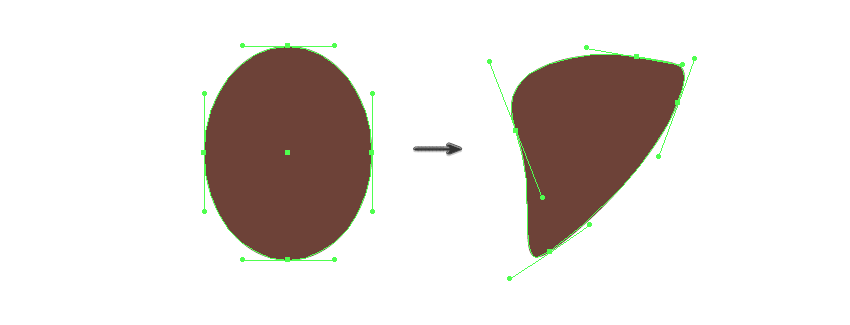
Шаг 6
Размещаем ухо в левой части головы. Чтобы создать второе ухо, используем инструмент Reflect Tool (O) (Зеркальное отражение). Во время дублирования убедитесь, что удерживаете нажатой кнопку Alt. Теперь кликаем по лбу мопса (в открывшемся диалоговом окне выбираем Vertical (Вертикальная), Angle (Под углом) 90 градусов и нажимаем Copy (Копировать)). Голова нашего мопса готова!
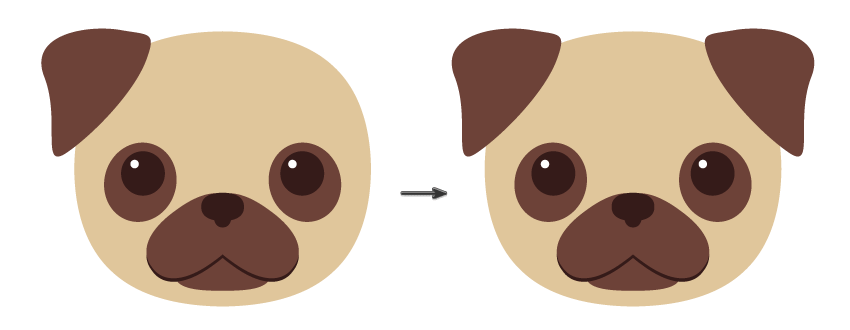
Рисуем тело мопса
Шаг 1
Теперь давайте нарисуем тело. Используя Ellipse Tool (L) (Овал), создаем овал. Затем трансформируем его. Для этого используем эффект Effect – Warp – Fish (Эффект – Деформация – Рыба) и вводим параметры, как показано ниже. После этого применяем к фигуре Object – Expand Appearance (Объект – Разобрать оформление).
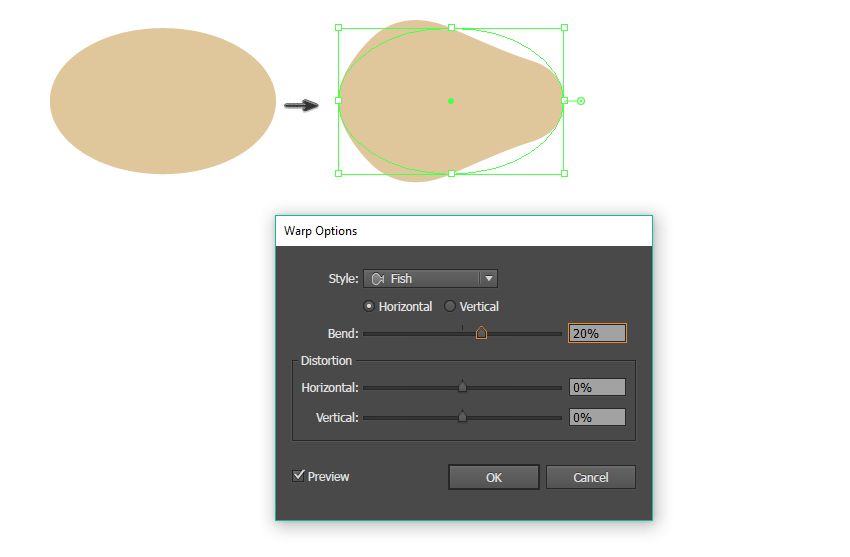
Продолжаем трансформировать фигуру и применяем Effect – Warp – Inflate (Эффект – Деформация – Раздувание). Вводим параметры, как показано ниже. И, наконец, снова применяем к фигуре Object – Expand Appearance (Объект – Разобрать оформление).
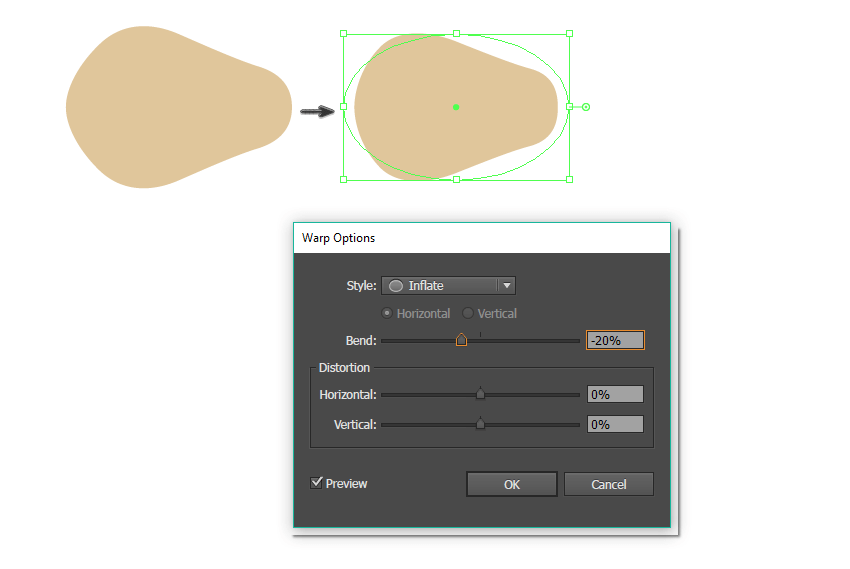
Шаг 2
Вставляем тело под головой (Ctrl+X, затем Ctrl+B). Давайте добавим немного объема. Копируем голову и вставляем ее под оригиналом (Ctrl+C, затем Ctrl+B). Слегка сдвигаем копию по диагонали вправо и меняем ее цвет на более темный оттенок.
Выделяем тело, копируем его и вставляем под оригиналом (Ctrl+C, затем Ctrl+B). Сдвигаем его по диагонали.
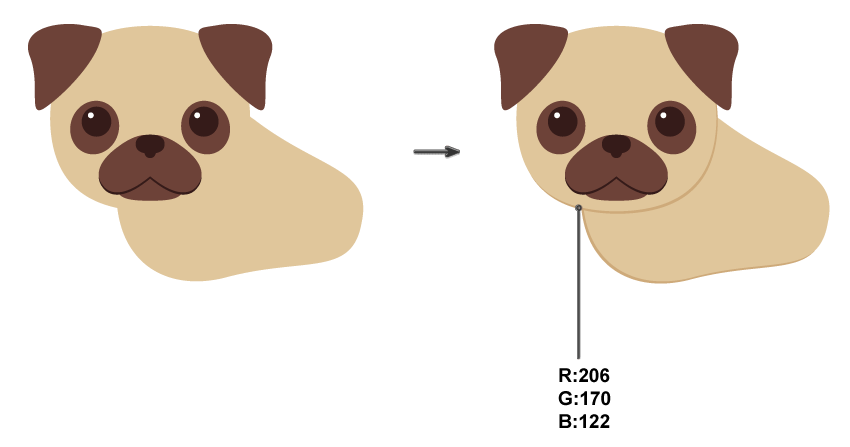
Шаг 3
Чтобы нарисовать ноги, снова начинаем с овала. Рисуем большой вертикальный светло-коричневый овал. Берем инструмент Direct Selection Tool (A) (Частичное выделение) и двигаем опорные точки, чтобы создать фигуру, похожую на второе изображение на скриншоте.
Затем в нижней части предыдущей фигуры добавляем небольшой горизонтальный овал. Выбираем левую и правую опорные точки нового овала и с помощью Direct Selection Tool (A) (Частичное выделение) и перемещаем их вниз, используя клавишу со стрелкой вниз на клавиатуре.
Теперь нарисуем пальцы. Копируем маленький овал (Ctrl+C, Ctrl+B), меняем цвет на более темный и слегка сдвигаем влево. Теперь у нас готов один палец, который состоит из двух фигур – темной и светлой.
Копируем обе фигуры (светлую и темную), переносим ее на задний план и сдвигаем правее. Для последнего пальца дублируем только светло-коричневую фигуру и сдвигаем ее влево.
В результате у вас должна получиться лапа, как показано на картинке ниже.
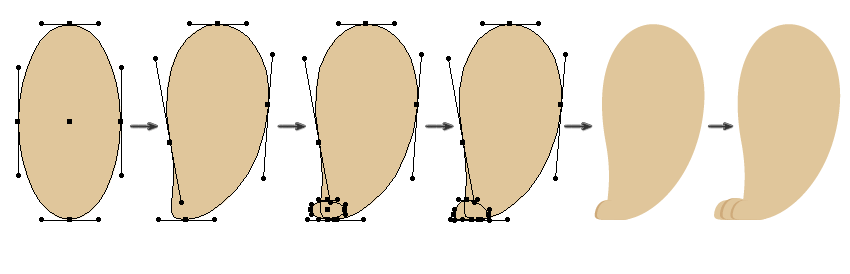
Шаг 4
Переносим эту лапу на мопса. Зажав клавиши Shift и Alt, тянем лапу влево. Благодаря зажатой клавише Alt, мы дублировали первую лапу и за счет клавиши Shift переместили ее четко по горизонтали. Далее размещаем копию под телом (Ctrl+X, Ctrl+B).
Еще раз дублируем лапу и перемещаем ее вправо, не забываем при этом удерживать клавиши Shift и Alt. Теперь у нас есть третья лапа.
Выбираем самую первую ногу, зажимаем Shift и Alt и переносим ее вправо. Это будет четвертая лапа.
После этого мы должны добавить тень на четвертой лапе. Копируем ее и переносим под оригинал. Затем меняем цвет на более темный оттенок и немного сдвигаем влево.
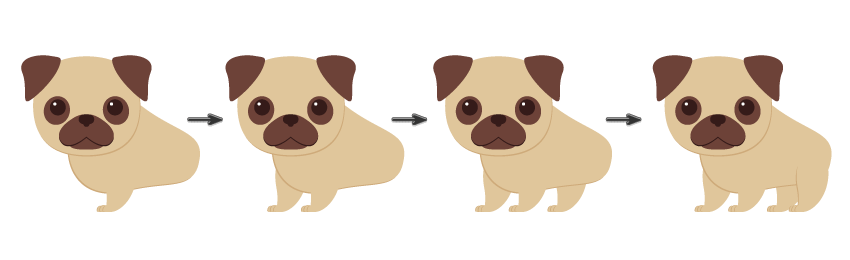
Шаг 5
Для рисования хвоста мы будем использовать Spiral Tool (Спираль). Если вы не находите этот инструмент у себя в программе, зажмите кнопку мышки на инструменте Line Segment Tool (\) (Отрезок линии) и в результате появится дополнительное меню, в котором выбираем Spiral Tool (Спираль).
Кликаем левой кнопкой по рабочему полотну. В результате появится новое окно, в котором вам нужно выбрать значения для Radius (Радиус), Decay (Рост) и Segments (Число сегментов). Попробуйте поиграть с настройками и выбрать подходящий вариант. Кроме того, на панели Stroke (Обводка) можно изменить Weight (Толщина) обводки. Также убираем цвет заливки, а для обводки выбираем тот же цвет, которым мы заполняли тело собаки. Также на панели Stroke (Обводка) устанавливаем Cap (Концы) на Round Cap (Скругленные концы).
Далее настраиваем толщину концов спирали. Для этого берем Width Tool (Shift+W) (Ширина) и двигаем направляющие опорной точки, чтобы один конец линии сделать толще, а другой – тоньше. Закончив, применяем Object – Expand (Объект – Разобрать).
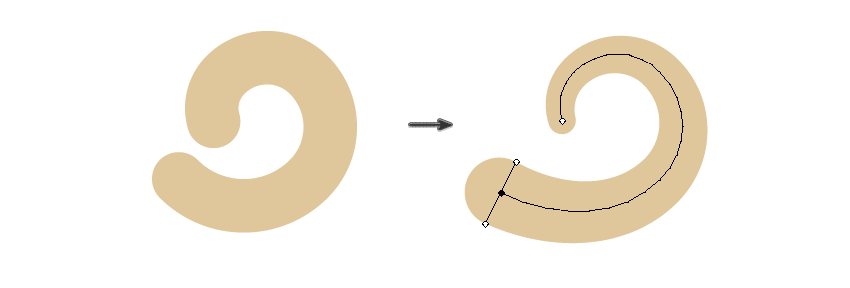
Добавляем хвост и получаем первого мопса готового для дальнейших перевоплощений.
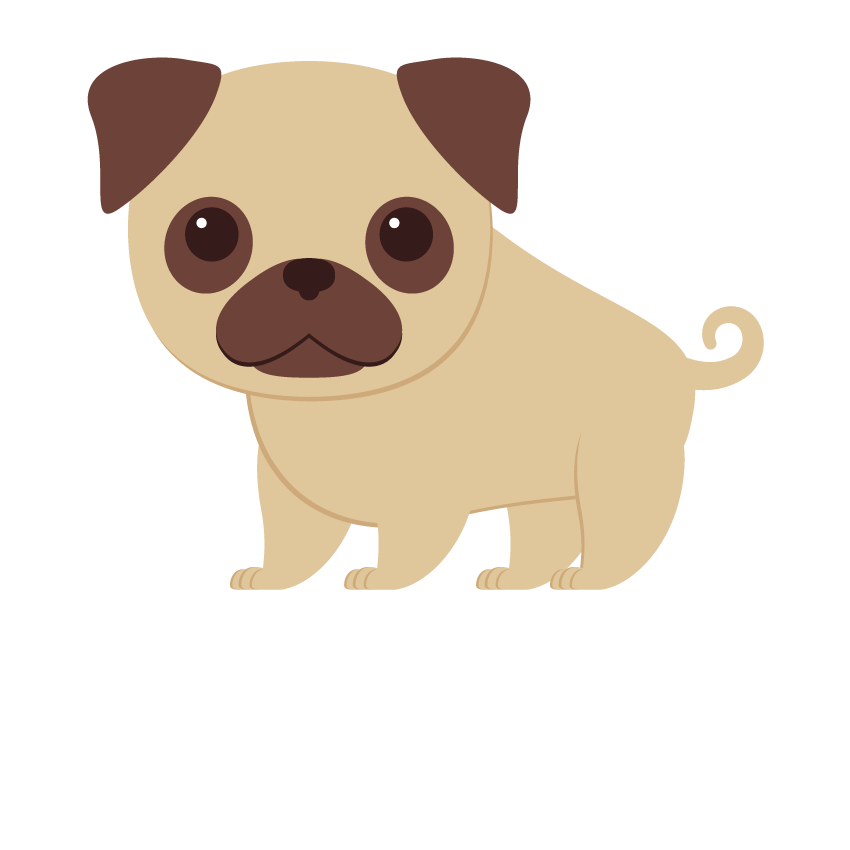
Рисуем мопса на подушке
Шаг 1
Дублируем всего мопса.
Сейчас мы научим собаку команде «лежать». Для этого поворачиваем передние лапы влево, а задние – вправо. В таком положении будут видны только три лапы, поэтому удаляем заднюю правую.
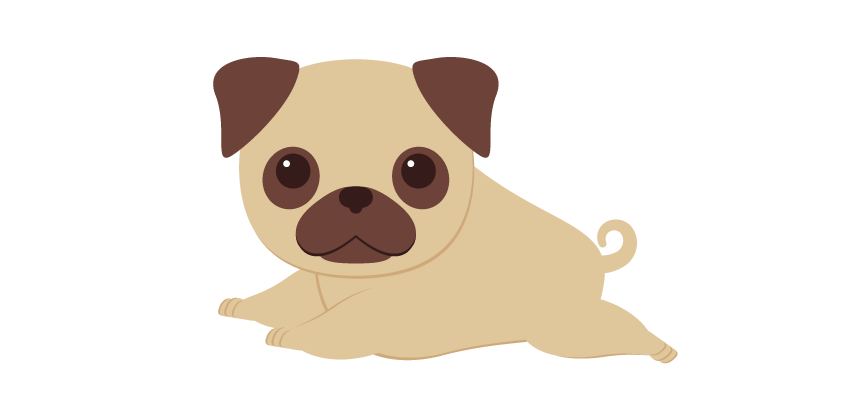
Шаг 2
Для создания подушки рисуем овал. Затем берем Convert Anchor Point Tool (Shift+C) (Опорная точка) и кликаем по боковым опорным точкам, чтобы создать острые углы.
Далее применяем к фигуре Effect – Warp – Inflate (Эффект – Деформация – Раздувание). Вводим настройки, как показано ниже, затем применяем Expand Appearance (Разобрать оформление).
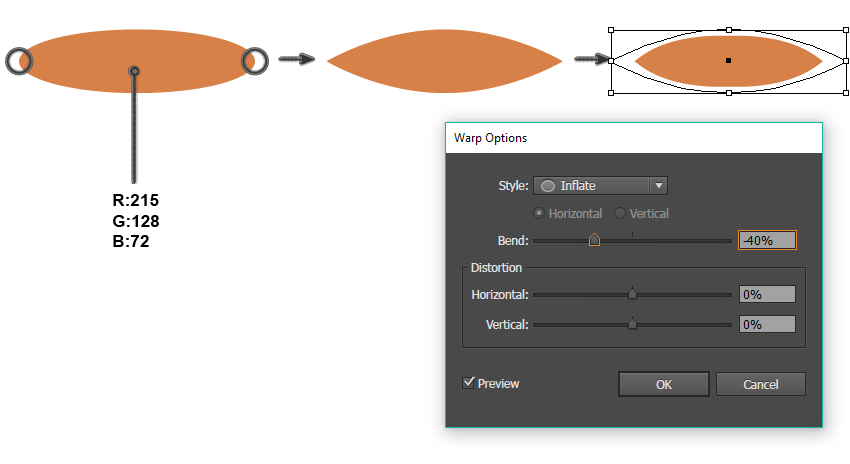
Шаг 3
После этого на верхней панели удаляем цвет заливки, а для обводки выбираем темно-оранжевый. Также на панели Stroke (Обводка) выбираем Round Cap (Скругленные концы). Затем, используя Arc Tool (Дуга), рисуем дугу. С помощью Direct Selection Tool (A) (Частичное выделение) перемещаем концы дуги так, как показано ниже, чтобы создать шов на подушке. Теперь у мопса есть местечко для отдыха!
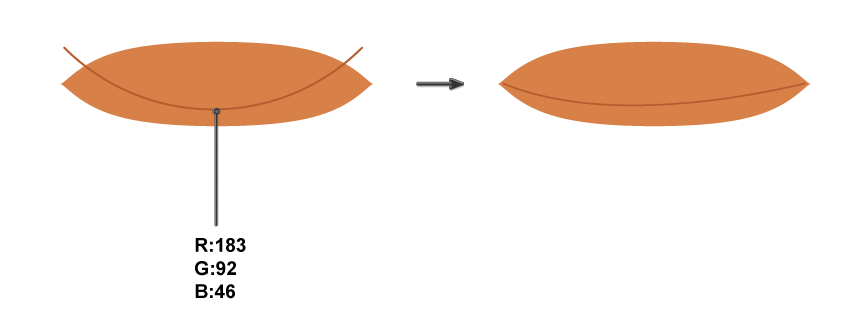
Переносим собаку на подушку и второй стикер готов!
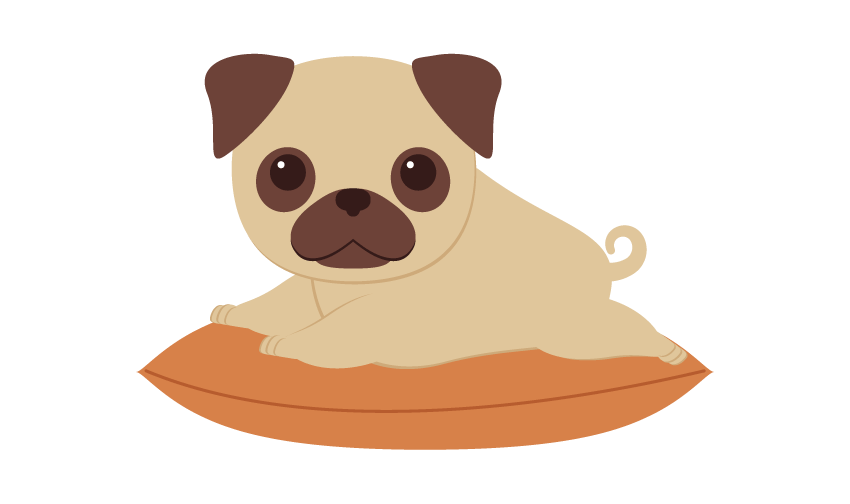
Рисуем мопса с цветочным венком
Шаг 1
Копируем первого мопса.
Поворачиваем тело пса и опускаем хвост, чтобы «научить» его команде «сидеть». Затем слегка расширяем задние лапы.
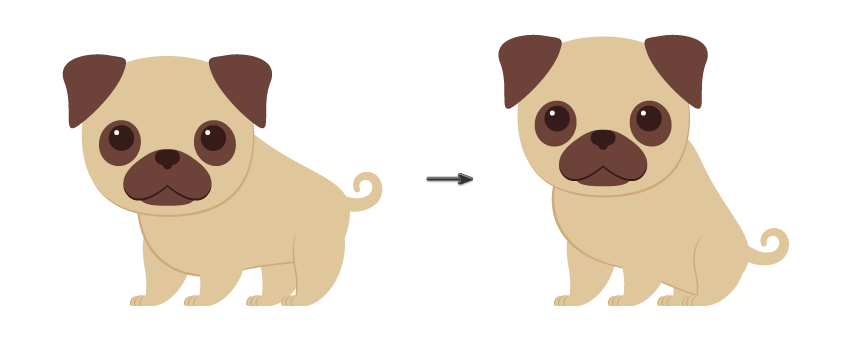
Шаг 2
Далее мы нарисуем цветы. Создаем две розовые окружности: одну темнее, а вторую светлее (для этого используем инструмент Ellipse Tool (L) (Овал), также во время создания фигуры зажимаем клавишу Shift, чтобы получилась идеальная окружность). Темный круг должен находиться под светлым.
Выбираем обе окружности и группируем их (Ctrl+G). Далее копируем группу (для этого выделяем ее, зажимаем клавишу Alt и тянем группу мышкой) и поворачиваем ее вправо, чтобы она перекрывала оригинал. Теперь у нас есть два лепестка.
Повторяем действия столько раз, сколько лепестков вы хотите получить на цветке. Закончив с первым слоем, группируем его.
Дублируем группу (Ctrl+C, Ctrl+B) и увеличиваем ее. Теперь у нас есть второй слой лепестков. Таким же образом создаем второй слой: копируем, увеличиваем масштаб и немного поворачиваем.
Закончив с лепестками, добавляем в центре группу белых точек. Для удобства, группируем готовый цветок (Ctrl+G).
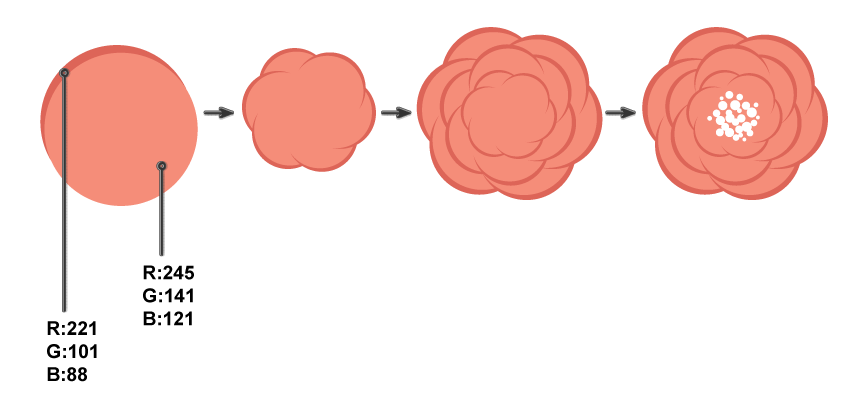
Дважды дублируем цветок и слегка уменьшаем обе копии. Размещаем цветы на голове мопса. Вуаля! Третий стикер с мопсом готов.
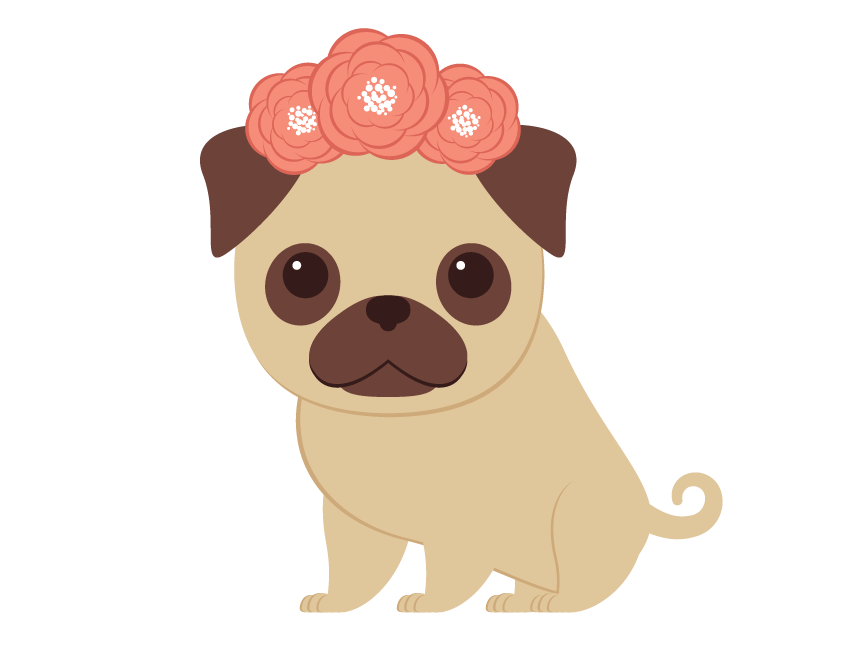
Рисуем мопса с короной
Шаг 1
Начнем с рисования короны. Активируем Rectangle Tool (M) (Прямоугольник) и создаем желтый прямоугольник. После этого в верхней части рисуем два овала, перекрывающих прямоугольник. Цвет овалов не имеет значения. Главное убедитесь, что они перекрывают прямоугольник, как показано ниже. Выбираем все три фигуры и на панели Window – Pathfinder (Окно – Обработка контуров) нажимаем на кнопку Minus Front (Минус верхний). В результате мы отрежем часть прямоугольника по форме овалов.
Выбираем получившуюся фигуру и переходим Effect – Warp – Bulge (Эффект – Деформация – Выпуклость). В появившемся окне настраиваем эффект.
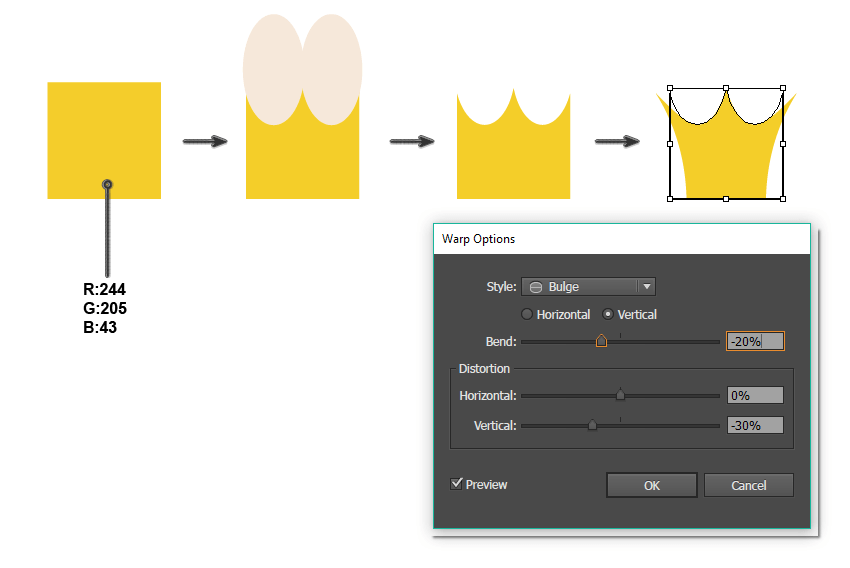
Применяем еще один эффект для короны Effect – Warp – Arc Lower (Эффект – Деформация – Дуга вниз) с настройками, как показано ниже. В конце не забываем применить к фигуре Expand Appearance (Разобрать оформление). Корона готова!
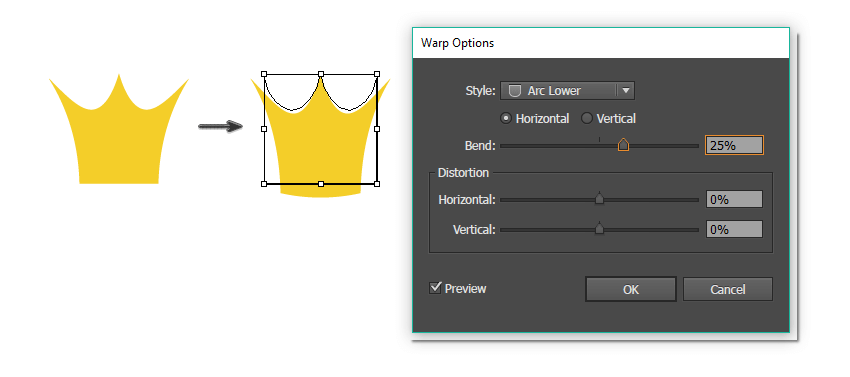
Шаг 2
Копируем голову мопса.
Размещаем корону на копии головы и четвертый стикер готов.
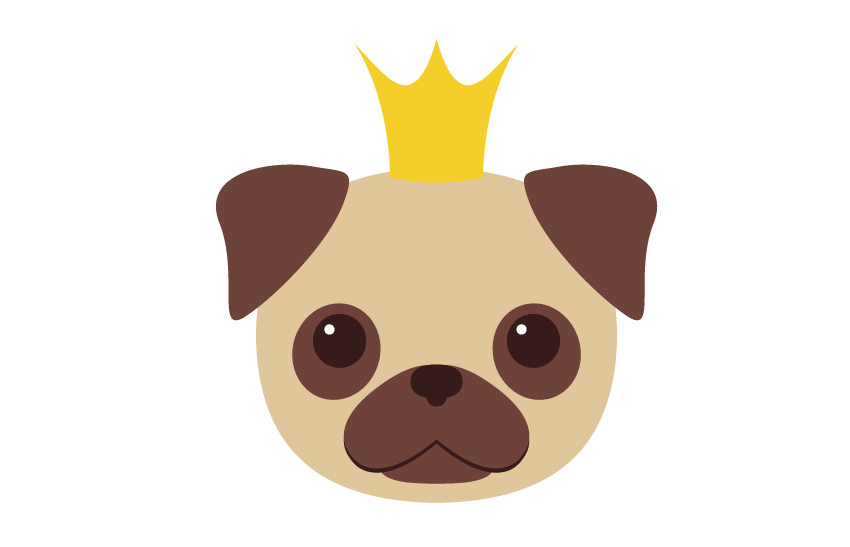
Рисуем мопса с повязкой
Шаг 1
Сначала нарисуем сердце. Создаем красный овал и слегка поворачиваем его против часовой стрелки. Копируем эллипс, активируем Reflect Tool (O) (Зеркальное отражение) и с зажатой клавишей Alt кликаем в центре овала. В открывшемся окне выбираем Vertical (Вертикальная), Angle (Под углом) 90 градусов и нажимаем на кнопку Copy (Копировать).
Скопировав и зеркально отразив дубликат овала, размещаем его, как показано ниже. Выделяем оба овала и на панели Window – Pathfinder (Окно – Обработка контуров) нажимаем на кнопку Unite (Объединить). После этого с помощью Rectangle Tool (M) (Прямоугольник) рисуем черенок.
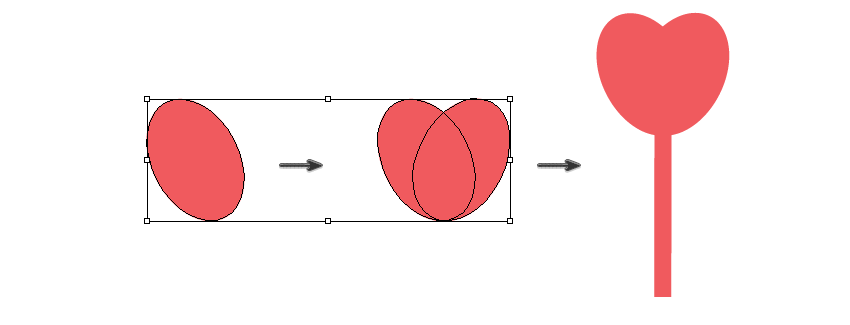
Шаг 2
Копируем сидящего мопса. Под головой рисуем овал и переносим его на задний план (Ctrl+C, Ctrl+B), затем немного сдвигаем фигуру вверх и меняем цвет на красный. Далее размещаем сердце с черенком на повязке и копируем его по вертикали. Пятый стикер готов.
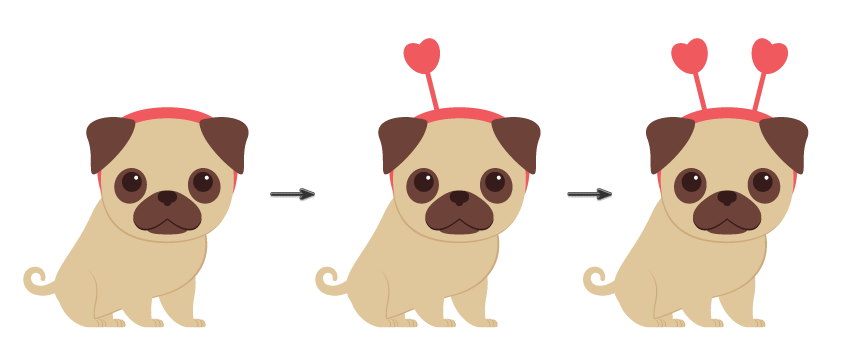
Рисуем мопса-повара с круассаном
Шаг 1
Для создания поварского колпака рисуем прямоугольник. Обратите внимание, что черная обводка включена только для того, чтобы лучше было видно рисунок. Убедитесь, что у вас она отключена.
Применяем к прямоугольнику эффект Effect – Warp – Bulge (Эффект – Деформация – Выпуклость). В появившемся окне вводим параметры, как показано ниже и применяем Expand Appearance (Разобрать оформление).
В верхней части прямоугольника добавляем три окружности, а в нижней – белый овал. Выделяем все фигуры и объединяем их, нажав на кнопку Unite (Объединить) на панели Pathfinder (Обработка контуров). Колпак готов!
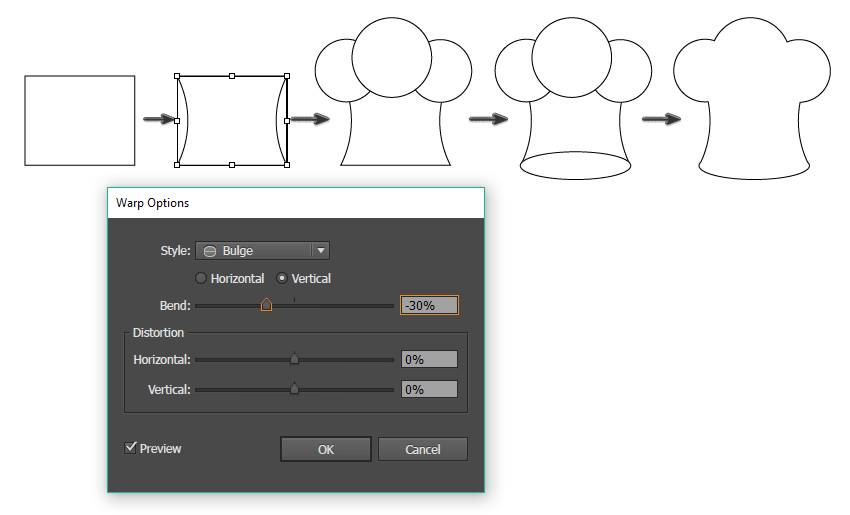
Размещаем его на голове мопса.
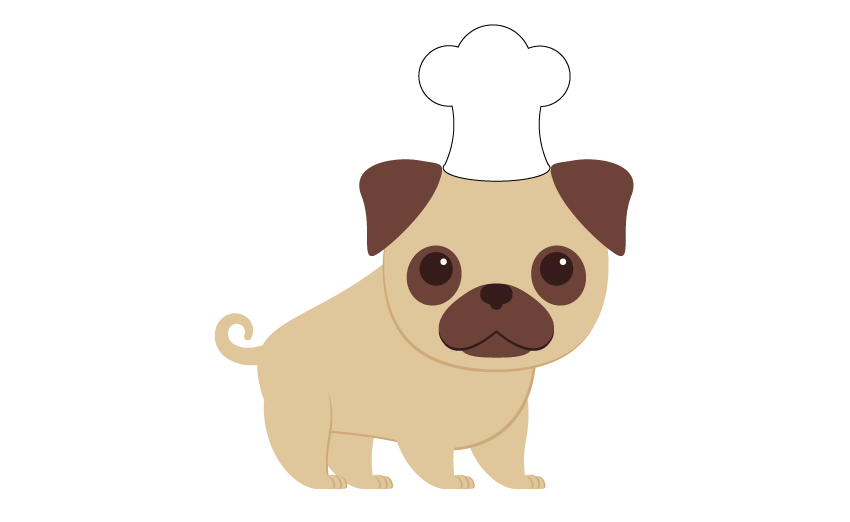
Шаг 2
Рисование круассана начинаем с создания светло-коричневого прямоугольника. Для этого используем инструмент Rectangle Tool (M) (Прямоугольник). С помощью эффекта Effect – Warp – Bulge (Эффект – Деформация – Выпуклость) слегка деформируем фигуру. В окне с настройками вводим нужные значения и после этого применяем Expand Appearance (Разобрать оформление).
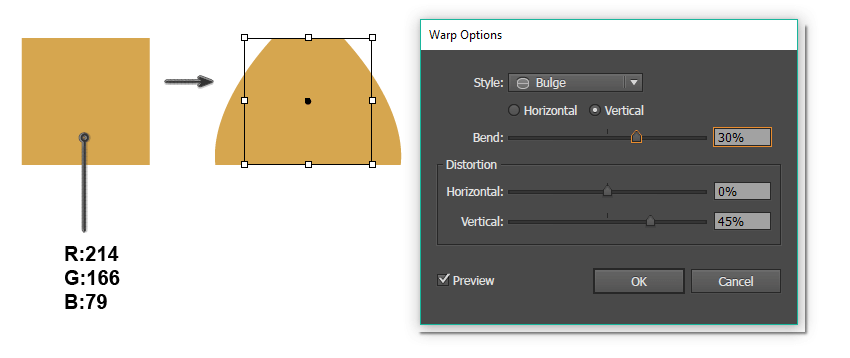
Далее применяем еще один эффект к фигуре Effect – Warp – Arc Lower (Эффект – Деформация – Дуга вниз) с настройками, как на скриншоте ниже. Затем применяем Object – Expand Appearance (Объект – Разобрать оформление). Копируем получившуюся фигуру и переносим на задний план (Ctrl+C, Ctrl+B). Слегка расширяем ее по бокам и меняем цвет на более темный оттенок.
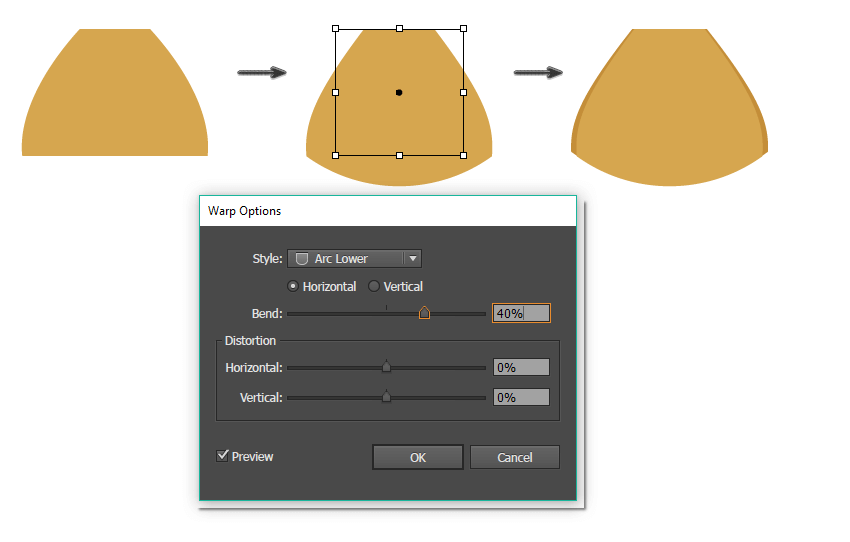
Шаг 3
Повторяем действия из предыдущего шага и применяем эффект Effect – Warp – Bulge (Эффект – Деформация – Выпуклость) (выбираем Vertical (По вертикали), Bend (Изгиб) 40% и жмем ОК).
Затем переходим Effect – Warp – Arc (Эффект – Деформация – Дуга) (выбираем Horizontal (По горизонтали), Bend (Изгиб) -20%, Distortion Vertical (Искажение – По вертикали) 8% и жмем ОК).
После этого применяем Effect – Warp – Arc Lower (Эффект – Деформация – Дуга вниз) (выбираем Horizontal (По горизонтали), Bend (Изгиб) 10% и жмем ОК).
Для создания тени, дублируем фигуру, меняем ее цвет на более темный и слегка расширяем по бокам.

Шаг 4
Для последней детали круассана рисуем овал и применяем к нему деформацию. Переходим Effect – Warp – Arc (Эффект – Деформация — Дуга) и вводим нужные значения. После этого применяем Expand Appearance (Разобрать оформление).
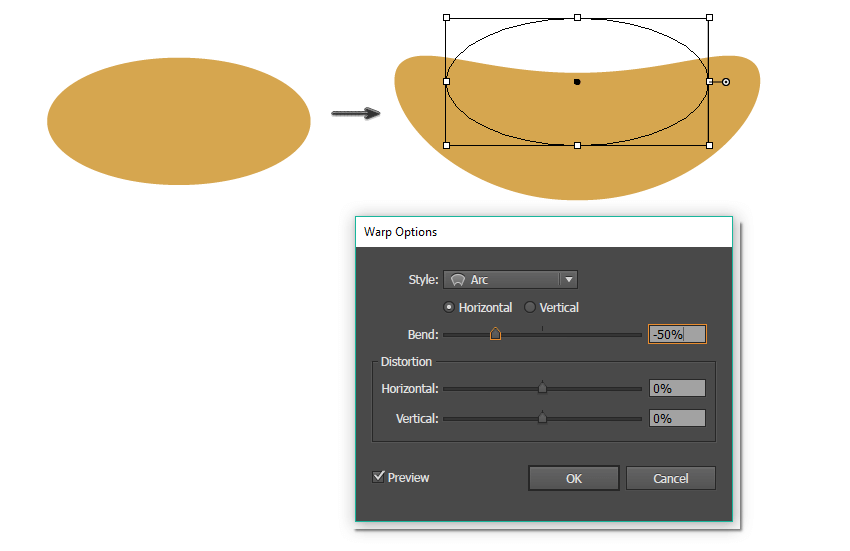
Шаг 5
Собираем все части круассана вместе, как показано ниже.
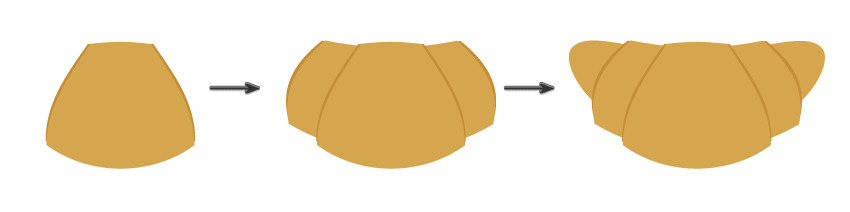
Размещаем готовый круассан возле мопса и шестой стикер готов.
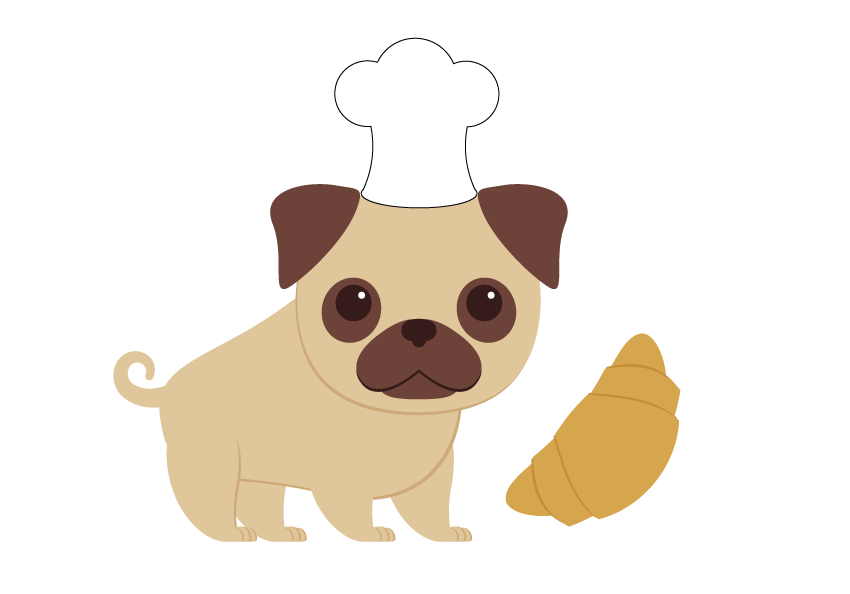
Рисуем мопса в чашке
Шаг 1
Начнем с рисования лапы. Создаем овал и с помощью Direct Selection Tool (A) (Частичное выделение) опускаем боковые опорные точки вниз. Копируем фигуру, переносим на задний план, слегка сдвигаем вверх и меняем цвет на темный, чтобы получить тень.
Копируем самый первый овал и размещаем поверх оригинала (Ctrl+C, Ctrl+F). Меняем цвет копии на темный (с помощью Eyedropper Tool (I) (Пипетка) берем тот же оттенок, который мы использовали для тени) и сжимаем его по горизонтали (для этого используем Selection Tool (V) (Выделение)). Не снимая выделение с этой фигуры, копируем ее на передний план (Ctrl+C, Ctrl+F), слегка сжимаем по горизонтали и делаем светлее (для этого снова используем Eyedropper Tool (I) (Пипетка)).
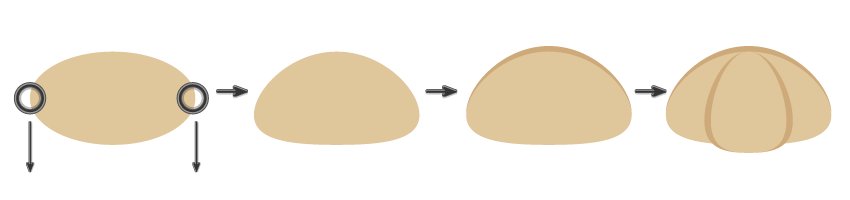
Шаг 2
Размещаем лапу под головой мопса, которую мы предварительно скопировали. Создаем дубликат лапы: зажав клавиши Alt и Shift, тянем лапу вправо. В результате у нас есть копия лапы, выровненная по горизонтали.
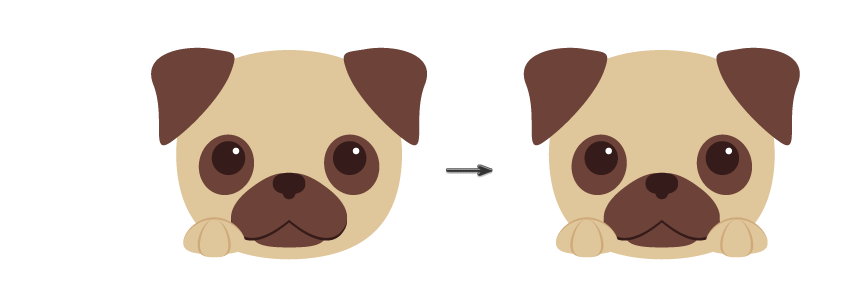
Шаг 3
Рисуем чашку. Создаем прямоугольник кораллового цвета. Затем переходим Effect – Warp – Fish (Эффект – Деформация – Рыба) (устанавливаем Bend (Изгиб) на -10% и жмем ОК). После этого применяем Effect – Warp – Arc (Эффект – Деформация – Дуга) (устанавливаем Bend (Изгиб) на -20%, Vertical Distortion (Искажение – По вертикали) – на -20% и жмем ОК). Для ручки рисуем окружность без заливки и с широкой обводкой (для обводки настраиваем параметр Weight (Толщина) на панели Stroke (Обводка)).
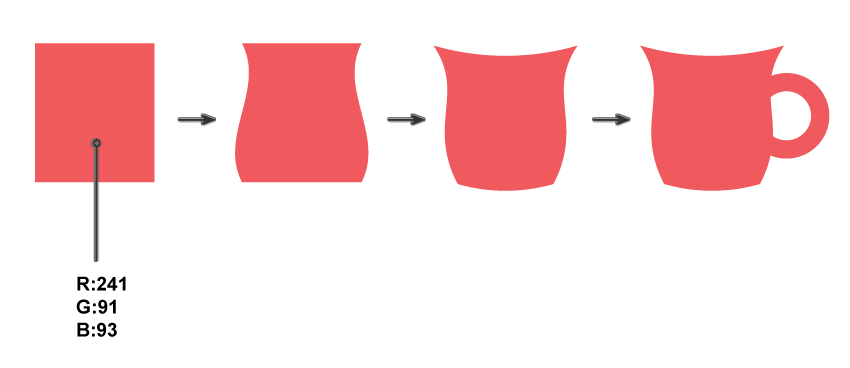
Шаг 4
Размещаем голову с лапами поверх чашки. Седьмой стикер готов!
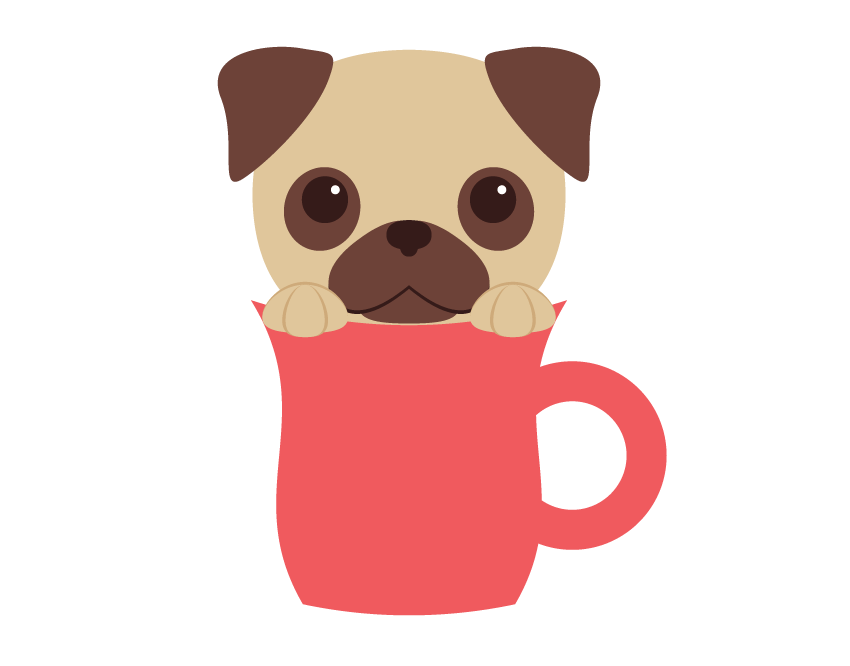
Рисуем мопса-джентльмена
Шаг 1
Начинаем с рисования шляпы. Создаем темно-серую окружность. С помощью Direct Selection Tool (A) (Частичное выделение) выделяем нижнюю опорную точку и поднимаем ее вверх. После этого внизу создаем овал такого же цвета. Шляпа готова!
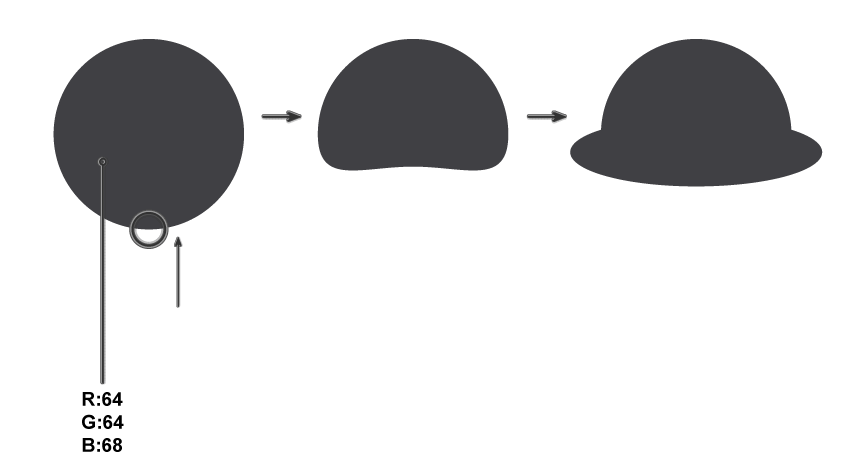
Размещаем шляпу на голове мопса.
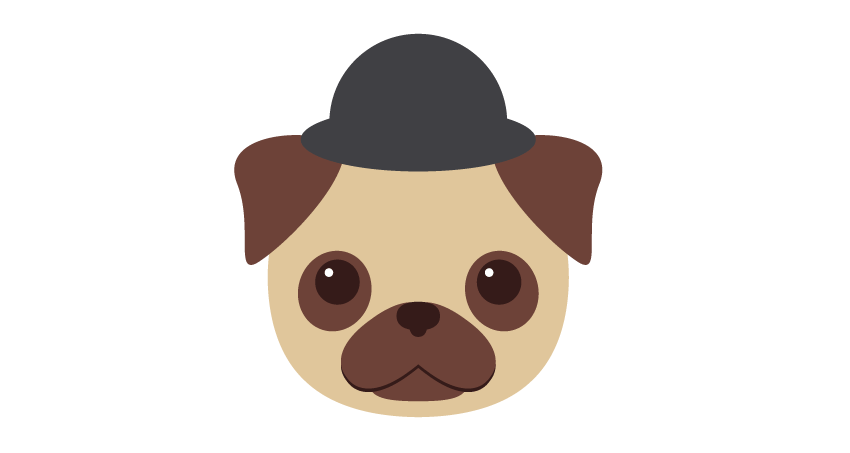
Шаг 2
Конечно же, ни один джентльмен не обходится без монокля. Над глазом рисуем окружность без заливки и с темно-серой обводкой. Затем добавляем два очень узких прямоугольника: короткий по горизонтали и длинный по вертикали.
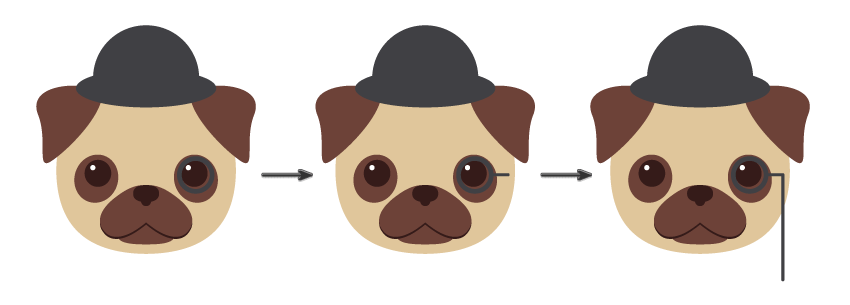
Шаг 3
Кроме монокля, у настоящего джентльмена должен быть галстук-бабочка. Рисуем темно-серый прямоугольник (используем тот же цвет, что и для шляпы). Затем применяем Effect – Warp – Bulge (Эффект – Деформация – Выпуклость) (выбираем Horizontal (По горизонтали), Bend (Изгиб) -20% и жмем ОК).
Снова применяем Effect – Warp – Bulge (Эффект – Деформация – Выпуклость) (выбираем Vertical (По вертикали) и устанавливаем Bend (Изгиб) на 30%). И, как обычно, не забываем применить к фигуре Expand Appearance (Разобрать оформление).
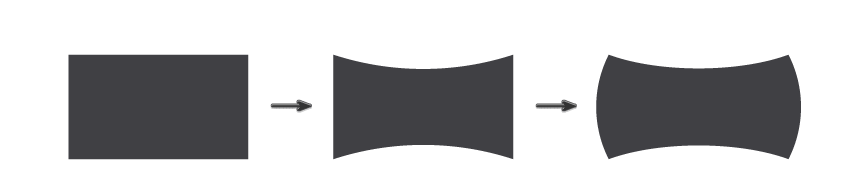
Шаг 4
Для центральной части галстука рисуем небольшой прямоугольник и применяем к нему эффект Effect – Warp – Inflate (Эффект – Деформация – Раздувание) (устанавливаем Bend (Изгиб) на 30% и жмем ОК). Размещаем эту фигуру в центре предыдущей на переднем плане. Для удобства позиционирования можете воспользоваться View – Smart Guides (Просмотр – Быстрые направляющие) (Ctrl+U).
Копируем центральную фигуру и переносим ее на задний план (Ctrl+C, Ctrl+B), затем слегка расширяем по горизонтали и меняем цвет на темный.
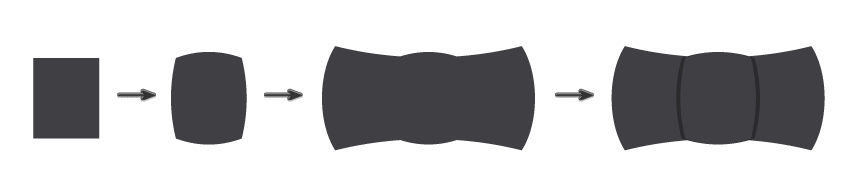
Собираем все детали вместе и получаем восьмой стикер!
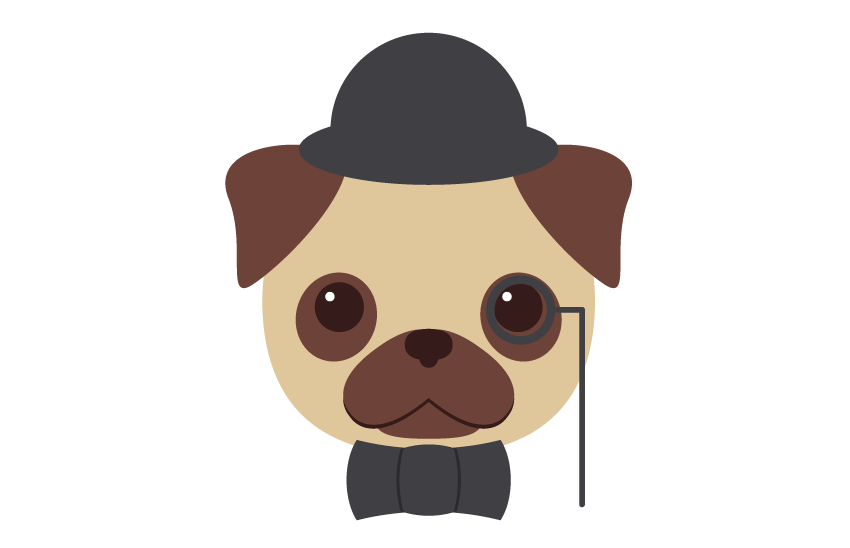
Рисуем мопса в мороженом
Шаг 1
Для начала нарисуем вафельную текстуру. Создаем длинный и узкий коричневый прямоугольник. Не снимая с него выделение, зажимаем клавиши Shift и Alt и перемещаем прямоугольник вправо, чтобы дублировать и выровнять по горизонтали.
Затем нажимаем сочетание клавиш Ctrl+D, чтобы повторить последние действия и создать дополнительные копии прямоугольника. Выделяем все прямоугольники, активируем инструмент Rotate Tool (R) (Поворот) и нажимаем клавишу Enter. В появившемся окне вводим 90 градусов и нажимаем кнопку Copy (Копировать). В итоге получаем сетчатый узор. Выделяем его и для удобства группируем (Ctrl+G).
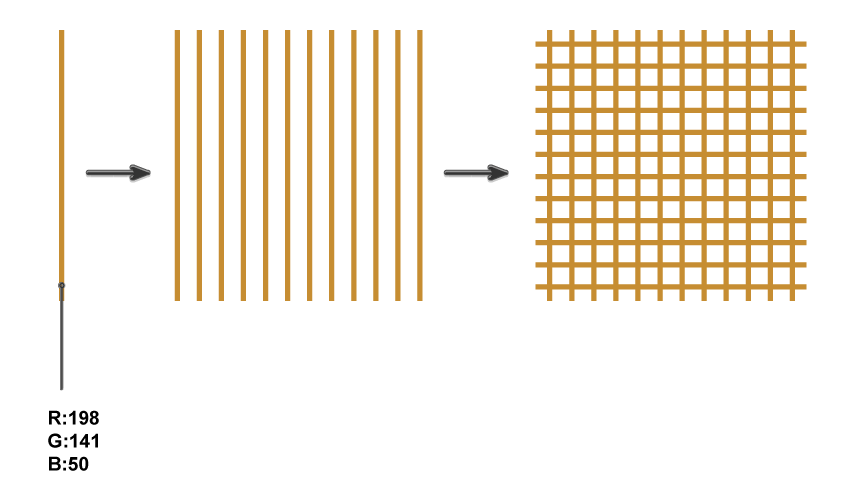
Шаг 2
Берем Polygon Tool (Многоугольник) и кликаем по рабочей области. В появившемся диалоговом окне устанавливаем Sides (Число сторон) на 3 и подбираем подходящий Radius (Радиус). Закончив, жмем ОК.
Регулируем размеры треугольника, чтобы получить форму рожка из-под мороженого. Вставляем этот треугольник под сетчатый узор. Затем копируем его (Ctrl+C, Ctrl+F), вырезаем (Ctrl+X) и переносим на передний план (Ctrl+F). Не снимая выделение с треугольника, выделяем сетчатый узор. Затем на панели Pathfinder (Обработка контуров) нажимаем на кнопку Crop (Обрезка).
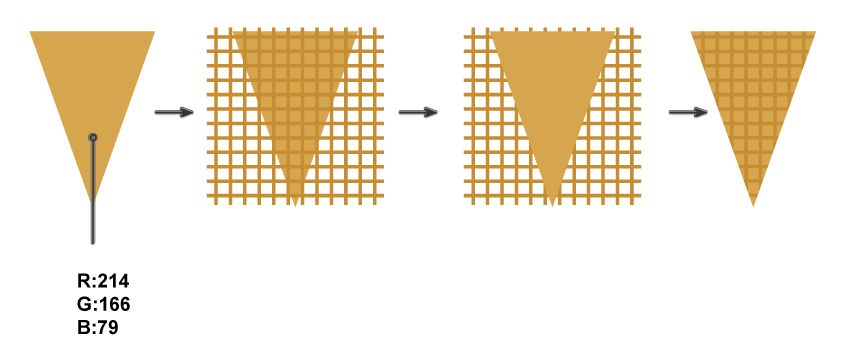
Размещаем голову мопса поверх рожка.
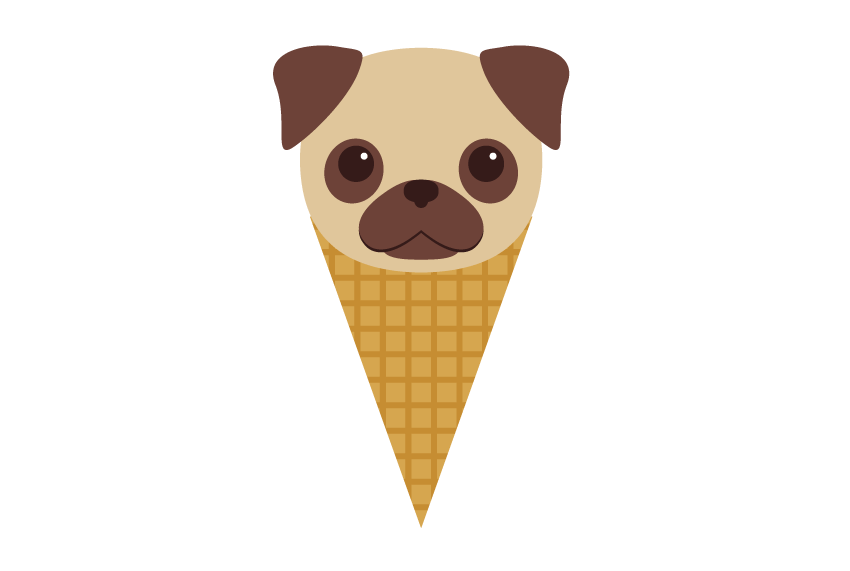
Шаг 3
Теперь добавим мороженое. Рисуем овал (черная обводка включена для наглядности). Используя Convert Anchor Point Tool (Shift+C) (Опорная точка), кликаем по верхней опорной точке, чтобы создать острый угол. Поднимаем эту опорную точку выше. С помощью Direct Selection Tool (A) (Частичное выделение) опускаем боковые опорные точки ниже и получаем результат, как показано на скриншоте.
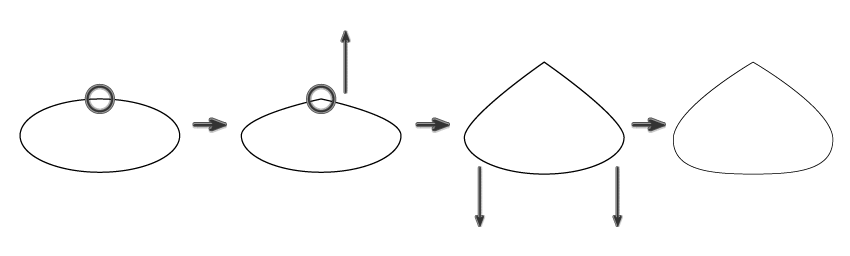
Шаг 4
Копируем созданную фигуру и размещаем ее на переднем плане, затем уменьшаем по горизонтали и меняем цвет на светло-розовый. Затем еще раз дублируем фигуру, слегка уменьшаем ее по горизонтали и меняем цвет на белый.
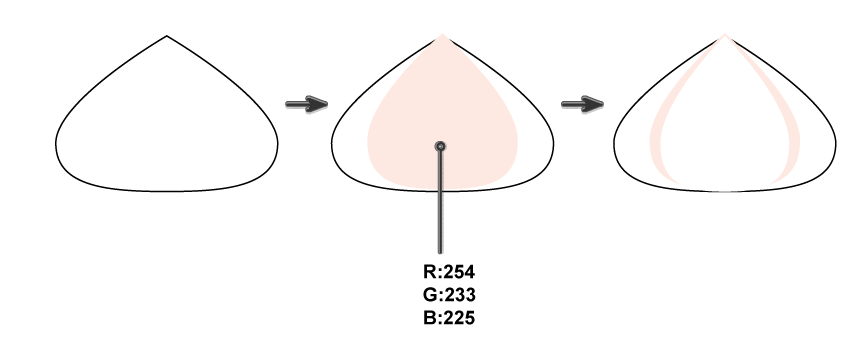
Шаг 5
Размещаем мороженое на голове мопса. Добавляем посыпку в виде маленьких закругленных прямоугольников кораллового цвета. Несколько штук можно добавить на носу собаки. Девятый стикер готов!
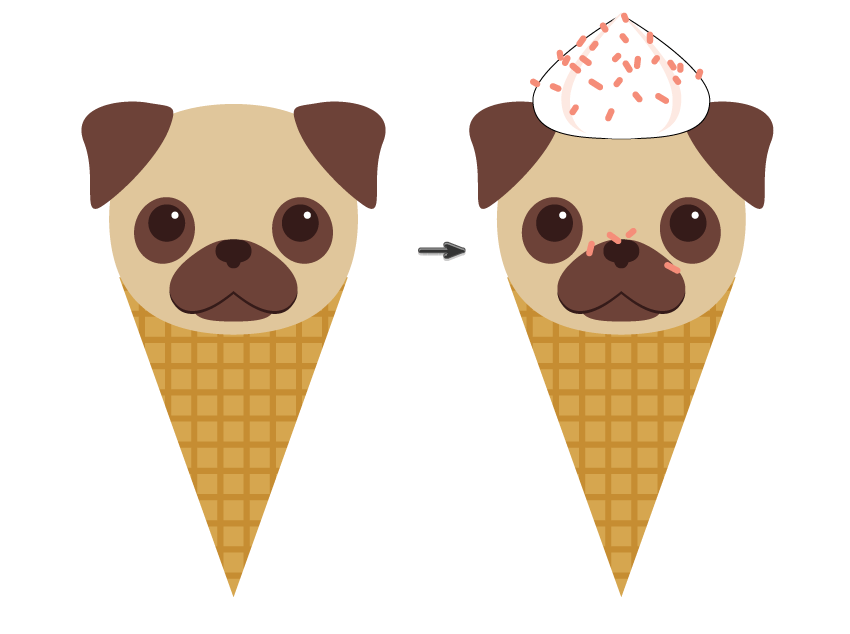
Рисуем мопса на вечеринке
Шаг 1
Начнем с колпака. Рисуем треугольник: берем Polygon Tool (Многоугольник) и кликаем по рабочему полотну. В появившемся диалоговом окне устанавливаем Sides (Число сторон) на 3 и подбираем любой радиус. Затем нажимаем ОК и выбираем цвет заливки фигуры.
Переходим Effect – Warp – Arc Lower (Эффект – Деформация – Дуга вниз). В появившемся окне вводим настройки и нажимаем ОК. После этого применяем к фигуре Expand Appearance (Разобрать оформление).
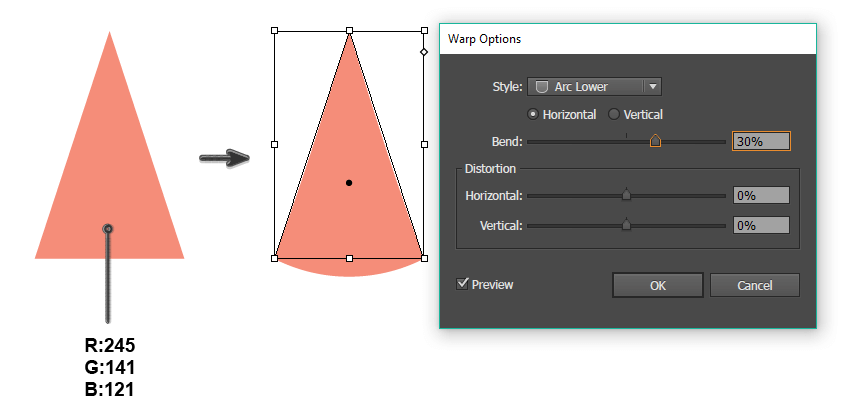
Шаг 2
Узор на колпаке создаем таким же образом, как мы делали это для рожка. Сначала рисуем белый прямоугольник и поворачиваем его по диагонали. Затем с зажатой клавишей Alt перемещаем фигуру вниз и правее.
Теперь жмем Ctrl+D, чтобы создать несколько копий прямоугольника с одинаковым расстоянием между ними. После этого группируем прямоугольники (Ctrl+G).
Копируем треугольник на передний план (Ctrl+C, Ctrl+F), вырезаем копию (Ctrl+X) и переносим наверх (Ctrl+F). Не снимая выделения с треугольника, выделяем прямоугольники. На панели Pathfinder (Обработка контуров) нажимаем на кнопку Crop (Обрезка). Колпак готов!
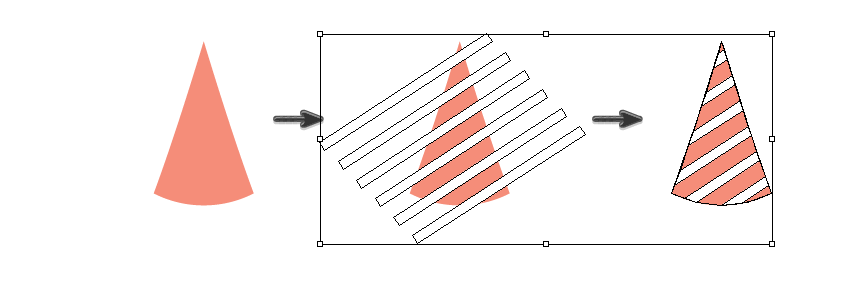
Шаг 3
Копируем сидящего мопса и размещаем колпак на его голове. С помощью инструмента Star Tool (Звезда) добавляем несколько звездочек. Десятый стикер готов!
Финальный штрих: рисуем синюю окружность и переносим ее на задний план (Ctrl+X, Ctrl+B), размещаем копию фигуры под каждым мопсом в качестве контрастного фона. Готово!
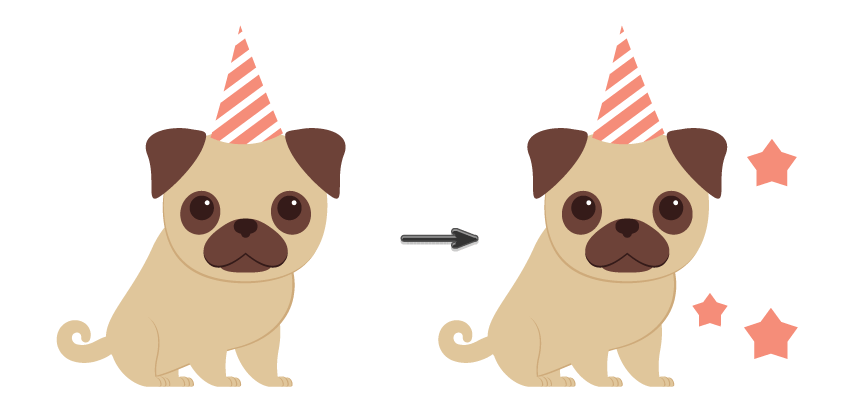
Мы закончили!
Теперь вы знаете, как нарисовать стикеры в Illustrator. Кроме того, вы смогли создать не просто обычную собаку, а целого представителя породы мопс. Надеюсь, вам понравился этот урок. Не забывайте оставлять комментарии и делиться уроком с друзьями. Приятного творчества!
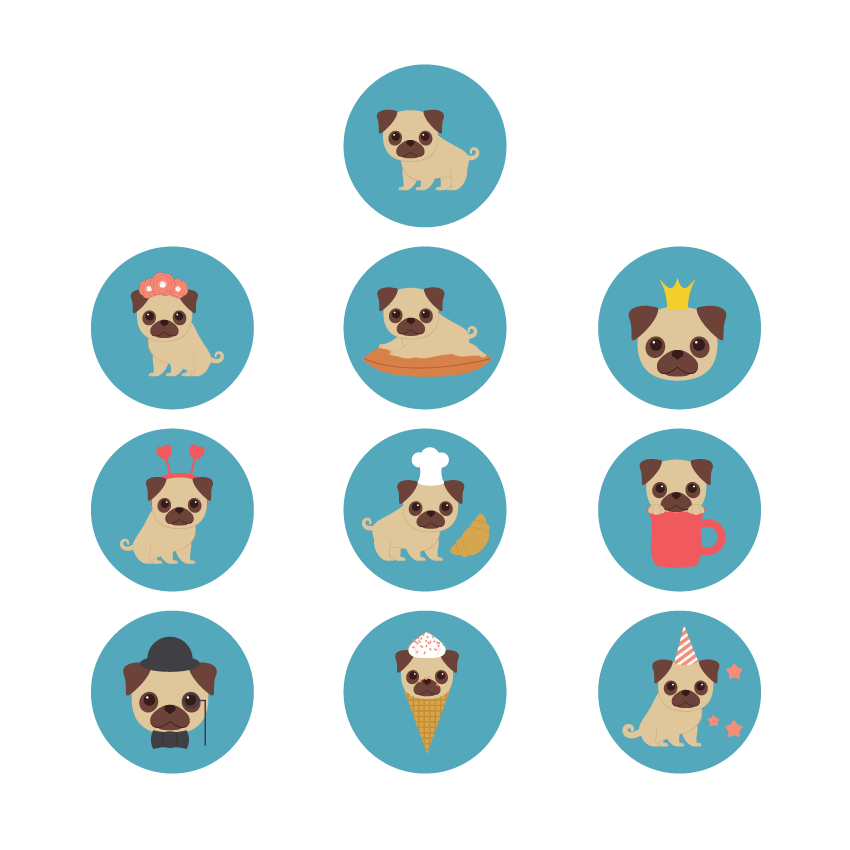










 Illustrator
Illustrator Photoshop
Photoshop Gimp
Gimp Inkscape
Inkscape Рисование
Рисование Дизайн
Дизайн Разное
Разное Легкая
Легкая Средняя
Средняя Продвинутая
Продвинутая