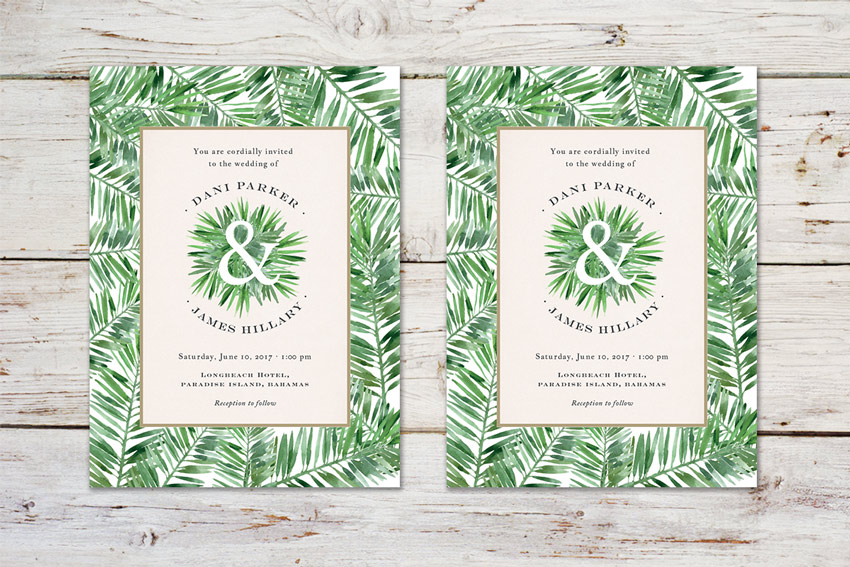
В этом уроке вы узнаете, как создать свадебное приглашение в Adobe InDesign. Минималистичная открытка с пальмовыми листьями будет сочетать в себе современный стиль и традиционную типографику. Основную часть работы мы будем выполнять в InDesign, но также нам понадобится Illustrator для редактирования графики.
На сайте GraphicRiver вы можете найти подборку стильных шаблонов свадебных приглашений.
1. Дополнительные материалы для урока
Для начала пару слов о размерах. Мы будем использовать стандартный американский размер – 5,5 х 7,5 дюймов (14 х 19 см). Но при желании вы можете использовать любой другой. Предварительно узнайте в типографии, которая будет печатать приглашения, требования к размерам документа.
Также нам понадобятся Adobe InDesign и Adobe Illustrator. Для этого урока подойдет любая версия этих программ.
Для выполнения урока нам понадобятся дополнительные картинки и шрифты (по ссылке вы можете скачать альтернативные варианты изображений):
- Текстура бумаги (картинка из урока уже недоступна, поэтому воспользуйтесь альтернативным вариантом)
- Набор из растений акварелью
- Шрифт Jacques Francois
Также нам понадобится несколько шрифтов. Вы можете купить их или на сайте Google Fonts подобрать бесплатные альтернативы.
- Шрифт Engraves MT Regular
- Шрифт Engraves Bold Face (обычно включен в стандартный набор шрифтов от Adobe)
- Шрифт Adobe Caslon Italic (обычно включен в стандартный набор шрифтов от Adobe)
Скачиваем все необходимые материалы, устанавливаем шрифты и приступаем к работе.
2. Настройка рабочего пространства
Шаг 1
Открываем Adobe InDesign и переходим File – New – Document. В открывшемся окне New Document устанавливаем Intent на Print, Number of Pages – на 1 и снимаем галочку с Facing Pages.
В выпадающем меню Page Size кликаем на Custom. В поле Name вводим название Свадебное приглашение. Затем устанавливаем Width на 139,7 мм и Height – на 190,5 мм. Далее жмем кнопку Add и ОК, чтобы закрыть окно.
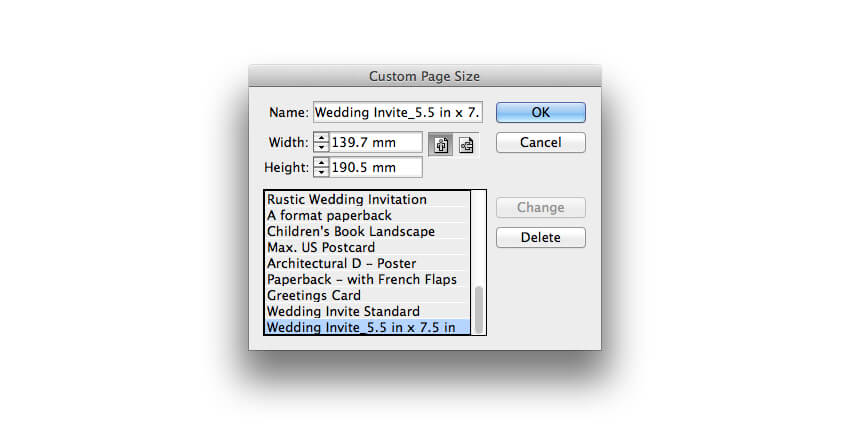
Устанавливаем Top и Bottom Margins на 26,5 мм, а Left и Right Margins – на 21,5 мм. Добавляем линии реза Bleed по 5 мм с каждой стороны документа. Закончив, жмем ОК.
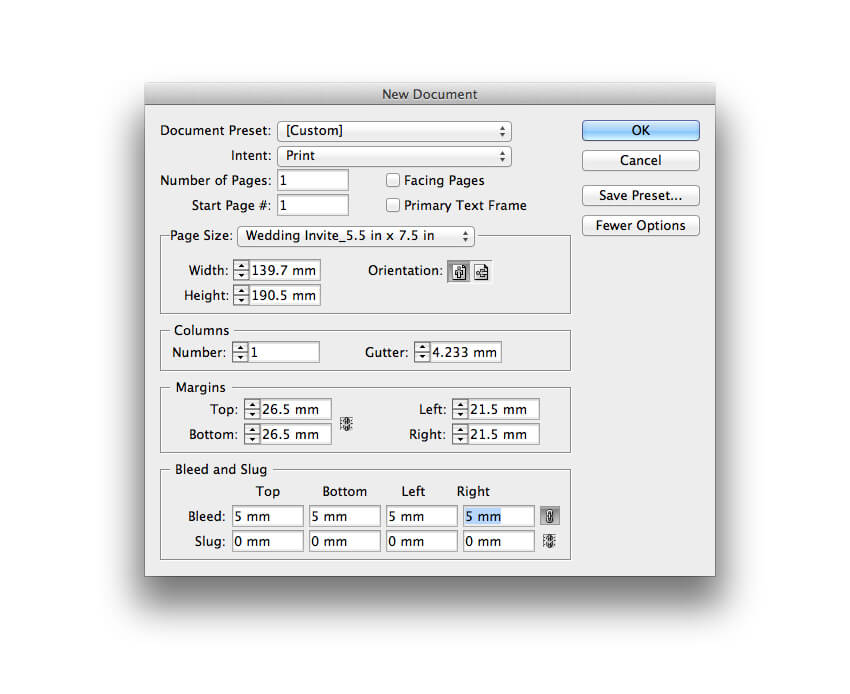
Шаг 2
Открываем панель слоев Window – Layers и дважды кликаем по Layer 1 (Слой 1), чтобы переименовать. Называем его «Листья» и жмем ОК.
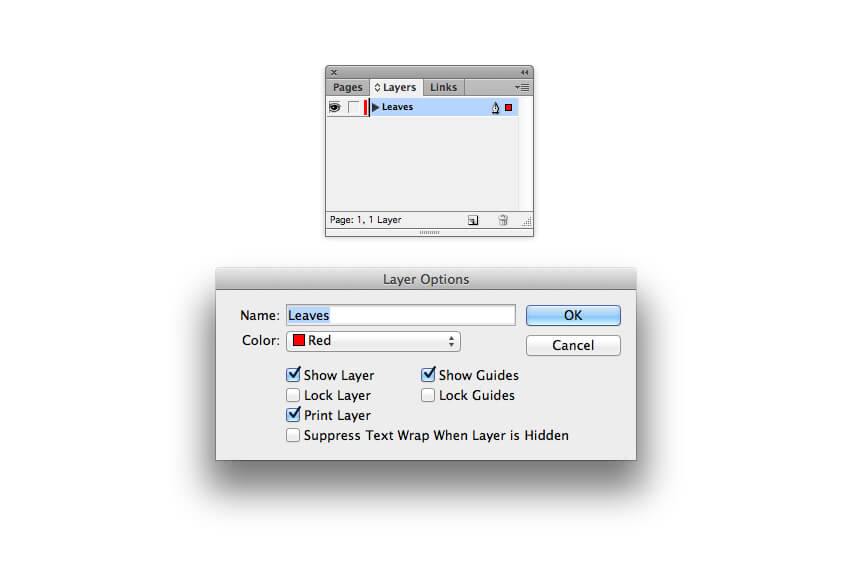
3. Создаем рамку из листьев
Шаг 1
Открываем в Adobe Illustrator векторный файл с тропическими листьями (вы можете купить оригинальный файл из урока или воспользоваться бесплатной альтернативой в архиве с дополнительными материалами).
Открываем файл с листьями в Adobe Illustrator. Выделяем один лист и копируем его Edit – Copy.
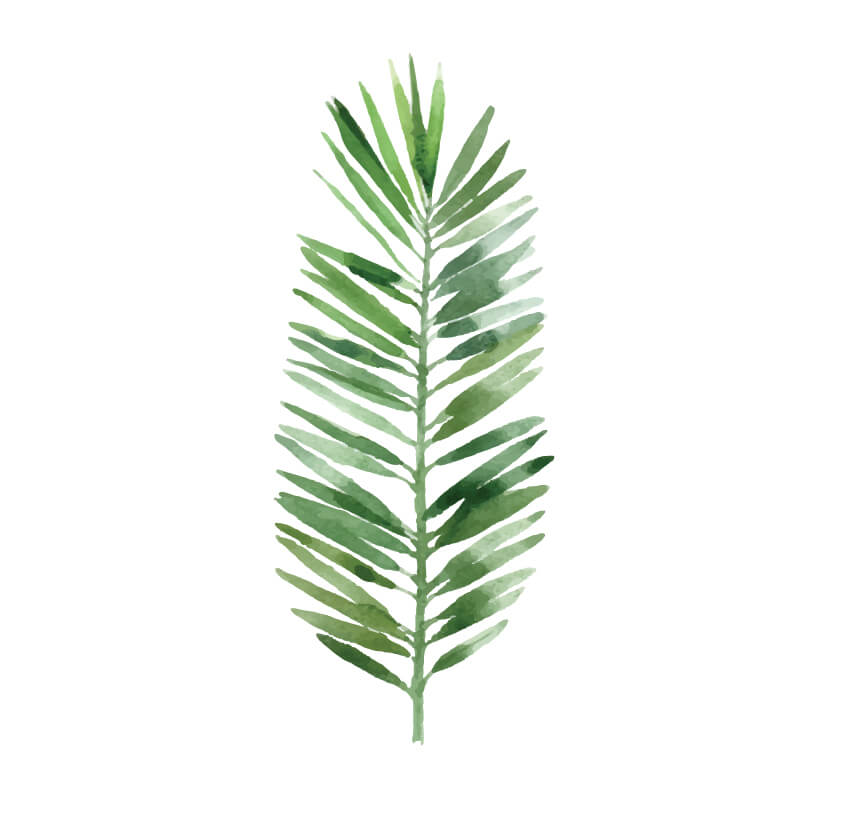
Возвращаемся в InDesign и переходим Edit – Paste, чтобы вставить скопированный пальмовый лист. Удерживая клавишу Shift для сохранения пропорций, корректируем масштаб листа. Слегка поворачиваем его и размещаем в нижнем левом углу страницы, как показано ниже.
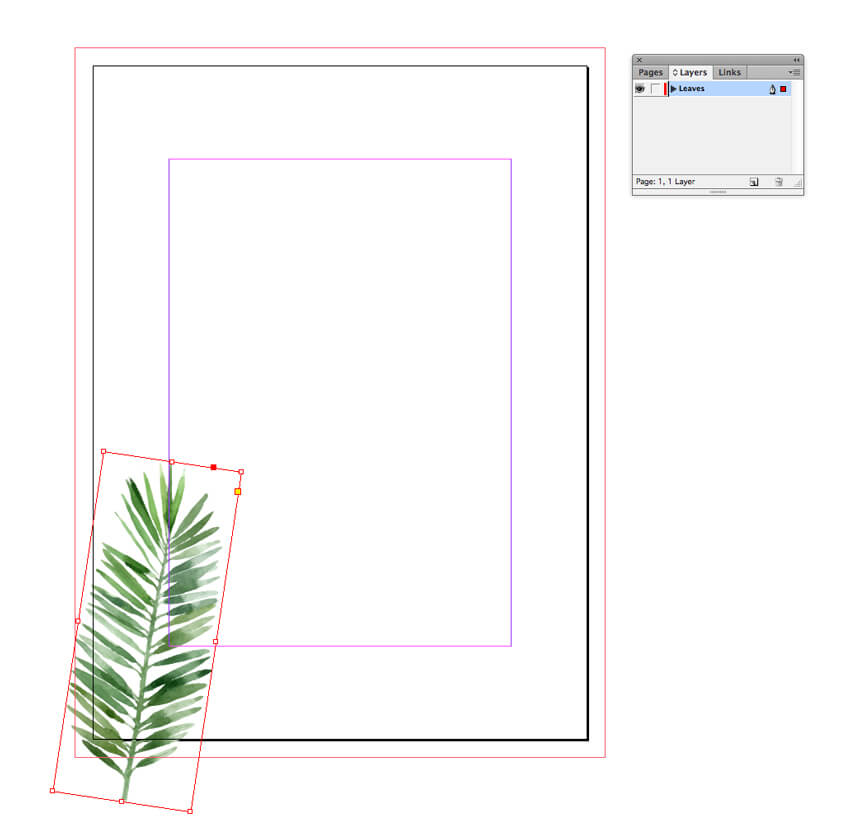
Шаг 2
Выбираем пальмовый лист в InDesign и переходим Edit – Copy, затем Edit – Paste. Повторяем эти действия, чтобы создать несколько копий листа. Размещаем их по периметру страницы, корректируя поворот и размер каждой копии. Постарайтесь создать своего рода рамку в виде плотной густой листвы вокруг центральной части приглашения.
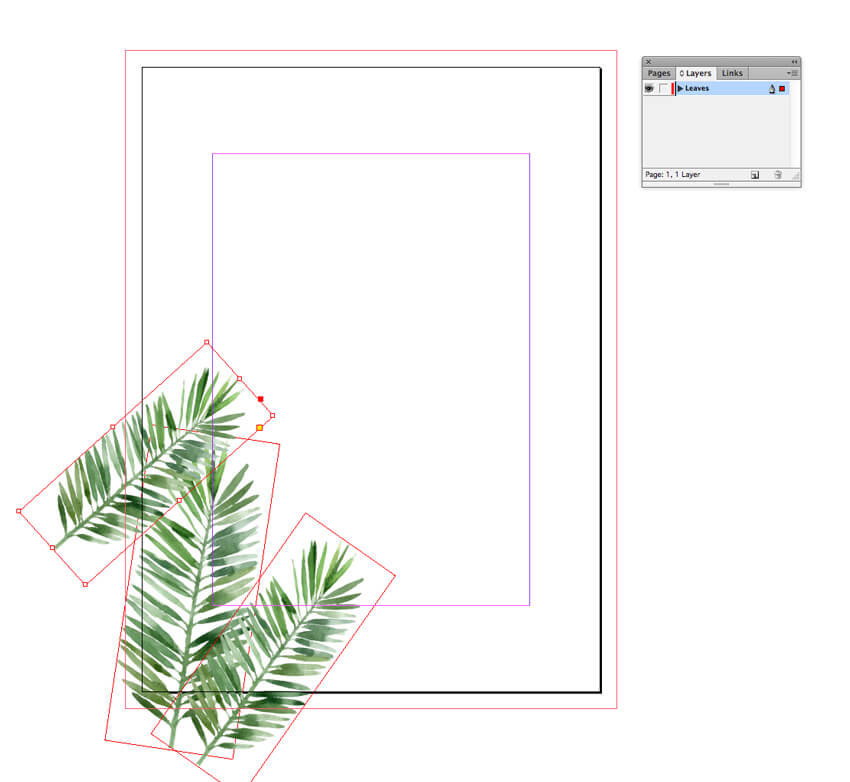
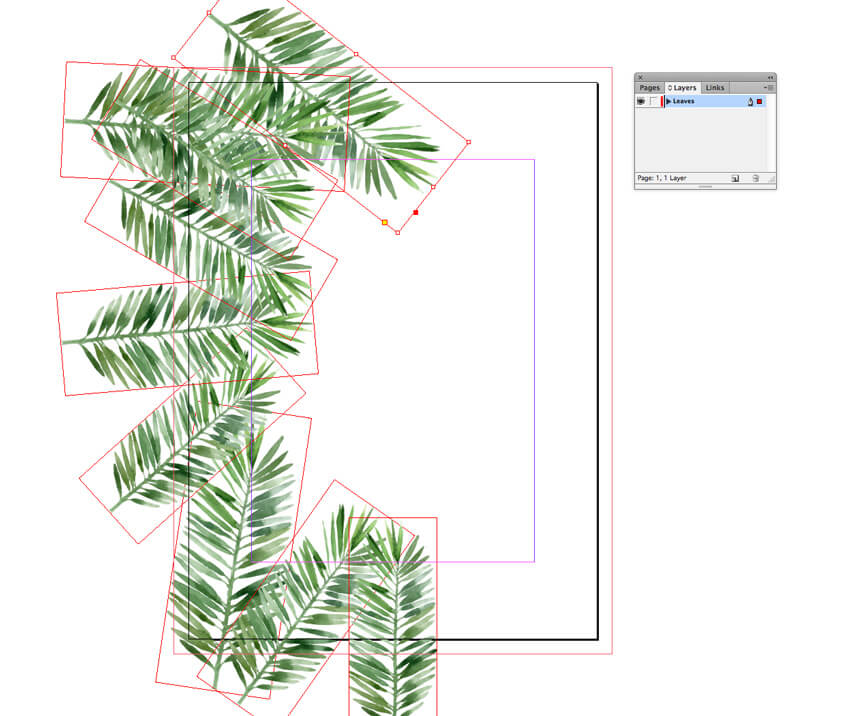
Продолжаем дублировать лист и заполняем весь периметр приглашения.
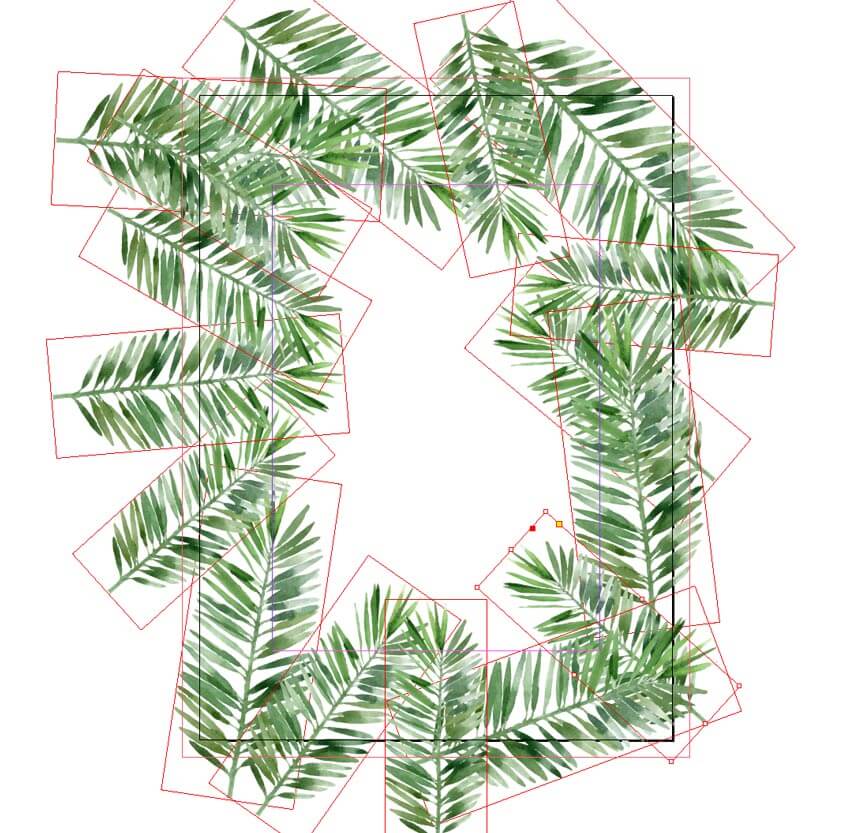
Шаг 3
Переходим на панель слоев и жмем на кнопку Create New Layer в нижней части.
Дважды кликаем по названию нового слоя и переименовываем его на «Рамка».
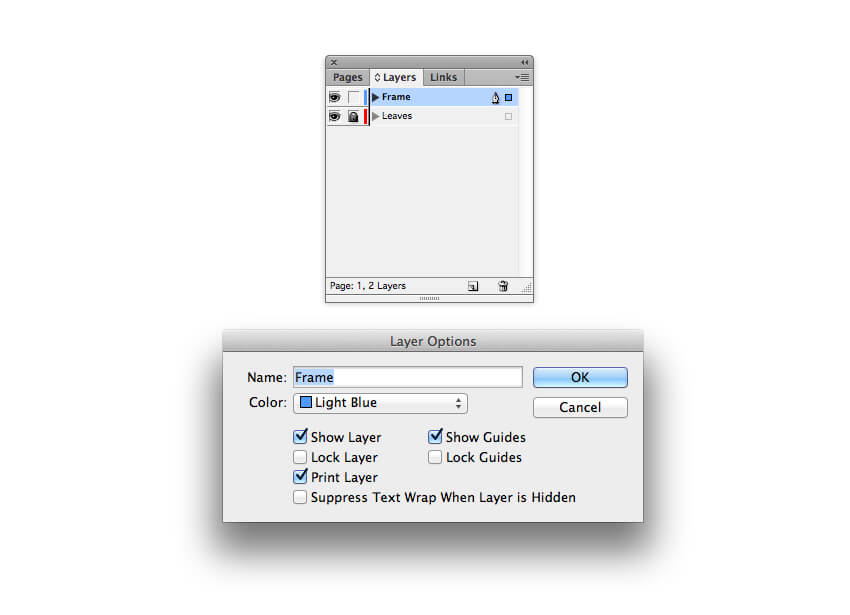
Берем Rectangle Frame Tool (F) и в центре страницы создаем прямоугольник по размер внутренней границы, заданной нами в начале урока. Затем переходим File – Place, выбираем текстуру бумаги (в архиве с дополнительными материалами находится бесплатный альтернативный вариант текстуры) и открываем ее. В результате текстура полностью заполнит центральный прямоугольник.
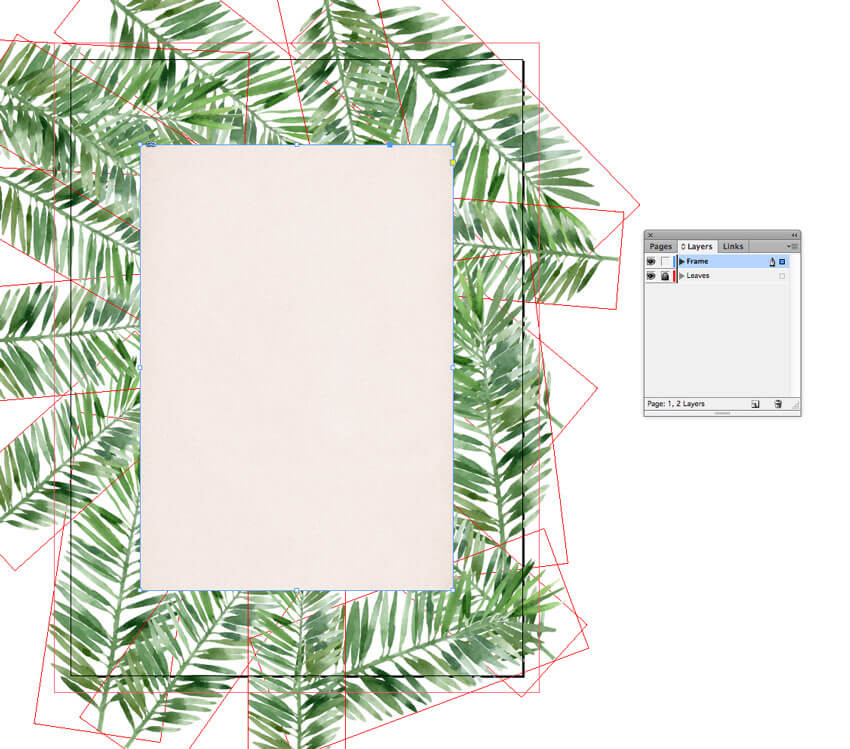
Шаг 4
Открываем панель Window – Color – Swatches и в нижней части жмем на кнопку New Swatch. Устанавливаем Type на Process и Mode – на CMYK. Затем устанавливаем значения цветов в процентах: C=1, M=1, Y=2, K=0. Закончив, нажимаем кнопку Add и ОК.
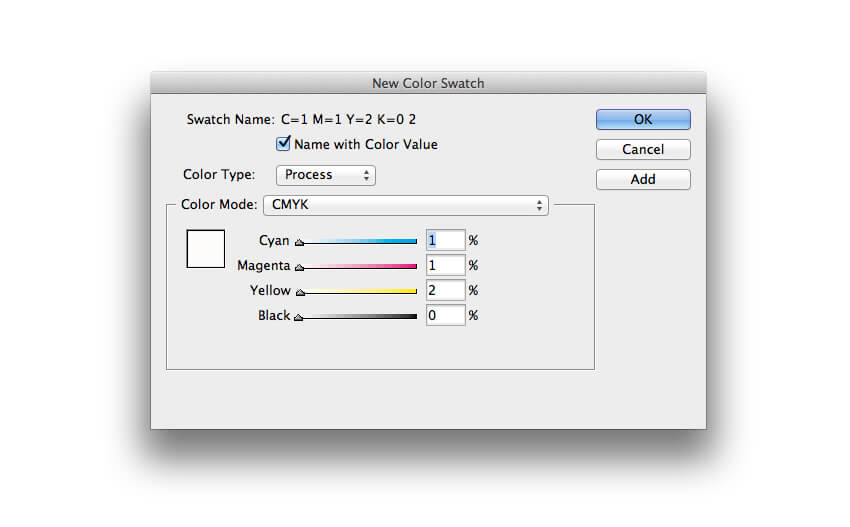
Далее берем Rectangle Tool (M) и создаем прямоугольник чуть больше размера всего документа. На панели Swatches в качестве цвета заливки выбираем наш новый цвет, который мы создали выше и отключаем обводку, установив Stroke на None.
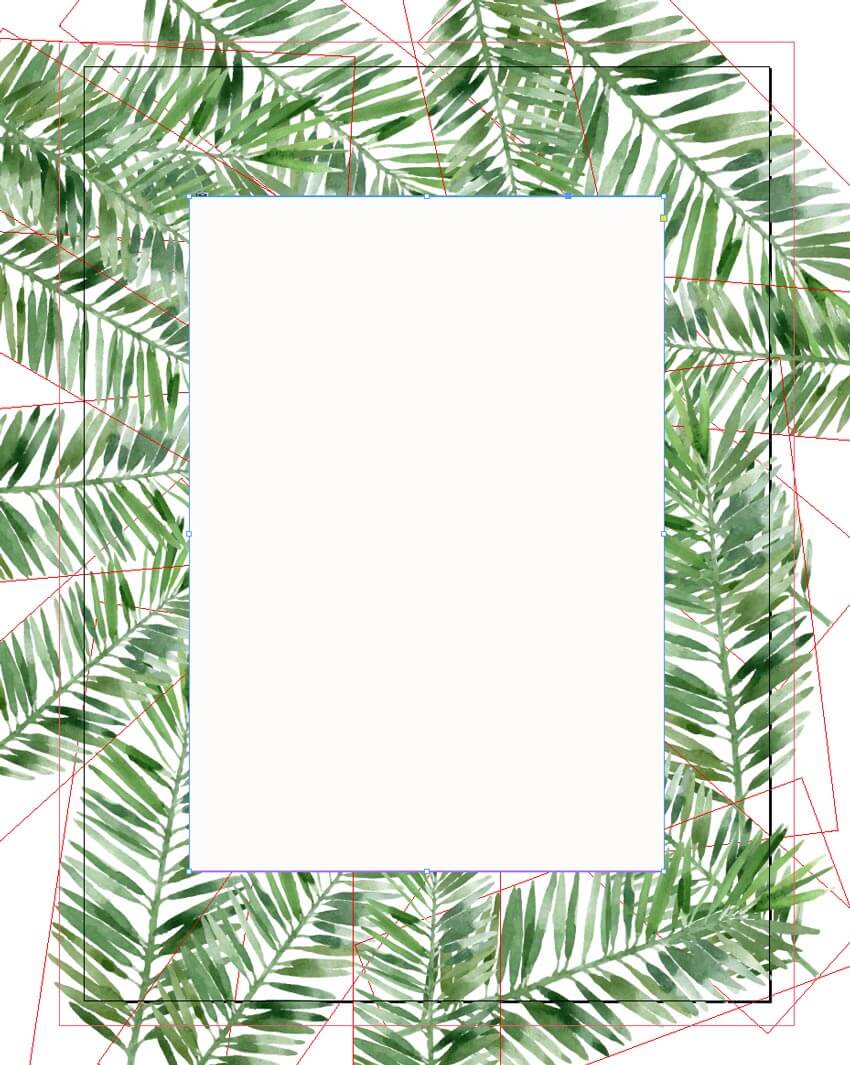
Не снимая выделения с последнего прямоугольника, переходим в меню Object – Effects – Transparency. Устанавливаем Mode на Hard Light и уменьшаем Opacity до 40%. Если вы хотите, чтобы эффект был более заметен, то непрозрачность можно немного увеличить.
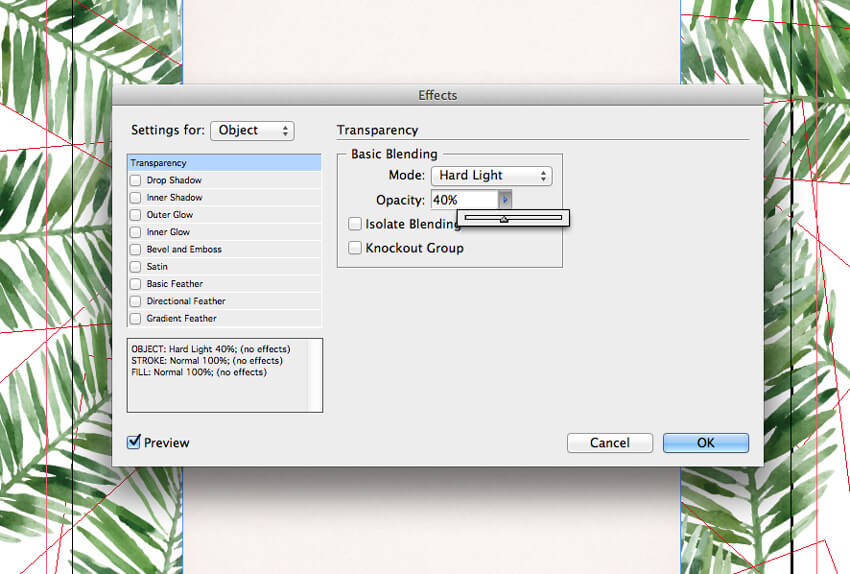
Шаг 5
В этом шаге мы будем создавать дополнительное украшение в виде золотого тиснения на центральном прямоугольнике, который добавит капельку роскоши нашему дизайну. Это необязательный шаг, поэтому вы можете его пропустить и сразу перейти к разделу 4, где мы будем добавлять текст.
Горячее тиснение – способ печати, при котором происходит нагревание фольги или красок и перенос их на материал. Голубой обводкой мы указываем место и ширину тиснения. После печати оно будет иметь золотистый оттенок.
Создаем новый слой и называем его «Золотое тиснение». Берем Rectangle Tool (M) и создаем прямоугольник по размеру центрального. Устанавливаем Fill новой фигуры на None, а Stroke – на C=100, M=0, Y=0, K=0. Также на панели Window — Stroke корректируем ширину обводки. За это отвечает параметр Weight.
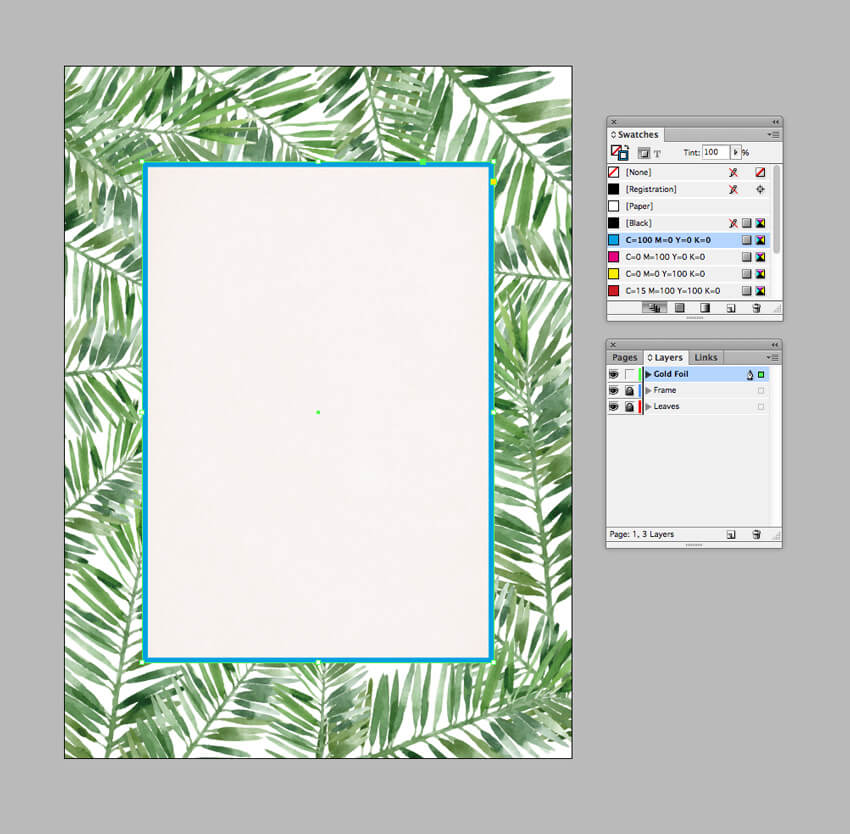
Затем, не снимая выделения с прямоугольника, переходим Window – Output – Attributes. Ставим галочку напротив Overprint Stroke и закрываем окно.

Когда вы будете выполнять допечатную подготовку работы, этот параметр обеспечит правильную настройку голубой обводки для горячего тиснения. Однако, вам следует дополнительно обсудить этот вопрос с сотрудником типографии, так как в разных фирмах разные требования к подготовке материалов для горячего тиснения.
Чтобы наглядно продемонстрировать, как обводка будет выглядеть в печатном виде, я изменил ее цвет на золотистый, но вы можете оставить голубой, это не принципиально.

4. Добавляем текст
Шаг 1
Создаем новый слой и называем его «Текст». Убедитесь, что все предыдущие слои заблокированы для редактирования. Для этого напротив названия каждого слоя должен стоять значок в виде замка.
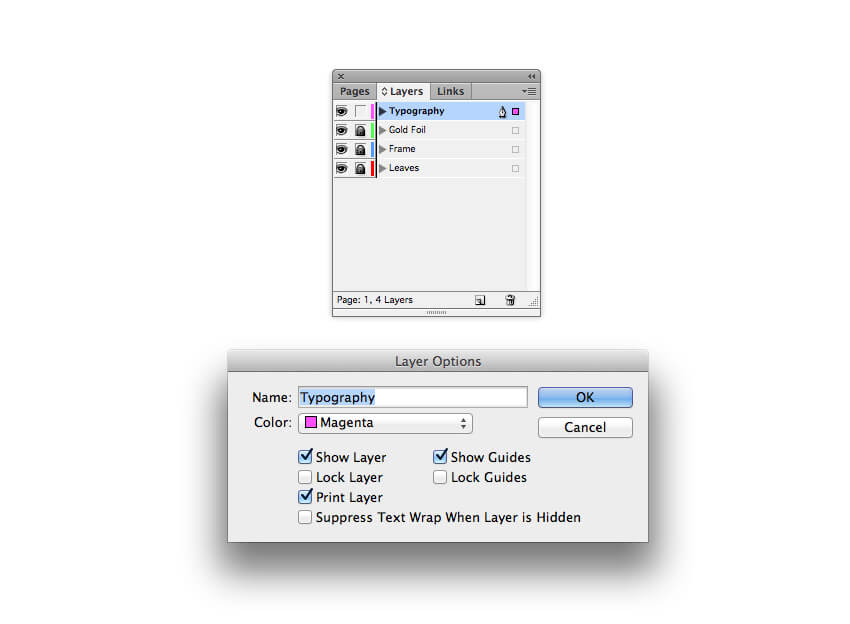
Добавляем в палитру новый цвет: C=53, M=43, Y=42, K=66, который мы будем использовать для текста.
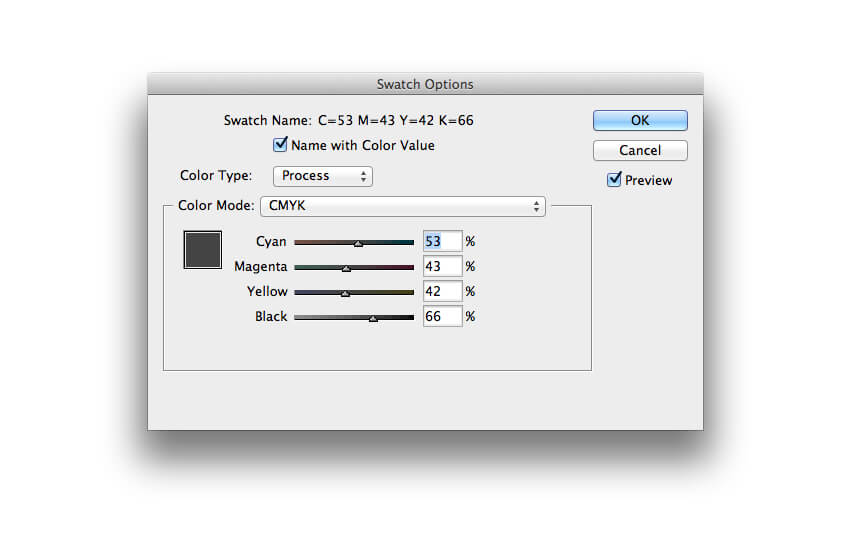
Шаг 2
Используя Type Tool (T), в верхней части прямоугольника по центру создаем рамку для текста. Пишем туда «Мы от всего сердца приглашаем вас на свадьбу».
На верхней панели с параметрами текста или на панели Window – Type & Tables – Character устанавливаем шрифт на Jacques Francois (обратите внимание, что этот шрифт поддерживает только латиницу), размер – 10 pt и привязку Align Center. Увеличиваем Tracking (расстояние между символами) до 70. Применяем новый цвет к тексту.
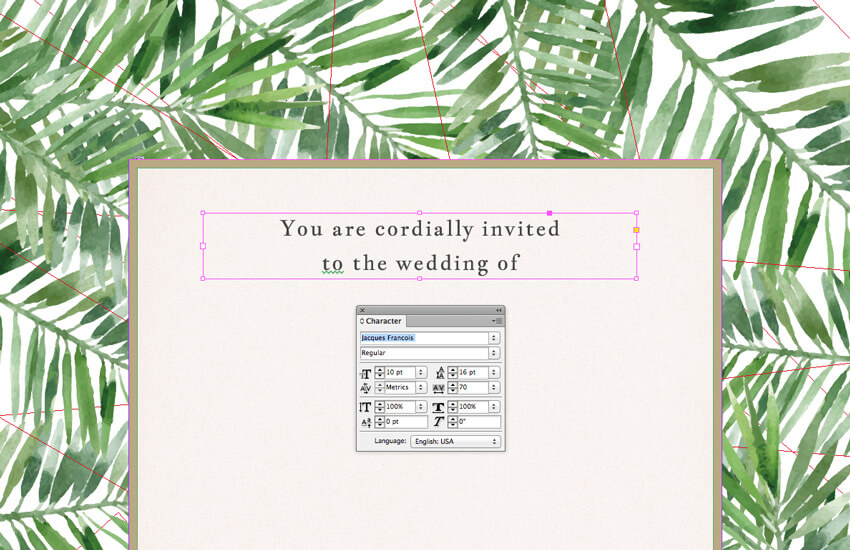
Шаг 3
В центре приглашения создаем большое текстовое поле и пишем букву «И». Шрифт устанавливаем на Jacques Francois, размер – на 118 pt, привязка – Align Center, цвет – темной-серый из первого шага.
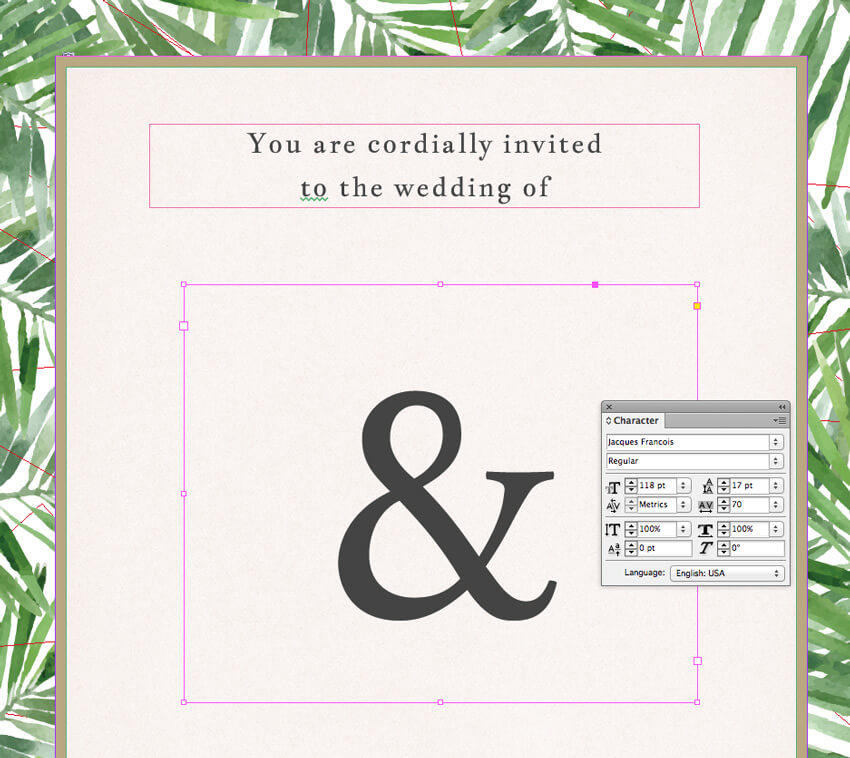
Шаг 4
Под большой буквой добавляем новое текстовое поле и пишем туда дату и время мероприятия. Шрифт устанавливаем на Jacques Francois, а размер – на 10 pt.

Ниже добавляем текст с адресом. К нему применяем шрифт Engraves Bold Face и размер 11 pt.
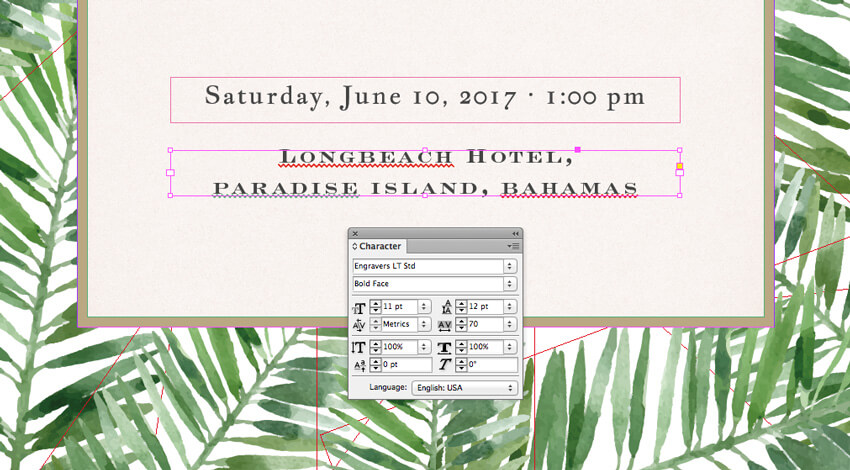
Следующая надпись – Reception to follow – означает, что торжественная церемония и банкет будут проходить в одном месте. По возможности, это стоит указать на карточке или составить дополнительное приглашение с адресом и временем банкета. Шрифт устанавливаем на Adobe Caslon Italic, размер – 9,5 pt.
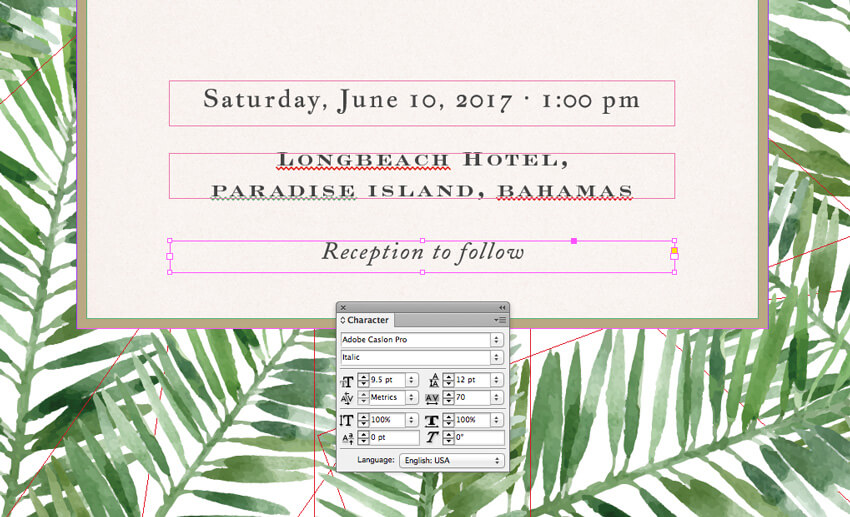
Шаг 5
Далее вокруг центральной буквы «И» добавим круговой текст. Для этого воспользуемся инструментом Type on a Path.
Но для начала выбираем Ellipse Tool (L) и рисуем окружность вокруг буквы «И». Устанавливаем цвет Fill и Stroke на None, чтобы получилась полностью прозрачная окружность.
На панели инструментов выбираем инструмент Type on a Path Tool (Shift+T). Кликаем по тонкому контуру окружности, чтобы вдоль его границы добавить текст. На верхней строчке пишем имя супруга/супруги. Устанавливаем шрифт на Engraves MT Regular, размер – на 13 pt. Кроме того, по бокам текста можно поставить дополнительные точки для украшения. Это можно сделать, выбрав соответствующий символ на панели Window – Type & Tables – Glyphs.
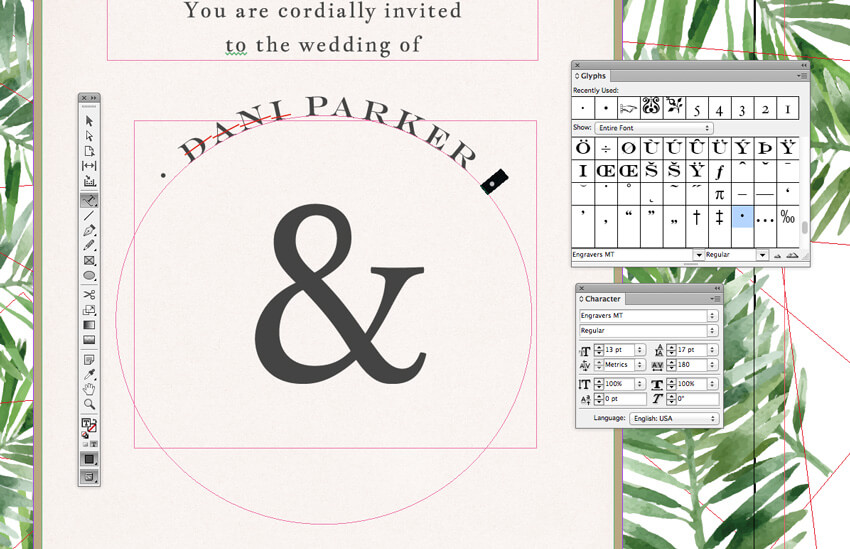
Шаг 6
Добавляем еще один новый слой и называем его «Текст 2». Нижний слой «Текст» блокируем для редактирования.
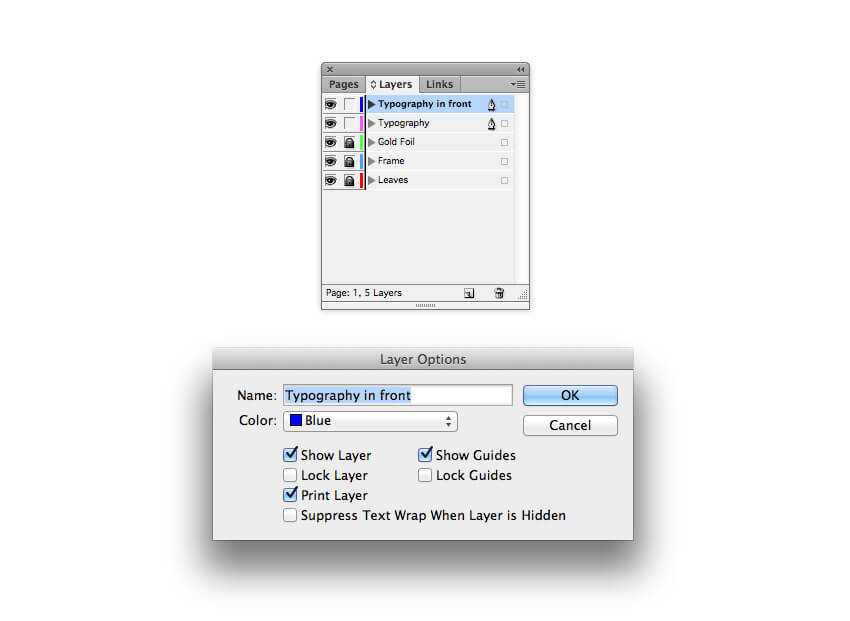
С помощью Ellipse Tool (L) и Type on a Path (Shift+T) повторяем действия из предыдущего шага и добавляем имя супруга/супруги под буквой «И». В этот раз, когда вы кликните по контуру, чтобы напечатать текст, обратите внимание на маленькую тонкую линию, пересекающую контур под текстом. Если потянуть ее выше, то можно переместить текст на внутреннюю часть окружности. Пишем имя супруг/супруги и применяем те же параметры, что и к верхнему имени.
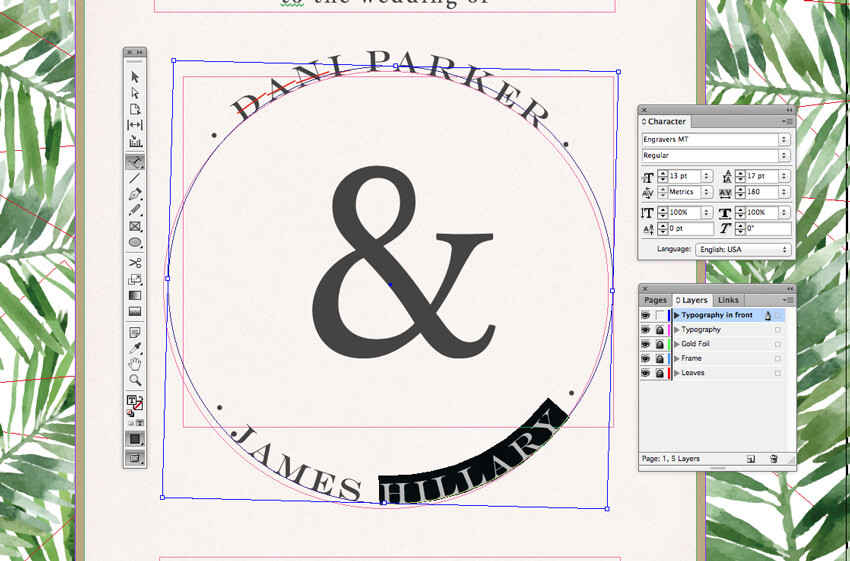
5. Добавляем финальные тропические элементы
Шаг 1
Возвращаемся на слой «Текст», блокируем слой «Текст 2». Выбираем букву «И» в центре страницы и меняем цвет шрифта на Paper.
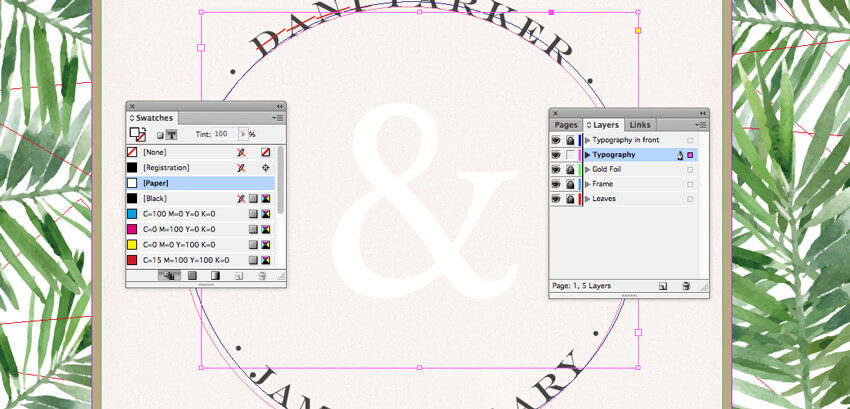
Шаг 2
Создаем новый слой и называем его «Листья под текстом». Размещаем его над слоем «Золотое тиснение» (или «Рамка») и под слоем «Текст».
Возвращаемся в программу Illustrator и копируем пальмовый лист. Снова переходим в InDesign и вставляем скопированный объект. Корректируем рамку листа так, чтобы осталась только верхняя половина. Размещаем его под буквой «И», как показано ниже.
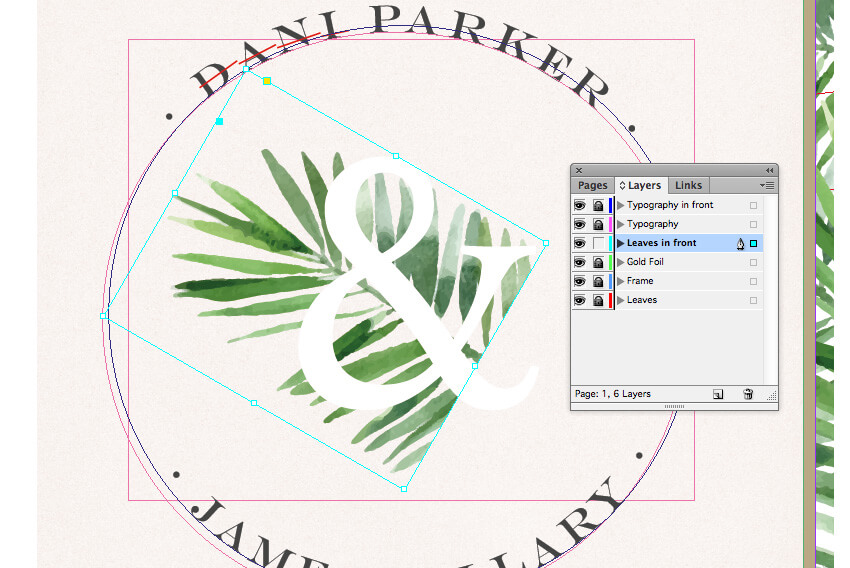
Несколько раз копируем и вставляем половинку листа. Поворачиваем каждую копию, чтобы создать интересный эффект.
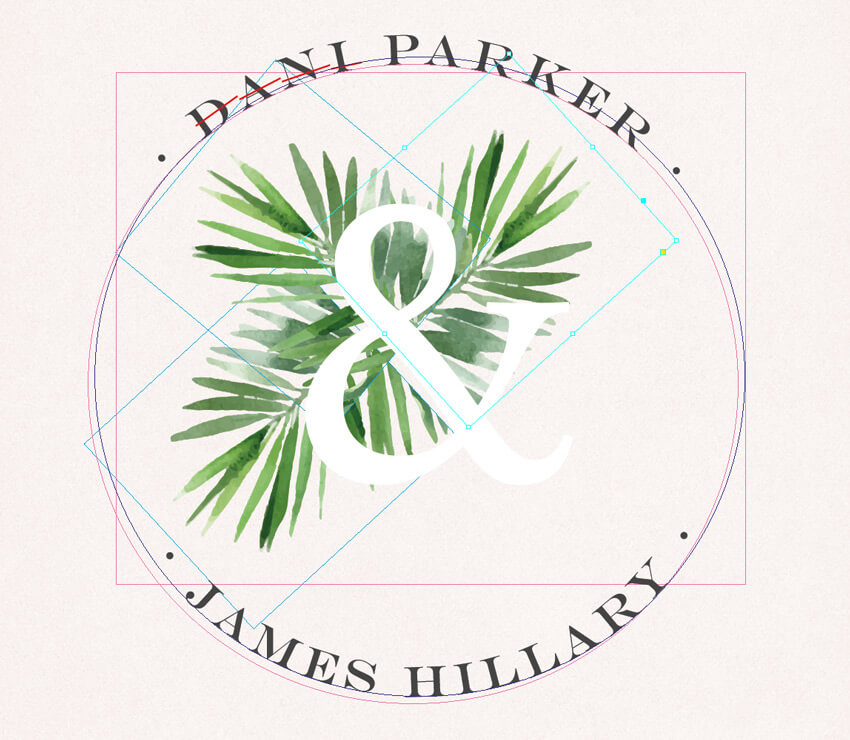
Продолжаем вставлять и поворачивать листья, пока у нас не получится плотная основа под текстом.
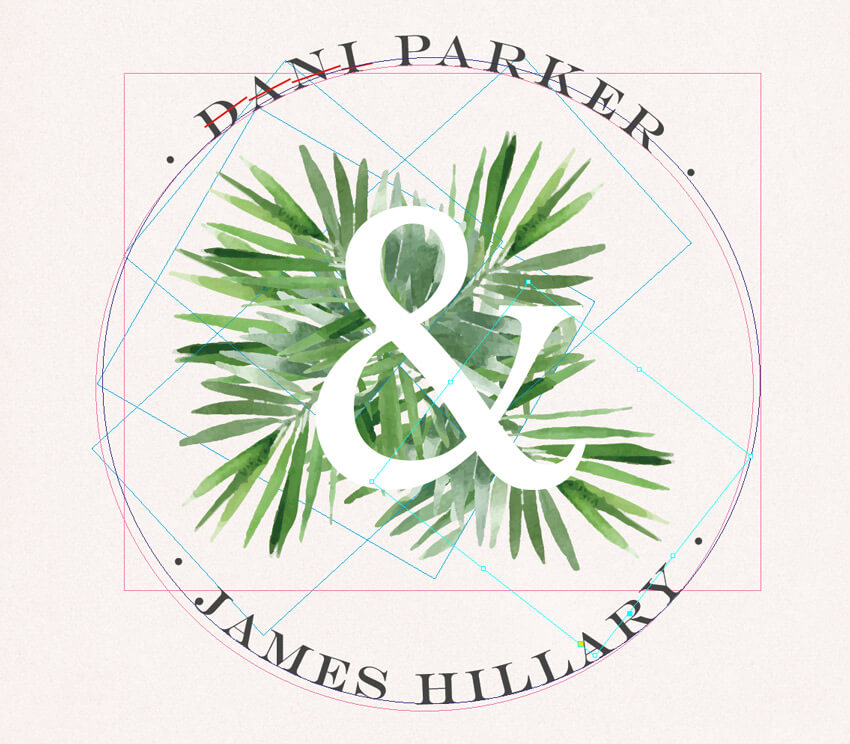
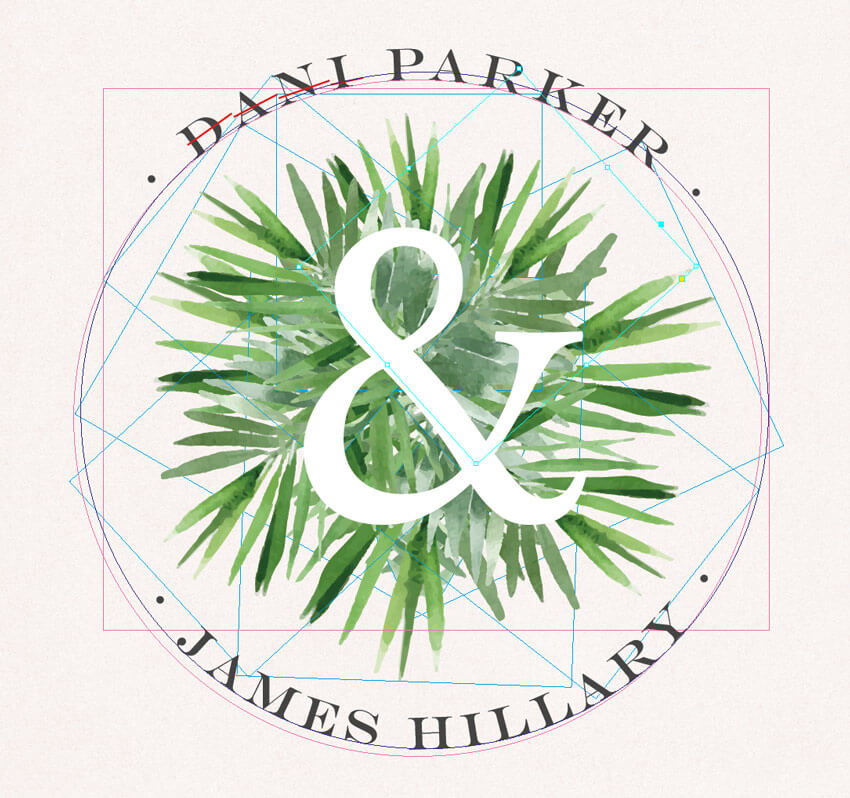
Поздравляю! Свадебное приглашение готово.
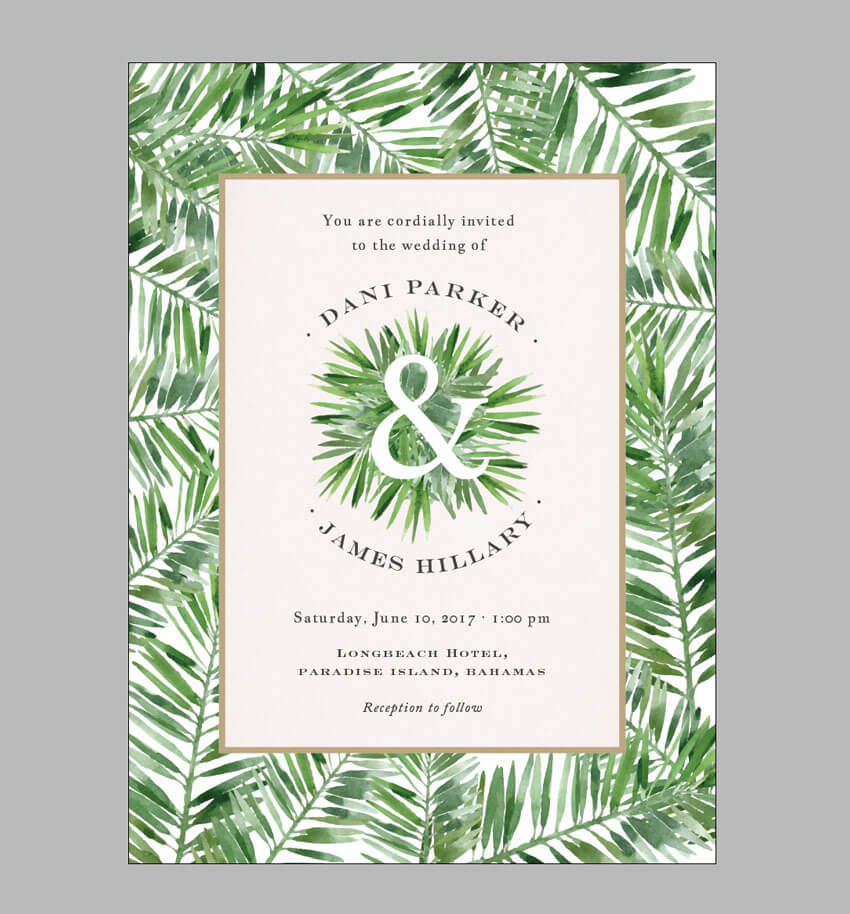
Теперь нам осталось проверить правильность даты и адреса (это очень важно!), а затем экспортировать работу в готовый для печати файл.
6. Сохраняем приглашение для печати
Шаг 1
Для начала переходим File – Save.
Если вы добавляли золотое тиснение на отдельном слое, то будет лучшим вариантом экспортировать его в отдельный PDF-файл. Для этого скрываем все слои, кроме «Золотое тиснение», и переходим File – Export. Вверху в меню Preset выбираем PDFX1a 2001 и кликаем Export.
Чтобы сохранить остальное (или если вы решили не добавлять тиснение), включаем видимость всех слоев (кроме слоя с тиснением) и переходим File – Export.
В открывшемся окне Export Adobe PDF в меню Preset выбираем Press Quality.
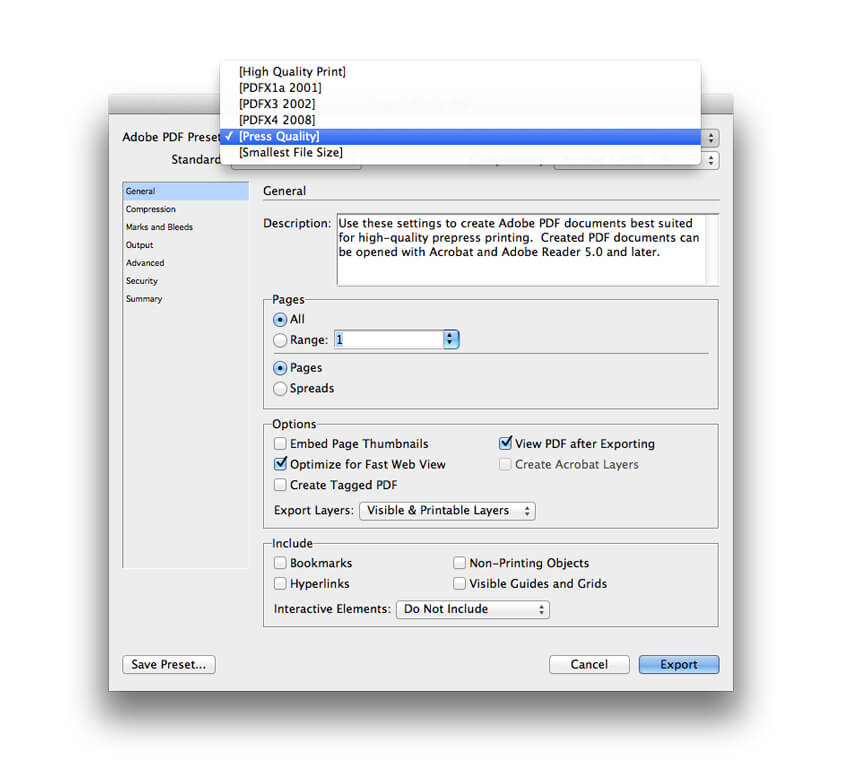
Шаг 2
В левой колонке выбираем Marks and Bleeds. В открывшихся параметрах ставим галочки напротив All Printer’s Marks и Use Document Bleed Settings.
Затем кликаем на кнопку Export, чтобы получить готовый к печати файл.
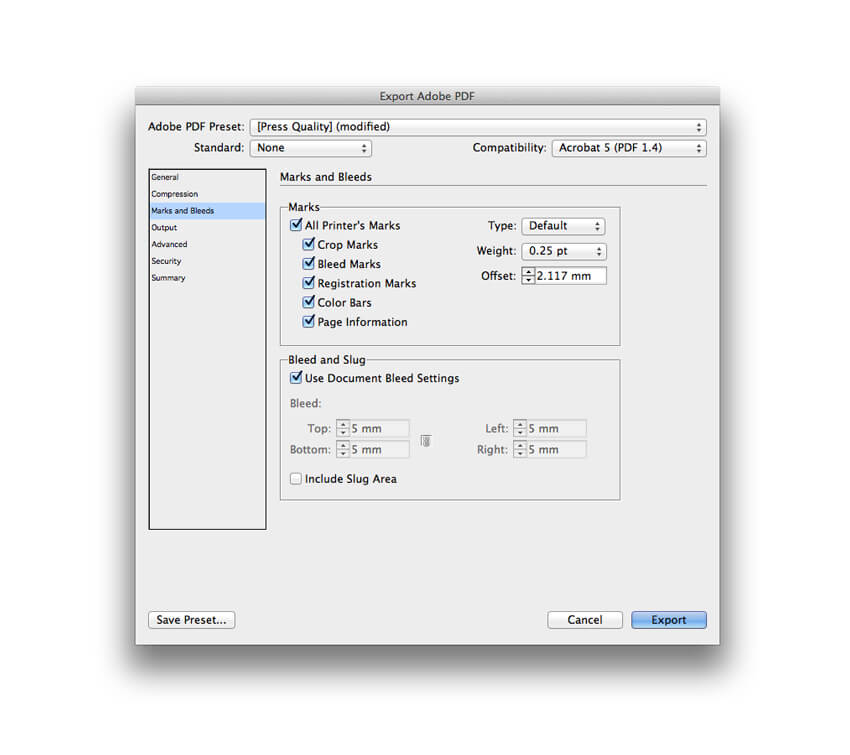
Этот PDF-документ можно сразу отправить в типографию. Там вам могут подсказать с выбором бумаги и покрытия (например, глянцевое или матовое), чтобы ваше приглашение выглядело максимально привлекательным.
Завершение
Таким образом, в рамках этого урока вы не только ознакомились с основами работы в Adobe InDesign, но и узнали, как создать свадебное приглашение в сочном тропическом стиле, которое может подчеркнуть стиль вашей свадьбы.
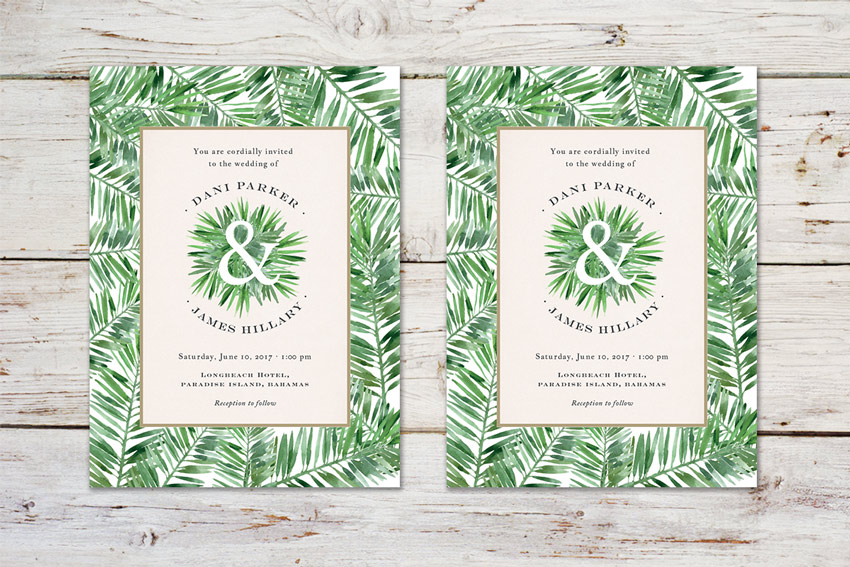
Если вам понравился урок, поделитесь им со своими друзьями в социальных сетях. Приятного творчества!










 Illustrator
Illustrator Photoshop
Photoshop Gimp
Gimp Inkscape
Inkscape Рисование
Рисование Дизайн
Дизайн Разное
Разное Легкая
Легкая Средняя
Средняя Продвинутая
Продвинутая