
В этом уроке вы узнаете, как нарисовать русалку в ярком акварельном стиле в Adobe Illustrator. А вдохновимся мы прекрасными мифическими персонажами из сказки «Русалочка» Ханса Кристиана Андерсена.
По ссылке вы можете найти дополнительные картинки с русалками, которые можно использовать для вдохновения.
Начнем!
Рисуем набросок русалки
Создаем новый документ в Illustrator размером 850 х 1200 пикселей в цветовом режиме RGB. Название первого слоя меняем на «Набросок».
Начинаем делать наброски персонажа. Для начала мы должны определить наиболее яркие черты и использовать их. В сказке главная героиня была дочерью морского царя: «…лучше всех была самая младшая, нежная и прозрачная, как лепесток розы, с глубокими синими, как море, глазами. Но и у неё, как у других русалок, не было ножек, а только рыбий хвост», «странное дитя была эта русалочка: такая тихая, задумчивая…», «…она любила только свои яркие, как солнце, цветы…».
Я рисовала набросок непосредственно в Illustrator, используя графический планшет. Берем Paintbrush Tool (B) (Кисть) и кисточкой Oval Calligraphic размером 2 pt и непрозрачностью 20% делаем первые наброски. Вы можете взять любую из стандартных кисточек, которые доступны на панели Brushes (Кисти).

Создаем кисточку для контура
Шаг 1
Создаем новый слой для контура. Контур рисунка мы будем рисовать именно на этом слое, потому что все линии будут одного цвета.
Открываем окно Paintbrush Tool Options (Параметры кисти), дважды кликнув на иконке инструмента Paintbrush Tool (B) (Кисть). Вводим настройки, как показано ниже, и жмем ОК.
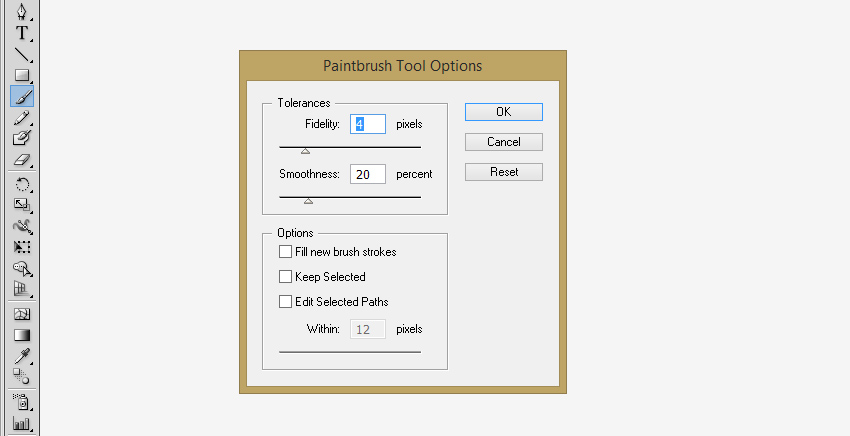
Шаг 2
Теперь мы должны создать новую каллиграфическую кисть. Это одна из моих любимых кисточек, и я пользуюсь ей практически во всех работах.
На панели Brushes (Кисти) нажимаем кнопку New Brush (Новая кисть) и выбираем Calligraphic Brush (Каллиграфическая кисть). После этого жмем ОК и появится окно с параметрами кисти. Используем настройки, показанные ниже.
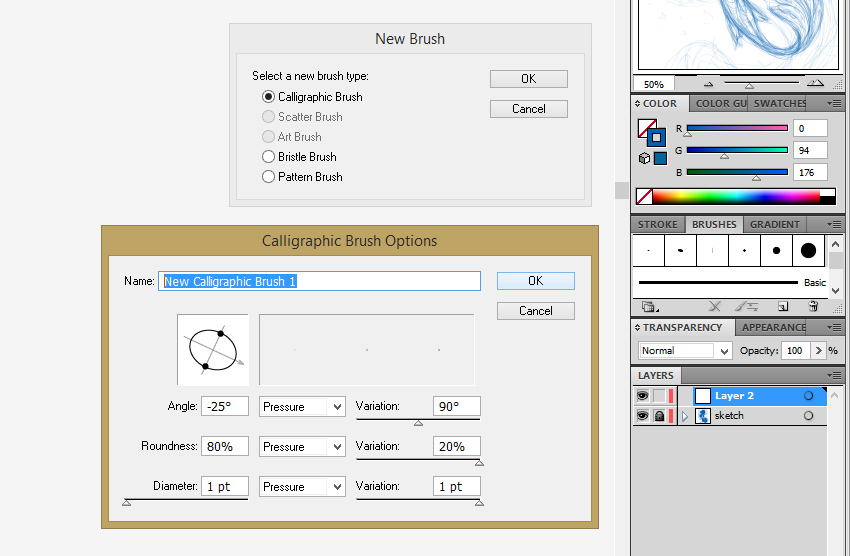
Шаг 3
На панели Brushes (Кисти) выбираем нашу новую кисточку и для проверки рисуем несколько линий. Толщина линий зависит от силы нажатия стилуса.
Мы воспользуемся всеми преимуществами данной кисточки, чтобы придать объемность нашему наброску уже на стадии контура.
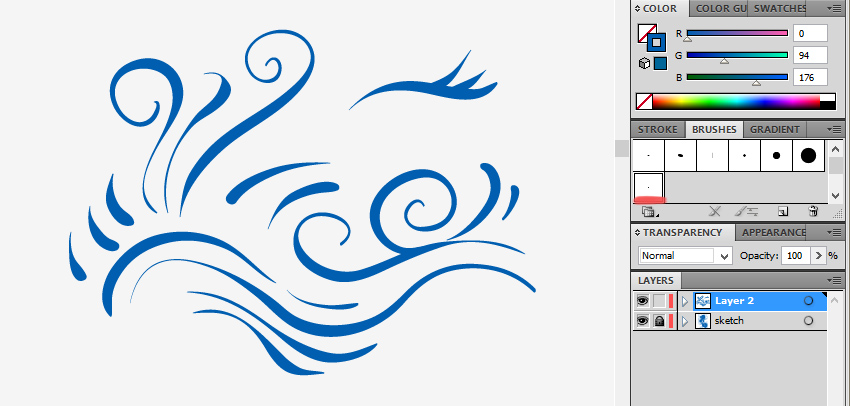
Рисуем контур персонажа
Шаг 1
Пришло время применить свои навыки на практике. Начинаем создание контура.
Для начала группируем набросок (Ctrl+G). Уменьшаем его непрозрачность примерно до 50%, чтобы он был полупрозрачным.
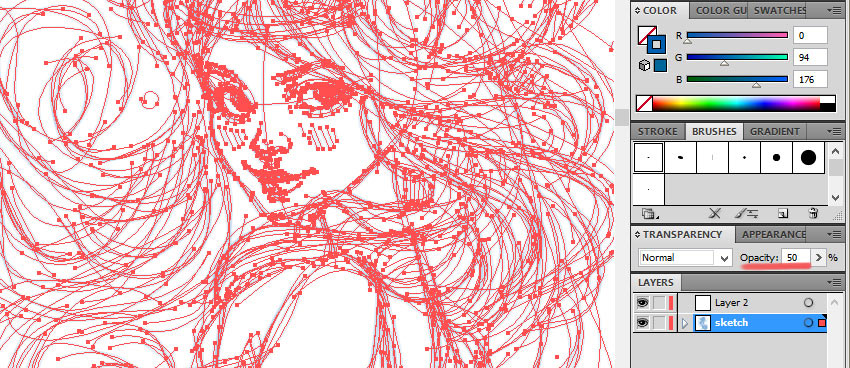
Шаг 2
Теперь берем Paintbrush Tool (B) (Кисть) и на панели Brushes (Кисти) выбираем нашу новую кисточку.
Начинаем рисовать лицо. Если линии вам кажутся слишком тонкими или широкими, на панели Stroke (Обводка) можете изменить параметр Weight (Толщина), чтобы подобрать наиболее оптимальный вариант.
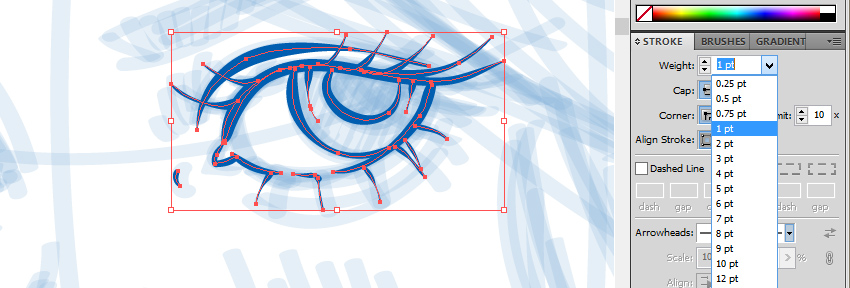
Кривые линии исправляем с помощью Direct Selection Tool (A) (Частичное выделение).
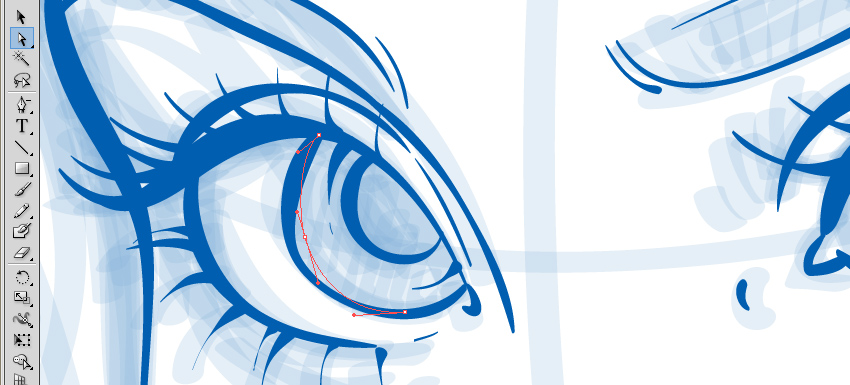
Регулируя толщину, рисуем плавные и «живые» линии.

Шаг 3
Далее обводим волосы и повязку на голове. Руководствуясь наброском, рисуем только основные линии. Позже с помощью цветной заливки мы добавим деталей.
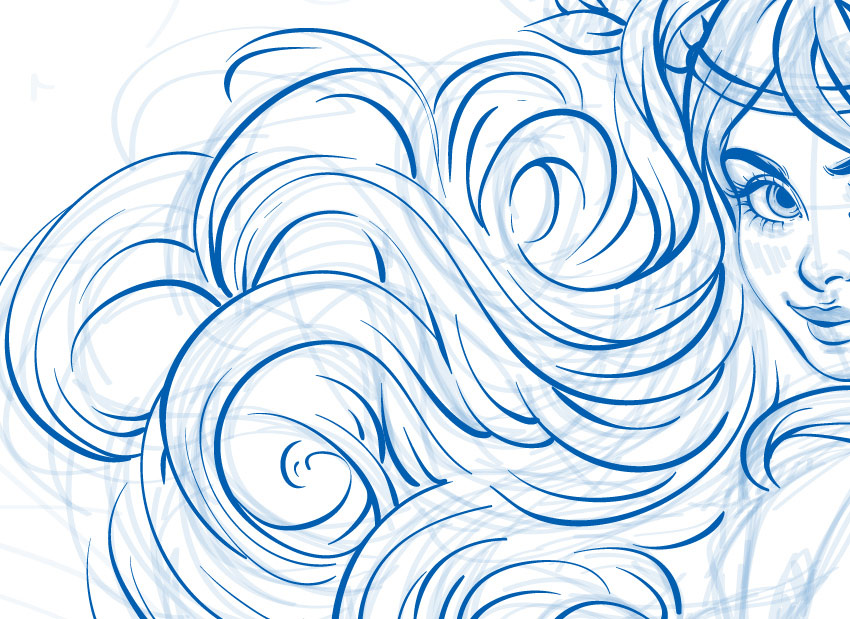
Инструментом Scissors Tool (C) (Ножницы) вырезаем все лишнее. Для этого выделяем нужную область и жмем клавишу Delete.
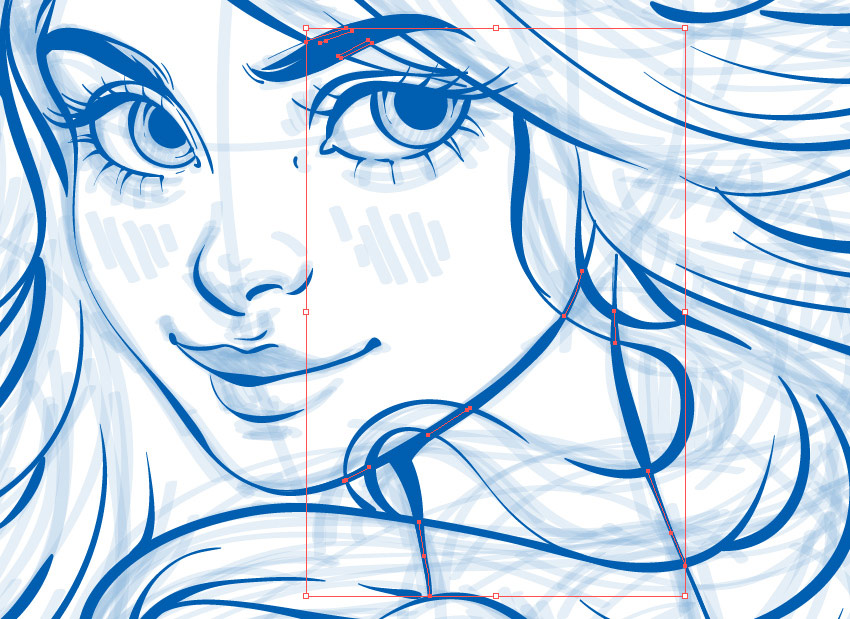
Вот так выглядит готовый контур волос.

Шаг 4
Далее работаем с руками и спиной. Как обычно, рисуем плавные линии с переменной толщиной.

Шаг 5
Рисуем контур лифа, хвоста и плавников русалки. Проводим линии таким образом, чтобы в затененных местах они были толще.

Перепонки на плавниках должны быть полупрозрачны, поэтому рисуем их тонкими едва заметными линиями.
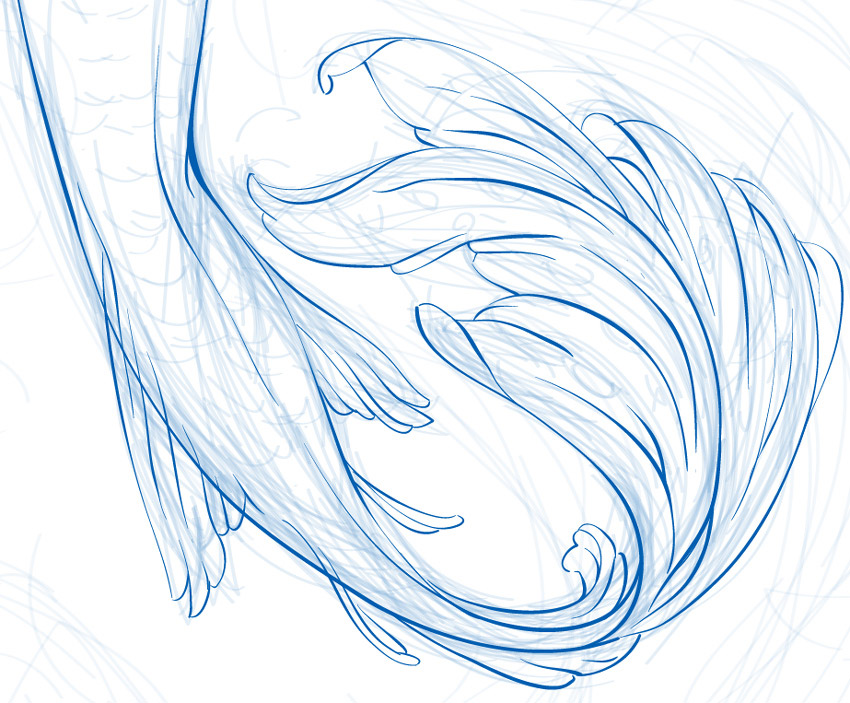
Шаг 6
Скрываем слой с наброском и любуемся готовым аккуратным контуром.

Выполняем базовую заливку
Шаг 1
Для начала выделяем все линии и переходим Object – Expand Appearance (Объект – Разобрать оформление). Открываем панель Pathfinder (Обработка контуров) и жмем кнопку Unite (Объединить), чтобы превратить линии контура в один цельный элемент рисунка.
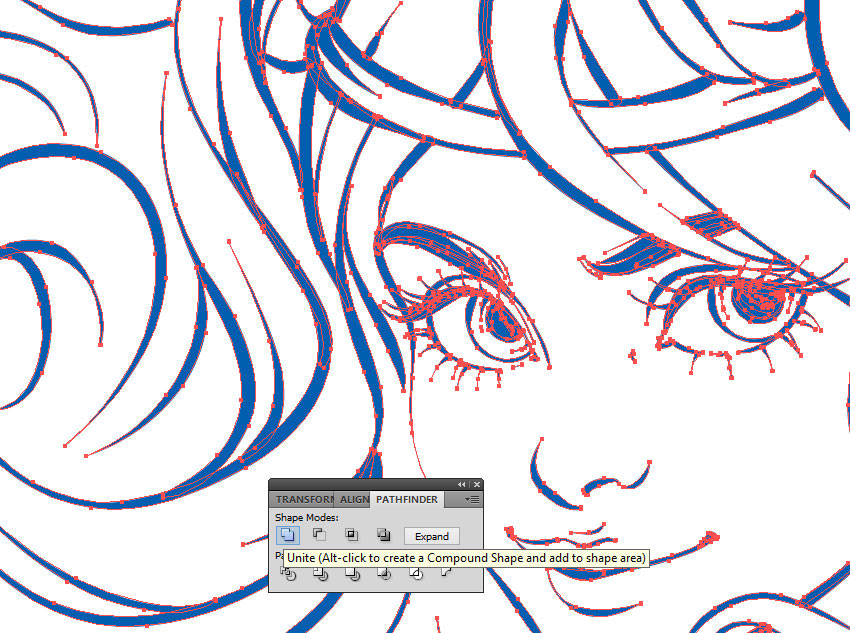

Шаг 2
Создаем новый слой для фона и перемещаем его под слой с наброском. Слой с наброском блокируем, кликнув по значку с замком на панели слоев, а слой с контуром скрываем, нажав на кнопку с глазом там же на панели слоев.

Шаг 3
Активируем Rectangle Tool (M) (Прямоугольник) и создаем прямоугольник размером 860 х 1210 пикселей. Заполняем его линейным градиентом от светло-розового до светло-голубого.
Открываем панель Align (Выравнивание) и выбираем Align to Artboard (Выравнивание относительно рабочей области), затем Align Objects (Выравнивание объектов) устанавливаем на Horizontal (По горизонтали) и Vertical (По вертикали).
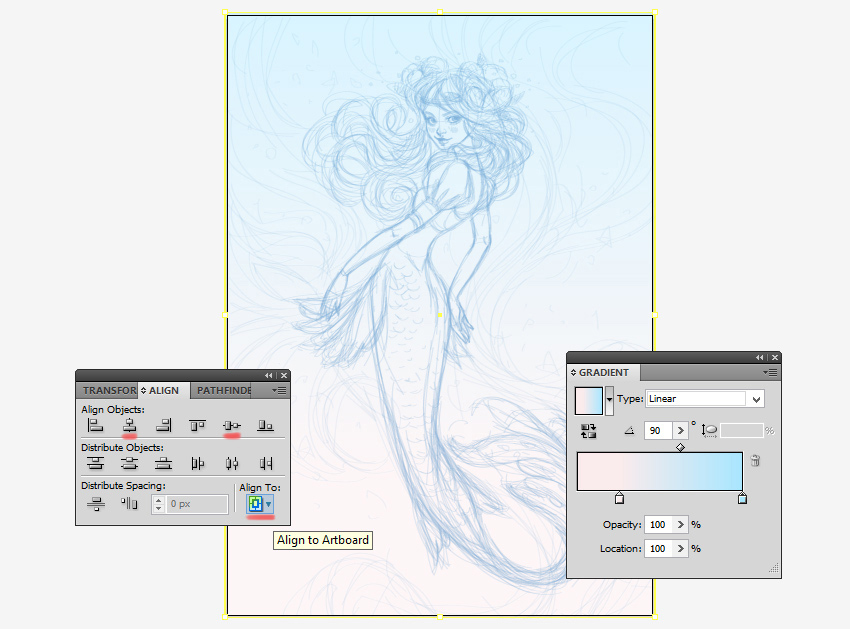
Шаг 4
Выбираем светло-бирюзовый оттенок и рисуем фоновый узор. Для работы используем Pencil Tool (N) (Карандаш) или Pen Tool (P) (Перо). Закончив, уменьшаем непрозрачность созданной фигуры до 25%.
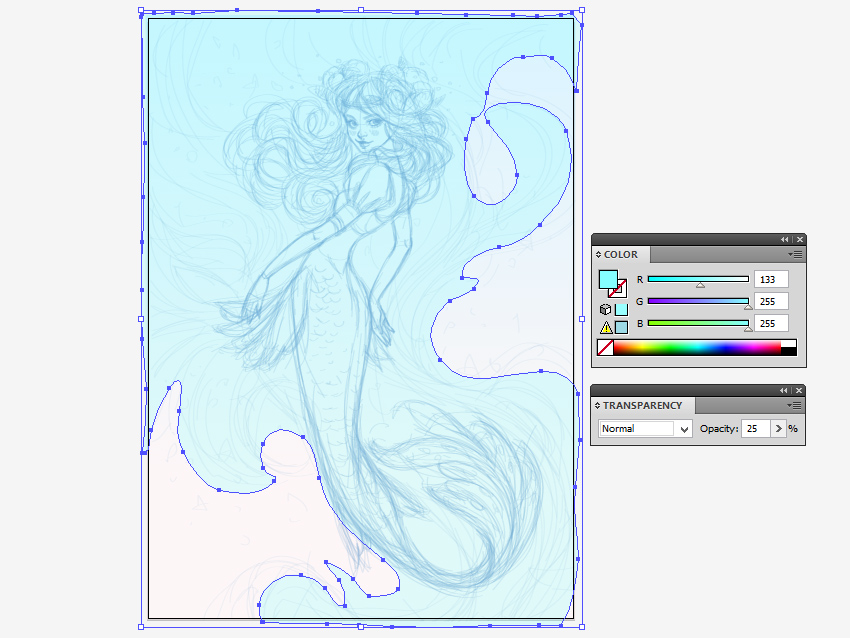
Таким же образом рисуем больше деталей для фонового узора внутри предыдущей фигуры. При помощи Pencil Tool (N) (Карандаш) достаточно сложно нарисовать такую фигуру, поэтому мы нарисуем несколько маленьких фигур и затем объединим их в одну. Открываем панель Pathfinder (Обработка контуров) и кликаем по кнопке Unite (Объединить). Заливаем созданную фигуру светло-голубым цветом и уменьшаем непрозрачность до 25%.
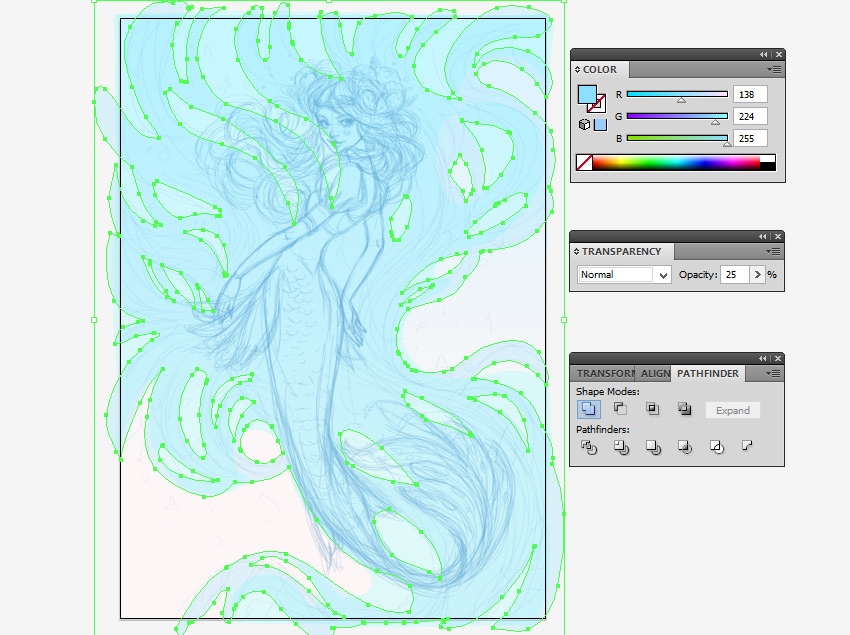
Добавляем еще несколько фиолетовых и желтых фигур, уменьшаем их непрозрачность до 10%.
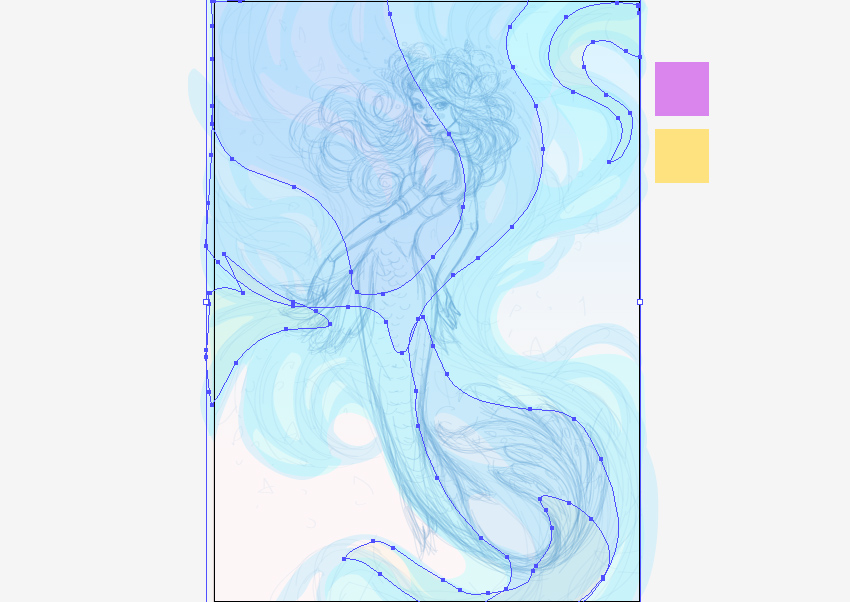
Закончив, скрываем слой с наброском, он нам больше не понадобится.
Шаг 5
Теперь мы займемся заливкой цветом нашей русалки.
Для начала меняем цвет контура. Выделяем линии и заливаем их бордовым цветом.
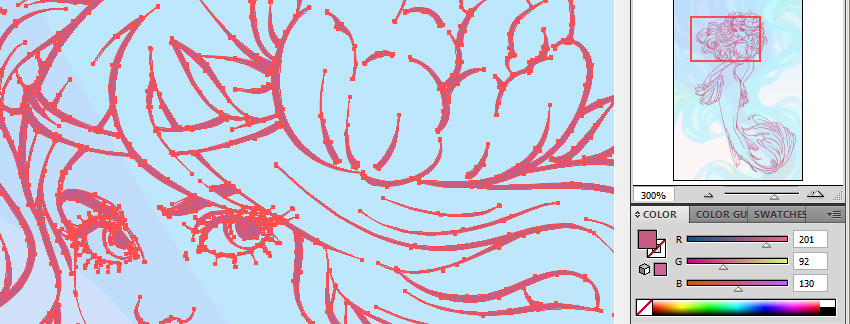
Шаг 6
Для удобства давайте создадим палитру с базовыми цветами. Выбираем мягкие и чистые оттенки розового, желтого и синего.

Шаг 7
Выбираем подходящий цвет с палитры. Активируем Pencil Tool (N) (Карандаш), Pen Tool (P) (Перо) или Blob Brush Tool (Shift+B) (Кисть-клякса), берите тот инструмент, с которым вам удобнее всего работать.
На отдельных слоях рисуем тело, макияж и руки русалки. Для удобства структурируем слои, как показано ниже.

Шаг 8
Выше слоя с макияжем добавляем новый. На нем заполняем волосы линейным градиентом (используем желтый, розовый и синий цвета).

Шаг 9
Светло-розовым цветом заполняем лиф русалки, желтым – украшения, а розовым – цветы.

Шаг 10
Переходим на слой с заливкой тела. Линейным градиентом заливаем хвост русалки, начиная с цвета кожи и заканчивая оттенками синего.

Шаг 11
Градиент, которым мы заливали волосы русалки, применяем на плавниках и хвосте. Уменьшаем непрозрачность заливки до 80%.
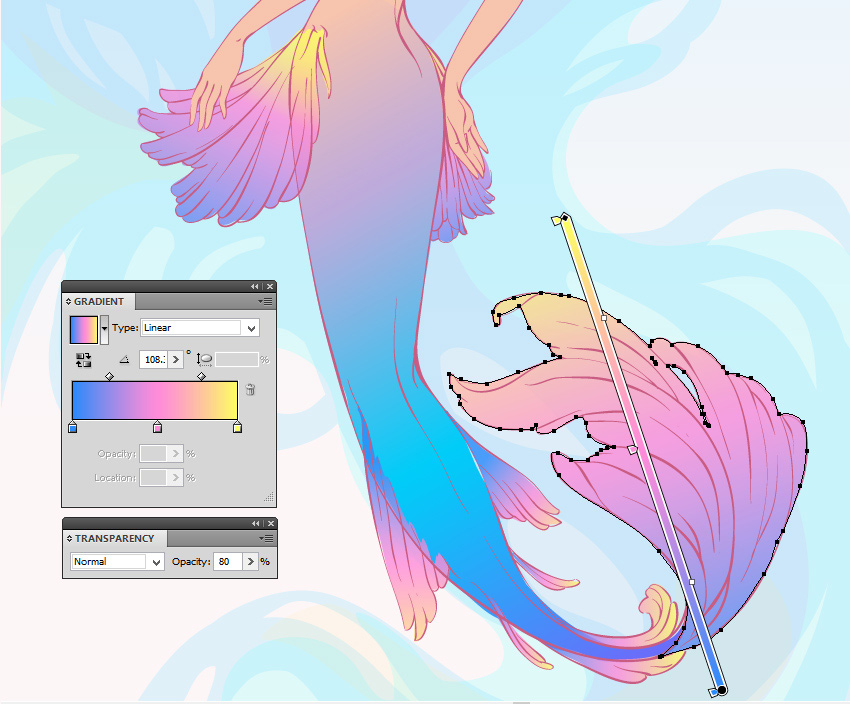
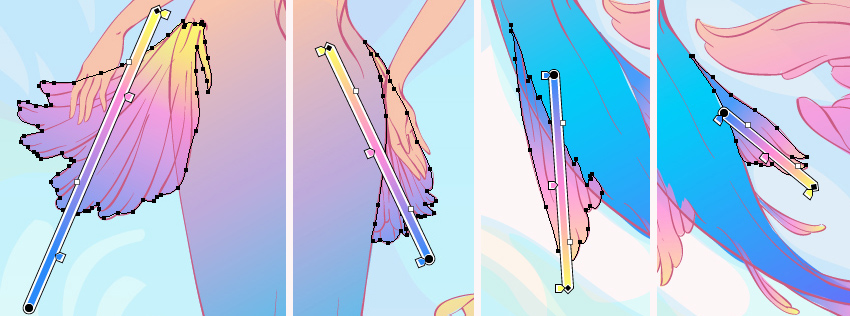
Шаг 12
Чтобы работа проходила продуктивнее, каждую деталь русалки мы помещаем на отдельном слое. Структурируем их, как показано на скриншоте ниже.

Добавляем тени и блики
Шаг 1
Для начала заливаем верхний контур глаз темным цветом, чтобы сделать их ярче. Выделяем часть контура, дублируем ее нажатием клавиш Ctrl+C и Ctrl+F. Также захватываем верхние ресницы и зрачок, ноздрю и центральный контур губ. На панели Pathfinder (Обработка контуров) жмем кнопку Unite (Объединить).

Теперь выделяем основной контур русалки и часть контура, который мы дублировали выше. Далее, удерживая клавишу Alt, кликаем на кнопку Intersect (Пересечение), затем жмем Expand (Преобразовать).
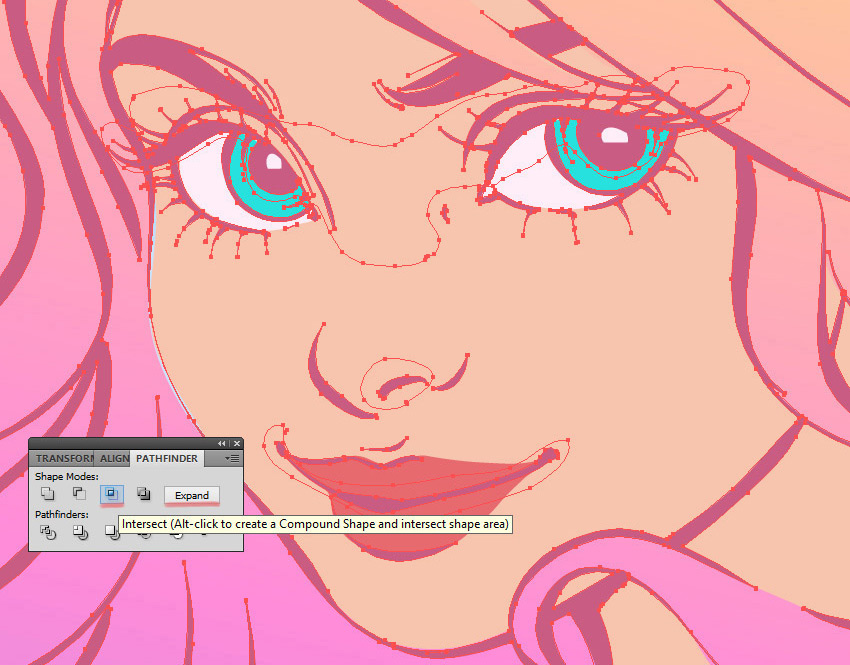
Закончив с вырезанием контура, заливаем его темным цветом. Также на радужке глаз добавляем белые блики.

Шаг 2
Давайте добавим лицу объемности. Работаем на слое с заливкой тела русалки. Сначала рисуем румяна на щеках. Для этого берем Ellipse Tool (L) (Овал) и добавляем следующие фигуры: по две большие окружности на щеках и одну меньшего размера на носу. Заполняем их розовым радиальным градиентом, непрозрачность внешнего цвета уменьшаем до 0%. Затем выделяем все созданные окружности и уменьшаем их непрозрачность до 30%.
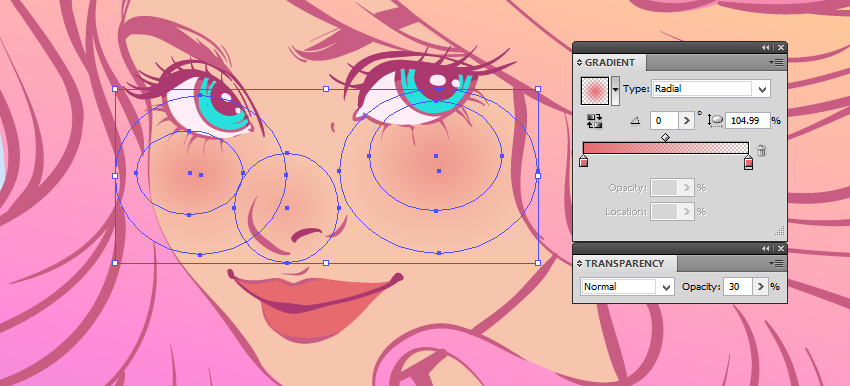
Таким же образом добавляем румяна на шее, спине, локтях и запястьях. Работаем на слое с заливкой рук.

Шаг 3
Далее добавим тени на коже. Чтобы получить эффект акварели, мы воспользуемся специальными кисточками, которые находим на панели Brushes (Кисти), как показано на скриншоте ниже.
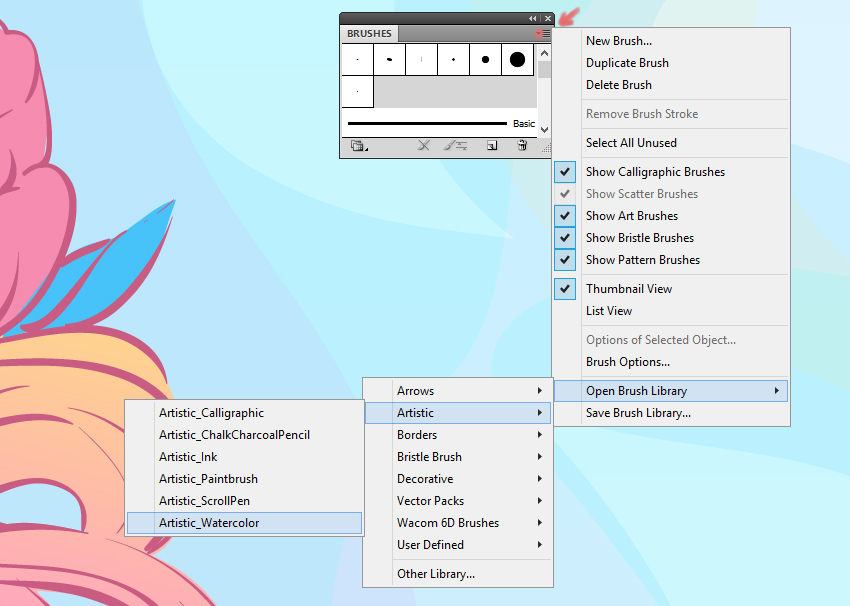
Выбираем кисть Light Wash-Thick и фиолетово-красный цвет на панели Stroke (Обводка). На панели Transparency (Прозрачность) устанавливаем режим смешивания на Multiply (Умножение) и Opacity (Непрозрачность) – на 50%. Затем на панели Stroke (Обводка) устанавливаем Weight (Толщина) на 0,4 pt.
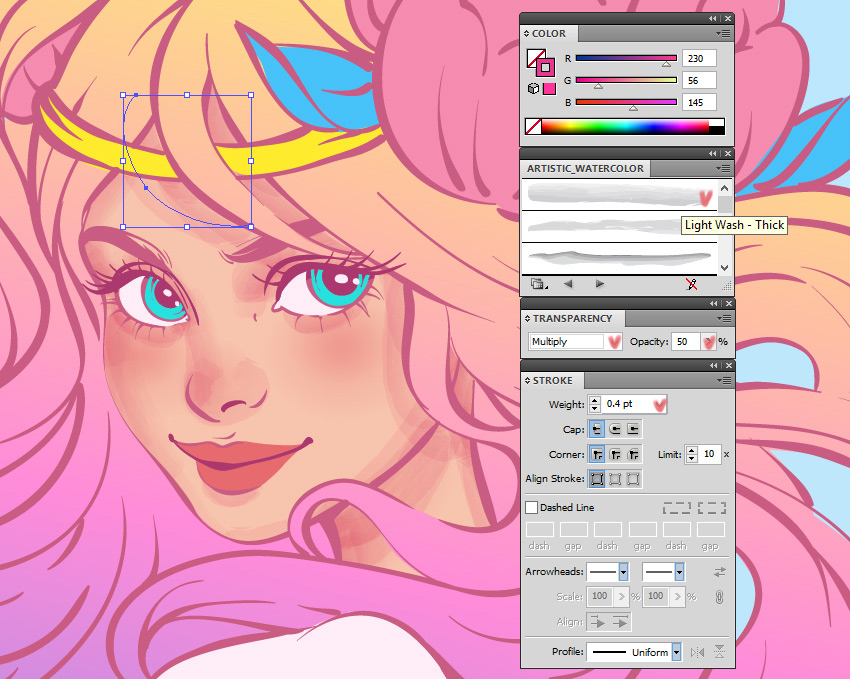
Наносим на затененных участках базовую тень.

Таким же образом добавляем объем на спине, руках и хвосте. В процессе работы регулируем непрозрачность и ширину кисточки, например, где нужна тщательная детализация.

Шаг 4
Теперь нарисуем падающую тень. Используем ту же кисточку. Выбираем фиолетовый цвет и регулируем непрозрачность между 100% и 70%.
Рисуем тень под глазами, губами, волосами, на правой стороне лица, шее и руках. Также на хвосте добавляем чешуйки.
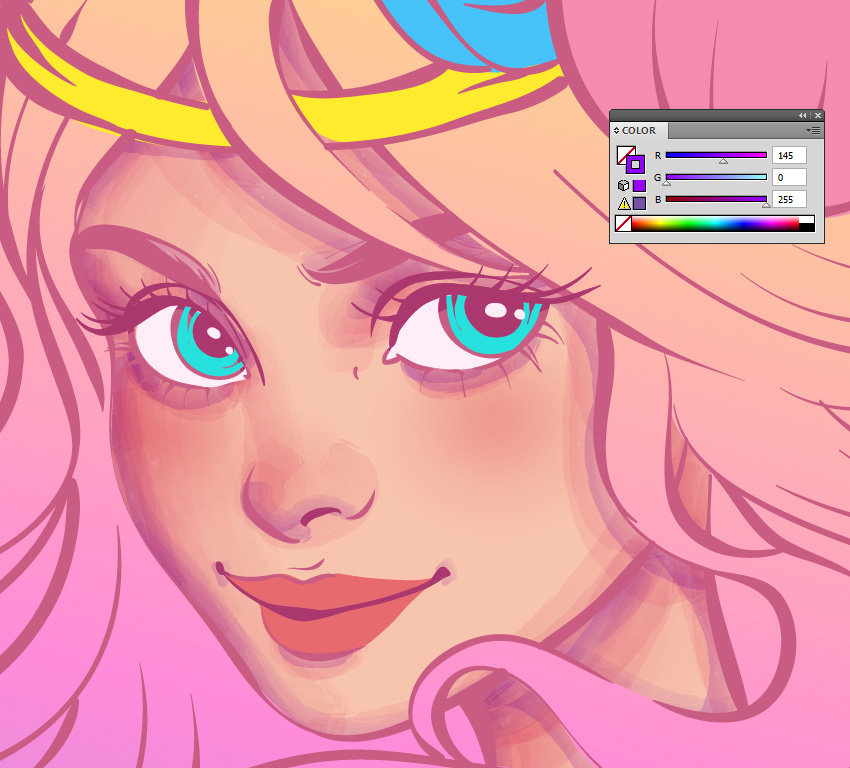


Шаг 5
Таким же образом добавляем блики. Берем белый цвет, устанавливаем режим смешивания на Soft Light (Мягкий свет) и уменьшаем непрозрачность до 50%. Штрихами наносим блики.

Шаг 6
Устанавливаем непрозрачность на 100% и режим смешивания – на Normal (Нормальный). С помощью Pencil Tool (N) (Карандаш) наносим яркие насыщенные блики.

Шаг 7
Выбираем голубой цвет с непрозрачностью 50%, режимом смешивания Multiply (Умножение) и рисуем на теле русалки отраженный от фона голубоватый свет. Используем ту же акварельную кисточку Light Wash-Thick.

Шаг 8
Далее продолжаем работу с глазами и губами на слое с макияжем. Берем Pencil Tool (N) (Карандаш) и под верхними ресницами добавляем многослойное затенение на глазном яблоке. Для работы используем цвет контура и уменьшаем непрозрачность до 30%.
Затем проводим розовые линии на веках и там же добавляем легкие блики.
Теперь выделяем радужку глаза и заполняем ее линейным градиентом от темно-синего к светло-синему. Также добавляем светло-голубые блики.
Розовым цветом с 20-процентной непрозрачностью под глазами рисуем тени, затем добавляем ярко-синие блики.
В левой части верхней губы рисуем темно-розовую тень. Затем фиолетово-красным цветом с непрозрачностью 25% заполняем пространство между губами. Затем в правой части губ добавляем яркие блики.
Чтобы кожа выглядела естественнее, рисуем веснушки на носу и щеках. Они не должны быть идеально круглыми.

Шаг 9
Давайте добавим текстурности на хвосте. Создаем новый слой над слоем с телом и хвостом. Рисуем синие горизонтальные линии и уменьшаем их непрозрачность до 25%.

Берем кисть Watercolor-Wet и поверх предыдущих линий рисуем новые. Меняем их режим смешивания на Multiply (Умножение) и уменьшаем непрозрачность до 50%.
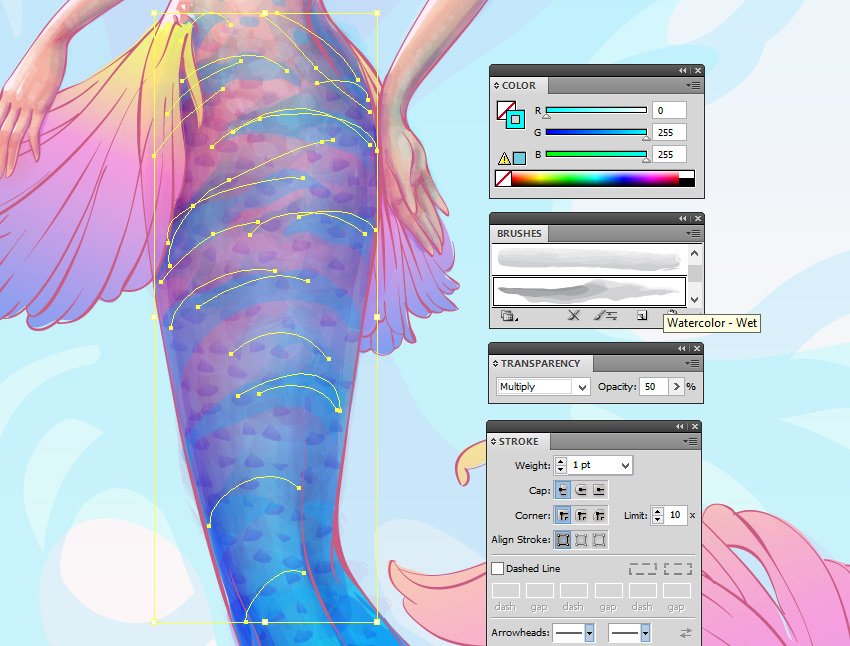
Таким же образом добавляем желтые линии между предыдущими.
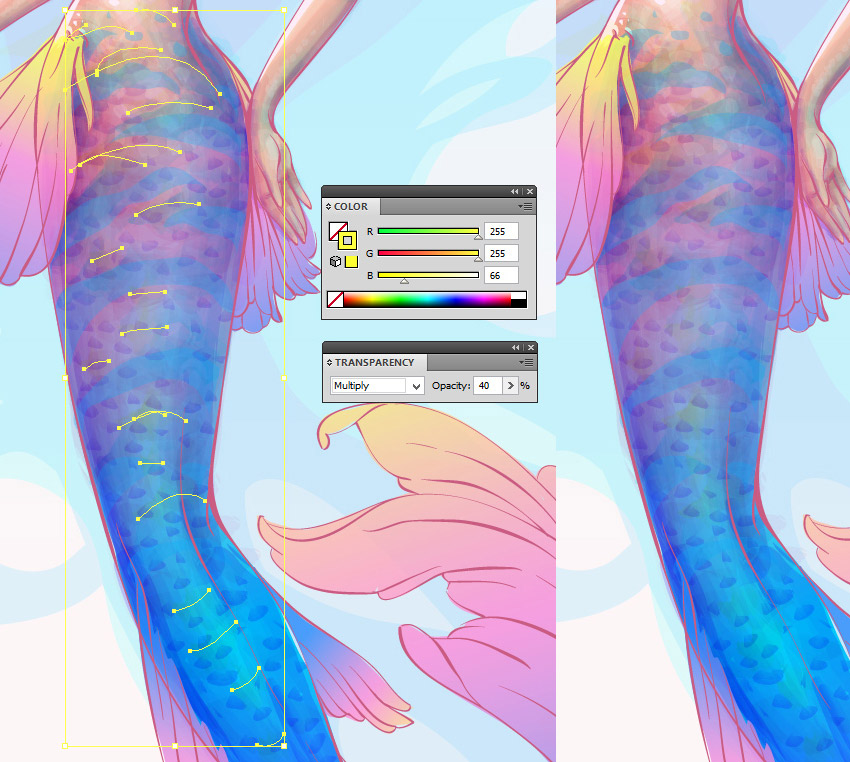
На самых светлых участках с помощью Pencil Tool (N) (Карандаш) рисуем чешую. На панели Pathfinder (Обработка контуров) объединяем все чешуйки в одну фигуру. Заполняем ее линейным градиентом (голубой-желтый-розовый). Уменьшаем непрозрачность до 55%.

Таким же образом рисуем дополнительные чешуйки, объединяем их в одну фигуру и заливаем голубым градиентом, как показано ниже.

Розовым, голубым и белым цветами с непрозрачностью 100% добавляем блики.

Шаг 10
Добавим объем на лифе. Здесь мы также будем использовать акварельную кисть.
Выбираем кисточку Watercolor-Wet шириной 1 pt и розовым цветом наносим тени. Уменьшаем непрозрачность до 50% и меняем режим смешивания на Multiply (Умножение). Ничего страшного, если линии будут выглядывать за границы лифа, мы исправим это с помощью обтравочной маски.
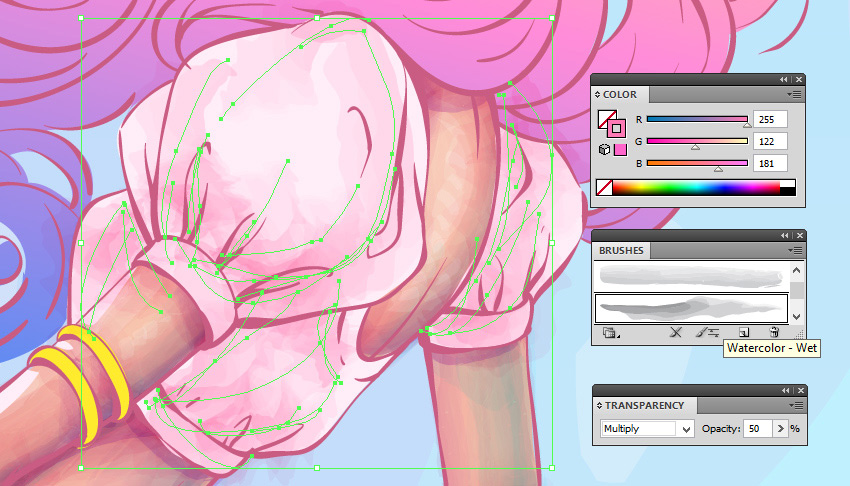
Таким же образом короткими штрихами рисуем голубоватые тени.
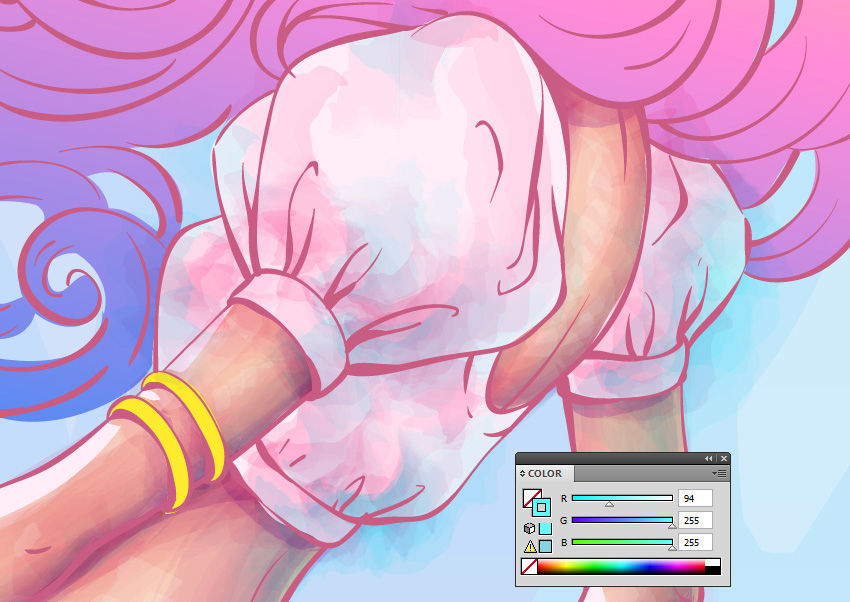
Добавляем желтые пятна, уменьшаем их непрозрачность до 30%.
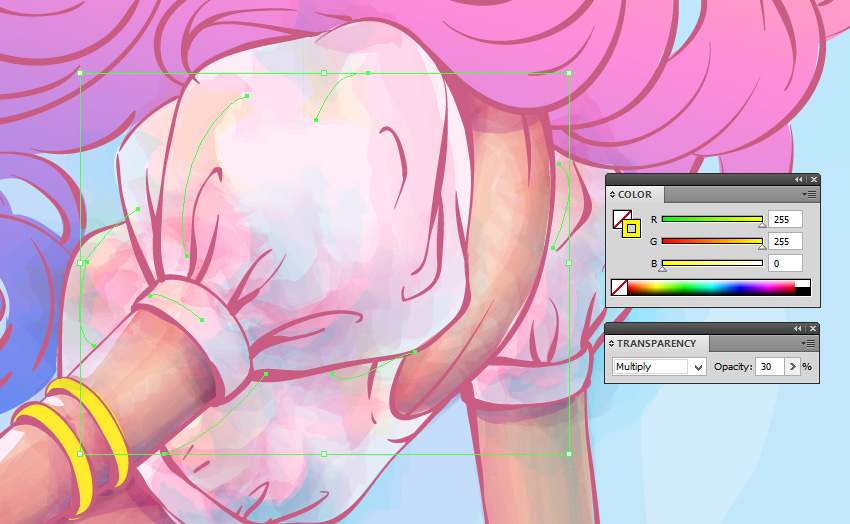
Берем Pencil Tool (N) (Карандаш) и рисуем падающую тень, используя цвет контура с непрозрачностью 37%. С левой стороны лифа рисуем блики. С помощью Eyedropper Tool (I) (Пипетка) подбираем на теле русалки светлый оттенок для блика.

Далее дублируем фигуру-основу лифа нажатием клавиш Ctrl+C и Ctrl+F. Перемещаем копию на передний план (Ctrl+Shift+]). Выделяем все элементы лифа, кликаем по ним правой кнопкой мышки и выбираем Make Clipping Mask (Создать обтравочную маску).
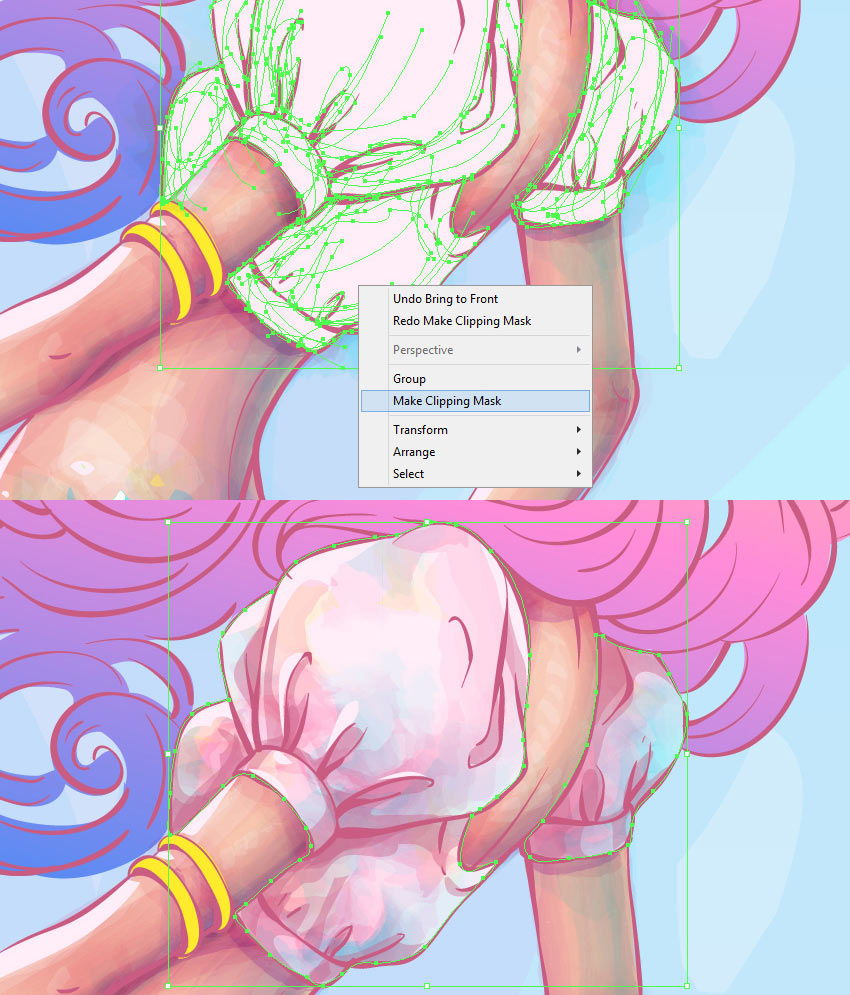
Шаг 11
Добавим блики и тени на аксессуарах. Работаем на слое с лифом/цветами.
Начинаем с золотого обруча на голове и браслетов. Выбираем кисть Watercolor-Wet шириной 0,5 pt и короткими штрихами рисуем красные тени и голубое отражение. Уменьшаем непрозрачность до 70% и устанавливаем режим смешивания на Multiply (Умножение). Затем применяем обтравочную маску, чтобы удалить лишние детали, как мы делали это выше с лифом.
В конце с помощью Pencil Tool (N) (Карандаш) добавляем белые блики.
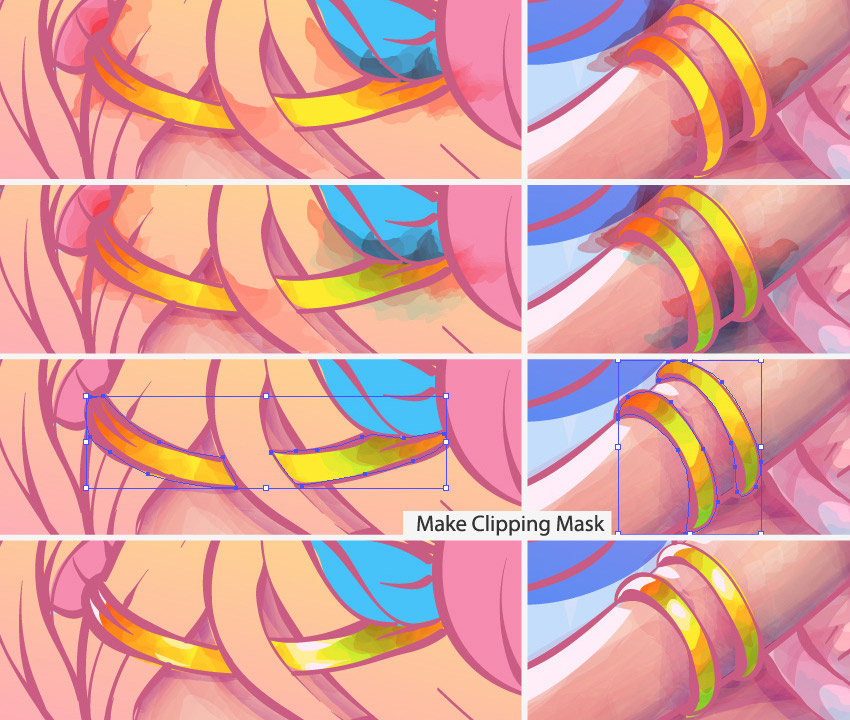
Шаг 12
Рисуем цветы, опираясь на уже изученные принципы.
Для начала заливаем цветы и лепестки линейным градиентом: от розового к светло-розовому и от синего к светло-синему, соответственно.
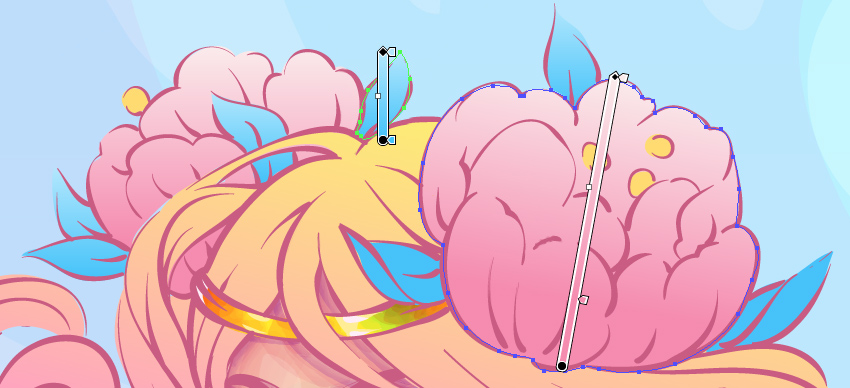
Тщательно работает акварельной кистью, чтобы получить яркий и интересный результат. Используем розовый, желтый и голубой цвета.
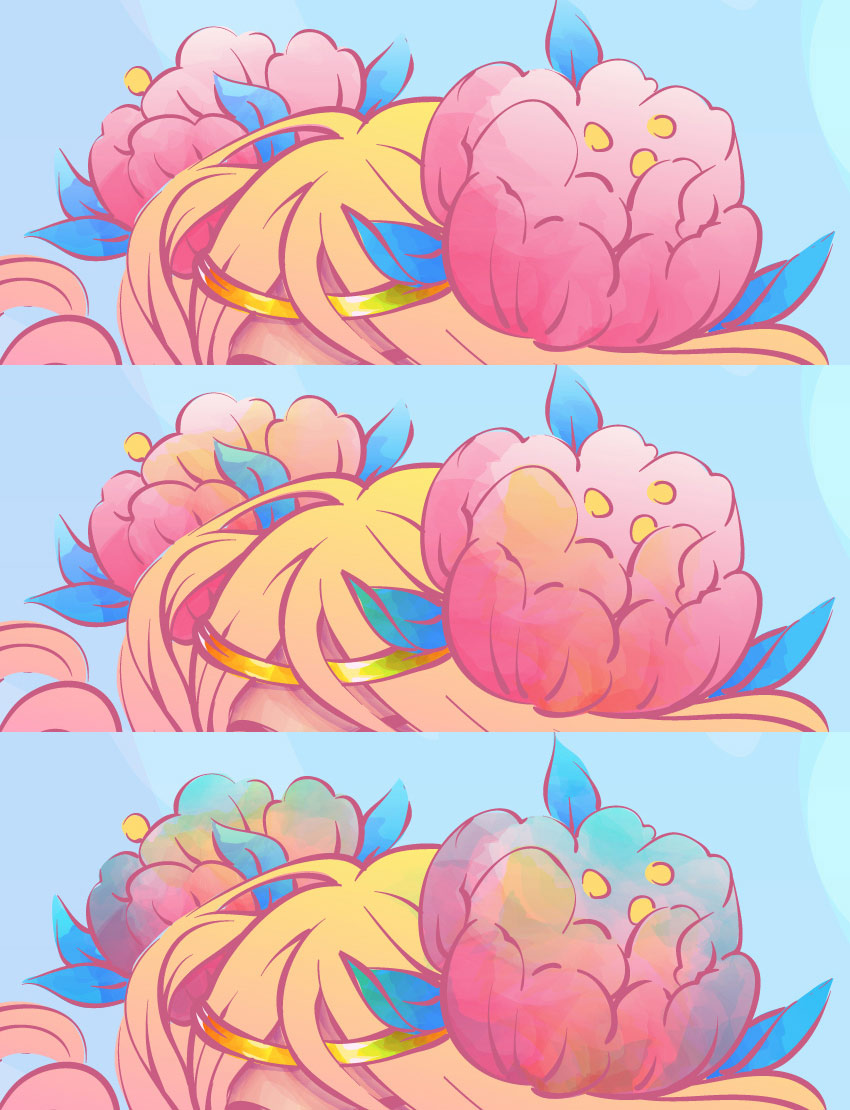
В конце с помощью Pencil Tool (N) (Карандаш) добавляем тени и блики. Для теней берем бордовый цвет контура, а для бликов – белый.

Шаг 13
Приступаем к работе с волосами.
Для начала дублируем основу и заливаем ее белым цветом. Перемещаем копию на задний план. Выбираем верхнюю градиентную фигуру и уменьшаем ее непрозрачность до 70%.
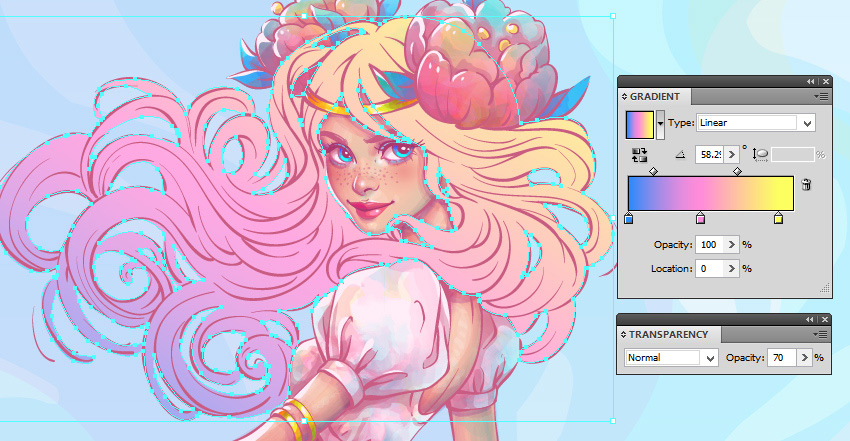
Выбираем новую кисточку Watercolor-Thick и хаотично наносим штрихи, чтобы получилась красивая текстура. На скриншоте ниже вы можете увидеть все параметры кисточки. После этого применяем к волосам обтравочную маску, как мы делали это раньше.
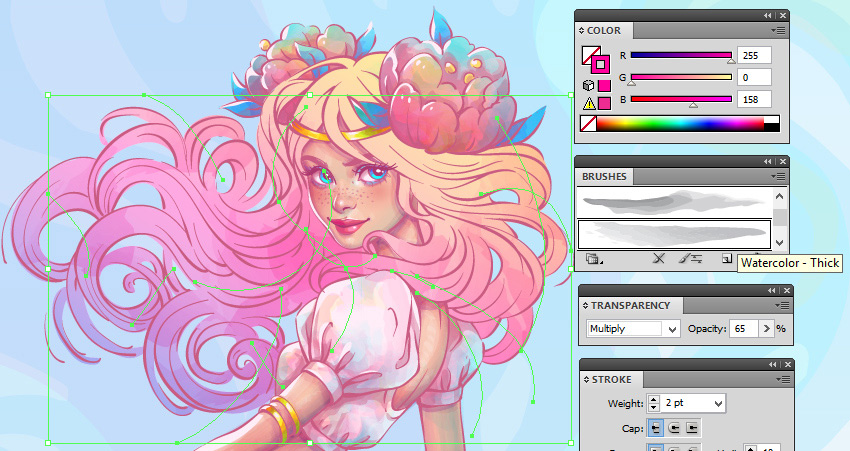
Также хаотично наносим синие штрихи.
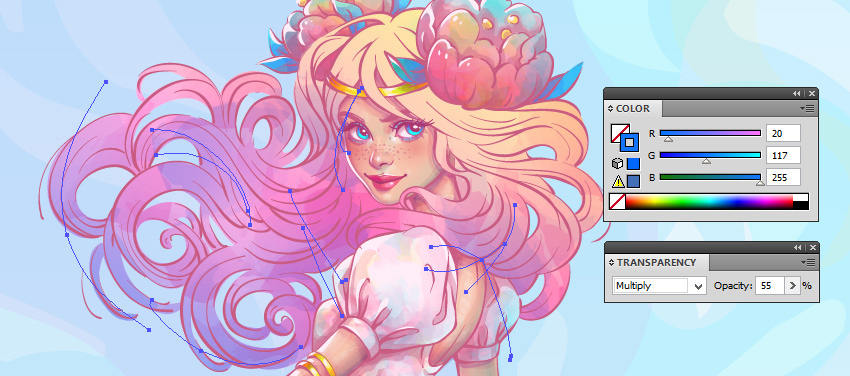
Немного желтого и голубого.

Рисуем тени. Выделяем их и на панели Pathfinder (Обработка контуров) жмем кнопку Unite (Объединить), чтобы объединить в одну фигуру. Заливаем получившуюся фигуру синим радиальным градиентом и уменьшаем непрозрачность до 40%.
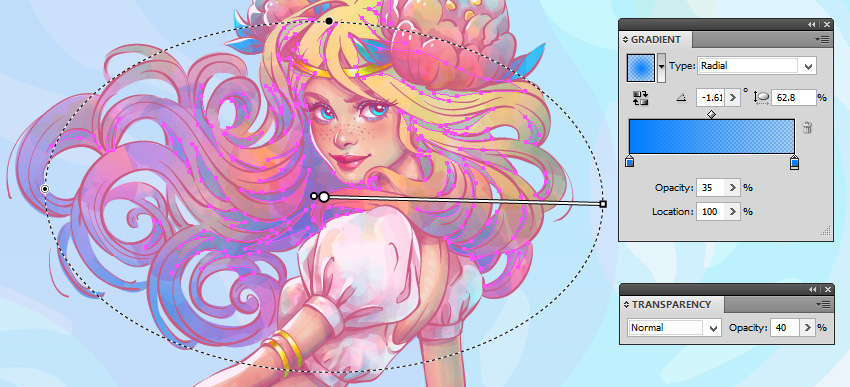
Далее рисуем блики, объединяем их в одну фигуру. Заливаем ее желтым радиальным градиентом и уменьшаем непрозрачность до 75%.
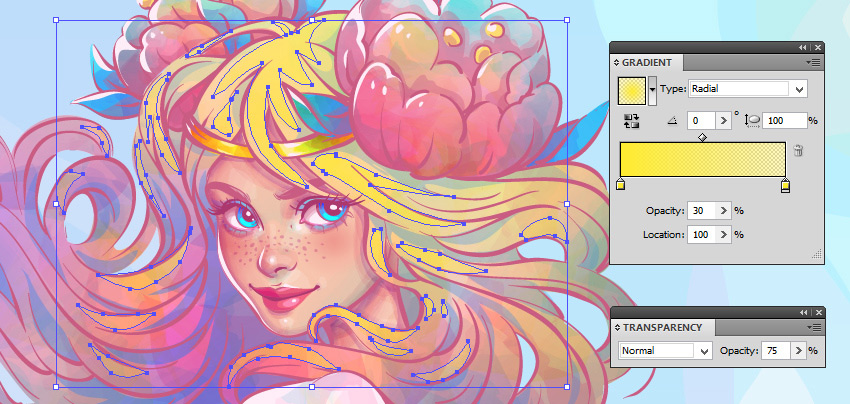
В конце в левой части волос добавляем яркие блики.

Шаг 14
До конца урока осталось еще несколько шагов. Далее мы займемся доработкой плавников.
Работаем по той же схеме, что и с волосами, и наносим штрихи акварельной кистью. Используем синие, розовые, желтые и голубые цвета.



Берем Pencil Tool (N) (Карандаш) и заполняем плавники красивой текстурой. Заливаем ее синим линейным градиентом с непрозрачностью 40%, как показано ниже.

Таким же образом рисуем дополнительный текстурный слой на плавниках. Заполняем его желтым радиальным градиентом с непрозрачностью 75%.

В конце добавляем синие и белые точки.

Шаг 15
Пришло время для финальных штрихов. Давайте добавим еще несколько дополнительных деталей.
Создаем новый слой под слоем с контуром. На нем мы будем дорабатывать фон. Справа от русалки рисуем несколько голубых фигур.

В самых темных участках добавляем темно-синие фигуры. Устанавливаем их режим смешивания на Overlay (Перекрытие) с непрозрачностью 10%.

Также в самых светлых участках добавляем белые фигуры. Устанавливаем их режим смешивания на Overlay (Перекрытие) с непрозрачностью 10%.

Давайте слегка подкорректируем цвет контура. Выделяем его и заливаем розово-синим линейным градиентом, как показано ниже.
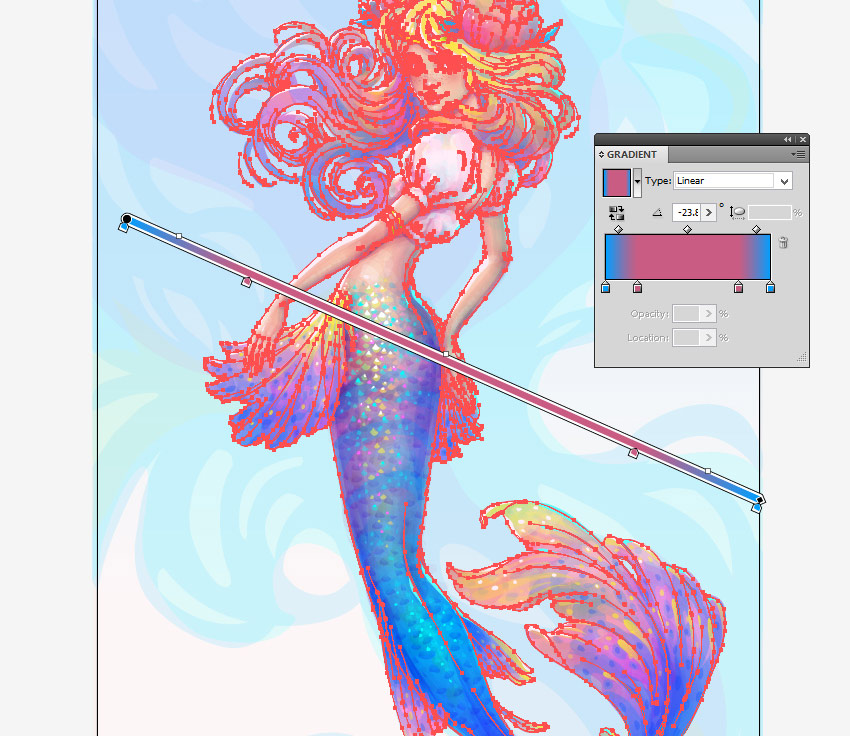
Наш персонаж готов!

Создаем абстрактный фон
Шаг 1
На данный момент у нас готова основа для фона с базовыми цветами. Это упростит нам работу с кисточкой и добавлением деталей.
Давайте нанесем первый слой. Используем кисть Watercolor Stroke 3, ширину регулируем между 2 pt и 4 pt. Выбираем светло-синий цвет, режим смешивания Multiply (Умножение) и непрозрачность 15%.

Шаг 2
Выбираем светло-голубой оттенок, переключаемся на режим смешивания Normal (Нормальный) и рисуем светлые пятна на фоне. Чтобы результат был интереснее, в процессе работы регулируем непрозрачность и толщину кисти.

Кисточкой Watercolor-Wet наносим желтые и синие штрихи, режим смешивания Multiply (Умножение).

Шаг 3
Выбираем новый набор кистей. Открываем панель кистей, жмем на кнопку меню в правом верхнем углу и выбираем Open Brush Library – Artistic – Artistic_Ink (Выбор библиотеки – Художественный – Худож_чернила). Выбираем две кисточки: Fire Ash и Galaxy. С их помощью хаотично рисуем светло-синие и белые брызги. Чтобы получить более интересный результат, в процессе работы регулируем размер и непрозрачность кисти.
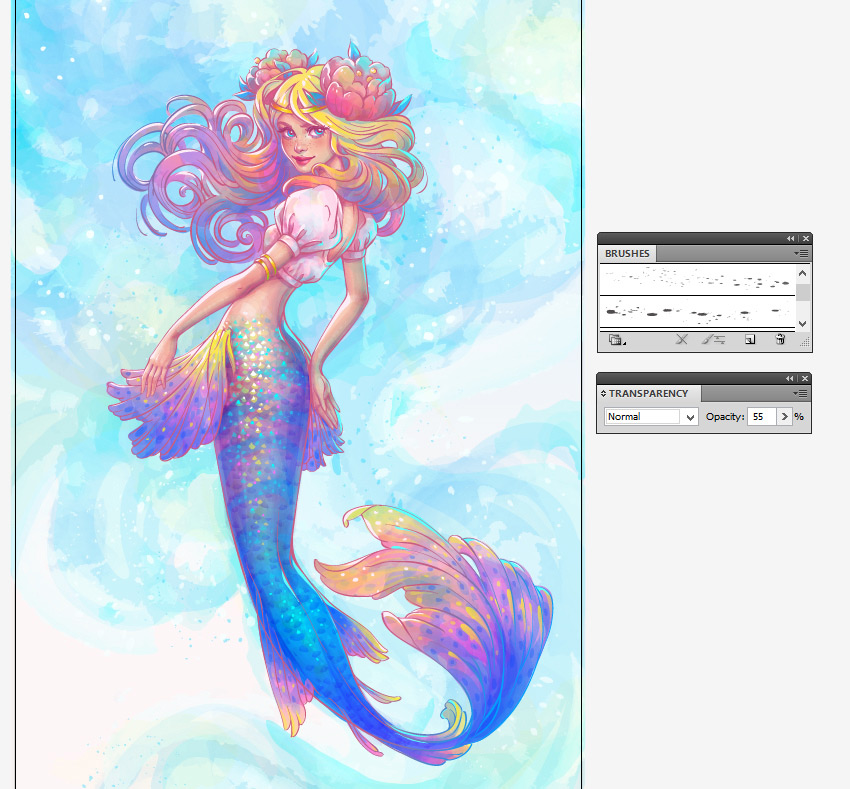
В верхней части фона добавляем ярко-желтые брызги. С помощью Pencil Tool (N) (Карандаш) рисуем несколько точек, дублируем их и распределяем вокруг русалки.

Мы закончили!
Таким образом, вы узнали, как нарисовать русалку, используя стандартные инструменты Adobe Illustrator. В результате у нас получилась разноцветная русалка в мягких пастельных тонах. Процесс создания подобной иллюстрации достаточно длительный и трудоемкий, но настолько же и интересный.
Если вам понравился этот урок, поделитесь им с друзьями в соц. сетях. Также подписывайтесь на обновления сайта и оставляйте комментарии и отзывы ниже.











 Illustrator
Illustrator Photoshop
Photoshop Gimp
Gimp Inkscape
Inkscape Рисование
Рисование Дизайн
Дизайн Разное
Разное Легкая
Легкая Средняя
Средняя Продвинутая
Продвинутая