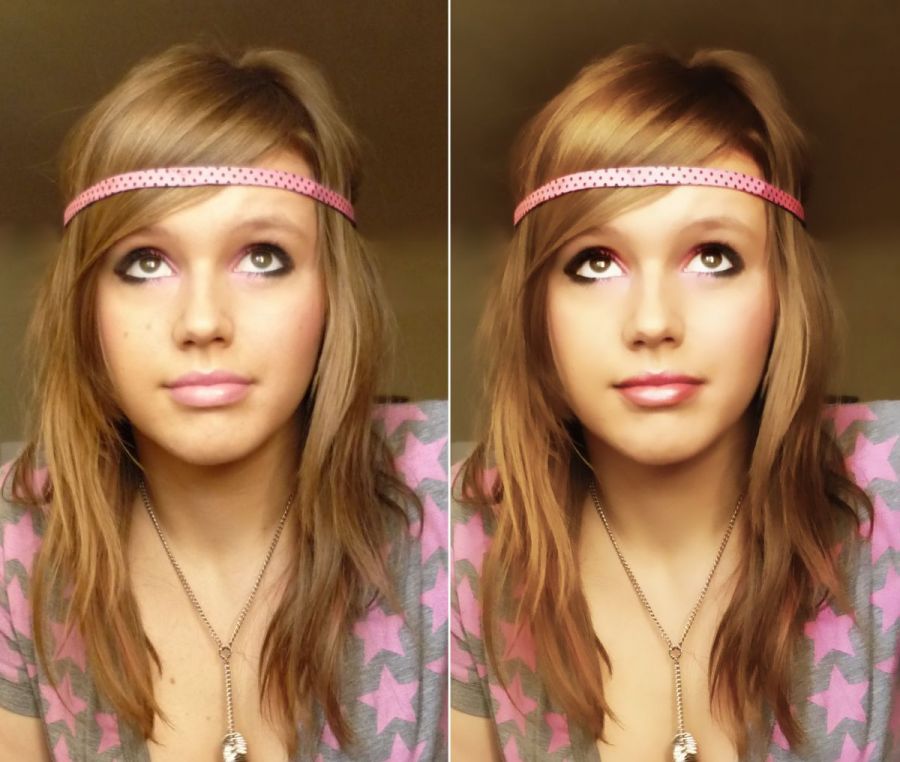
В этом уроке я покажу вам 5 простых, но полезных, техник ретуширования фотографий в Photoshop. Вы узнаете, как добавить контрастности и яркости вашему снимку.
Ниже вы можете сравнить варианты до и после обработки:
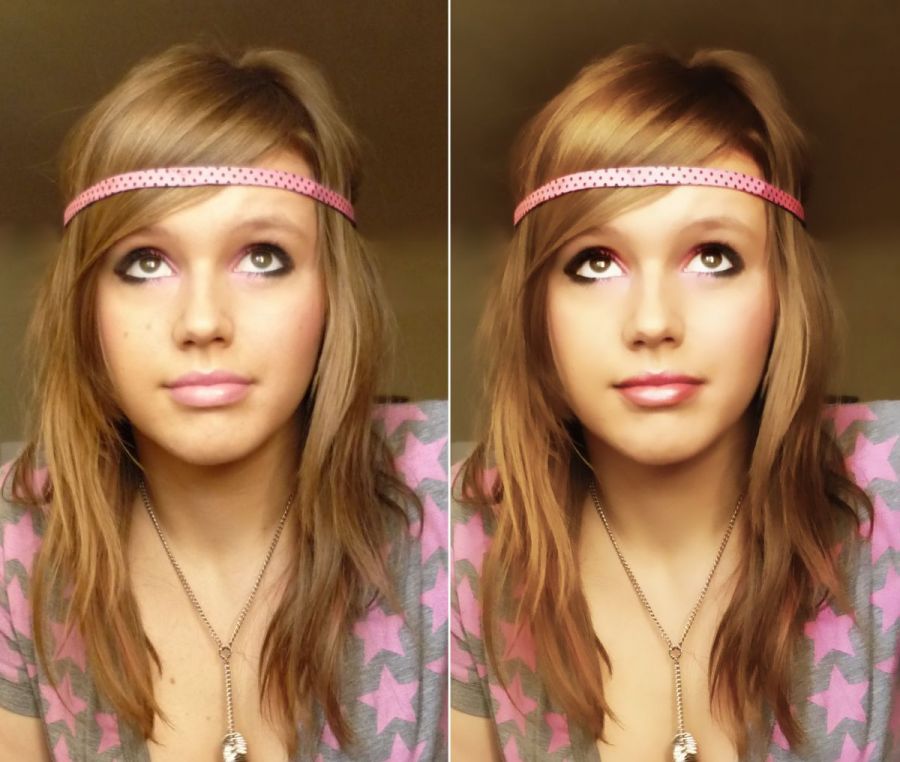
На оригинальном снимке достаточно мало проблемных мест, однако, для начинающих такой картинки будет достаточно, чтобы набить руку. Перед началом работы скачиваем снимок по ссылке.
Удаляем черные точки с помощью Лечащей кисти
Обратите внимание, что на коже девушки имеется несколько темных точек:


Чтобы это исправить, мы воспользуемся инструментом Spot Healing Brush Tool (J) (Точечная восстанавливающая кисть).
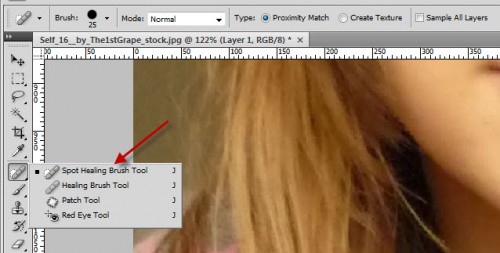
Активируем инструмент, корректируем его диаметр так, чтобы он был чуть больше темного пятна. Кликаем по проблемному месту и пятно исчезает.
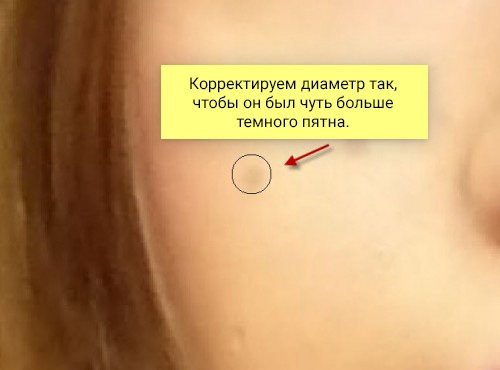
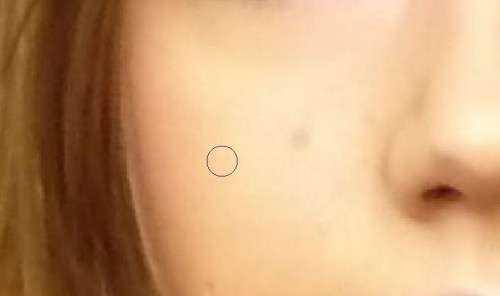
Как работает Spot Healing Brush Tool (J) (Точечная восстанавливающая кисть)? Он берет соседние пиксели и вставляет их на место пятна. Продолжаем работу и убираем все темные пятна и точки.

Добавляем глазам глубины
Теперь переключимся на глаза. Конечно, они и так отлично выглядят, но мы можем сделать их еще лучше.
Дублируем фоновый слой (Ctrl+J), устанавливаем режим смешивания копии на Soft Light (Мягкий свет) и получаем вот такой результат:
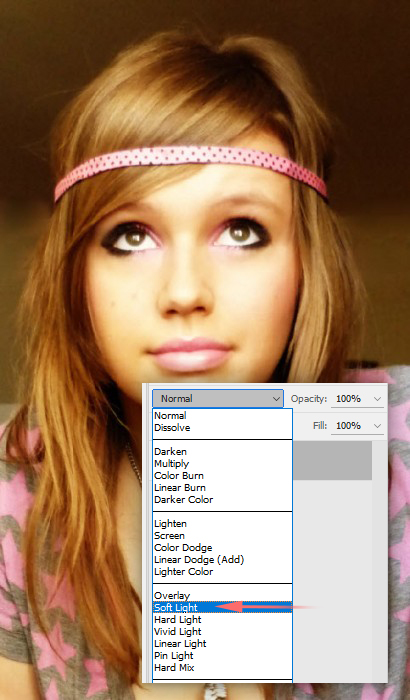
Обратите внимание, что картинка стала темнее. Однако, слой должен действовать только в области глаз. Для этого мы применим маску к дубликату. Переходим Layer – Layer Mask – Hide All (Слой – Слой-маска – Скрыть все).
Затем на панели слоев левой кнопкой мыши кликаем по маске, которую мы добавили, берем кисточку белого цвета (клавишей В активируем кисть, клавишами Ctrl+D сбрасываем цвета на черный и белый и клавишей X меняем их местами) и закрашиваем глаза.
Запомните, что черный цвет скрывает, а белый – восстанавливает. Если вы сделали лишний штрих на маске, то клавишей Х переключитесь на белый цвет и исправьте ошибку.
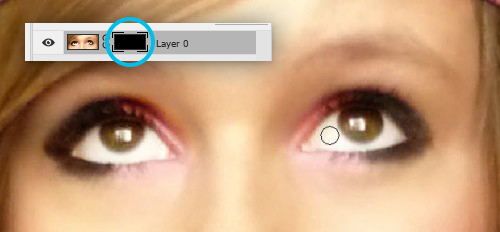
Благодаря маске, эффект будет виден только в области глаз.

Разглаживаем кожу
Теперь немного сгладим ее кожу. Для этого мы применим фильтр Filter – Blur – Surface Blur (Фильтр – Размытие – Размытие по поверхности).
В Photoshop есть другой фильтр размытия, который применяют в подобных ситуациях — Gaussian Blur (Размытие по Гауссу). Но мы воспользуемся именно Размытием по поверхности, так как при использовании этого фильтра сохраняются детали на краях.
Снова дублируем (Ctrl+J) фоновый слой и применяем к нему фильтр Surface Blur (Размытие по поверхности) со следующими параметрами:
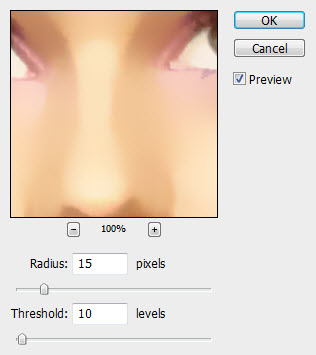
Уменьшаем Opacity (Непрозрачность) скопированного слоя примерно до 70% и получаем вот такой результат:
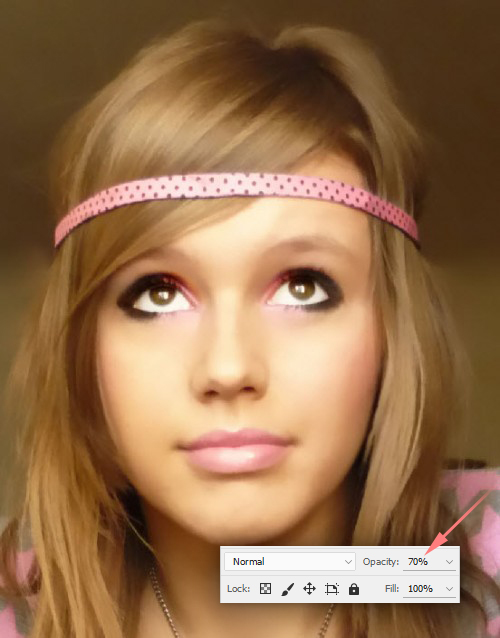
Улучшаем губы
Для этого мы воспользуемся инструментов Lasso Tool (L) (Лассо). Создаем грубое выделение вокруг губ.
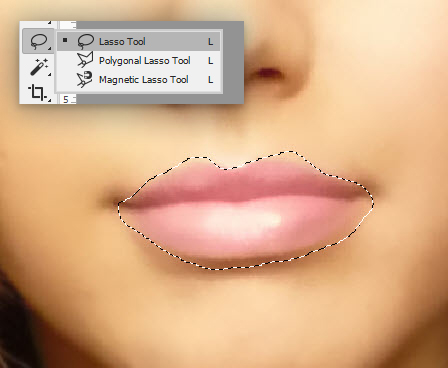
Дважды жмем Ctrl+J, чтобы создать две копии выделенной области. Меняем режим смешивания первой копии на Multiply (Умножение) с непрозрачностью 100%. Режим смешивания второй копии устанавливаем на Linear Light (Линейный свет) с непрозрачностью 55%.
Мягким круглым ластиком (клавиша Е) аккуратно подчищаем края губ. Чтобы настроить параметры ластика, переходим на верхнюю панель и жмем на кнопку со стрелкой, как показано на скриншоте ниже. Параметр Hardness (Жесткость) как раз отвечает за мягкость краев инструмента (0% — самый мягкий, 100% — самый жесткий). Получаем вот такой результат:
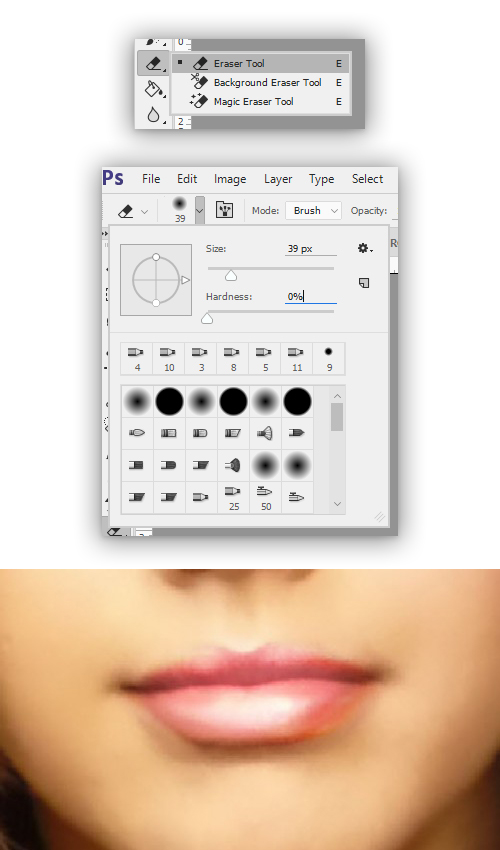
Выше всех предыдущих слоев на панели слоев добавляем новый (Shift+Ctrl+N), берем мягкую круглую кисть (В) белого цвета и слегка наносим штрихи на нижней губе, чтобы добавить дополнительные блики.
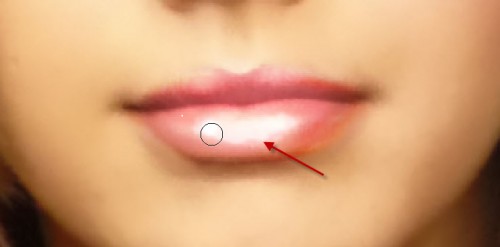
Совет: установите Opacity (Непрозрачность) и Flow (Нажим) кисти на 40%, чтобы лучше контролировать действие кисти.

Корректируем освещение и цвет волос
Далее мы добавим насыщенности волосам. Для этого создаем корректирующий слой Layer – New Adjustment Layer – Curves (Слой – Новый корректирующий слой – Кривые) и применяем следующие настройки:
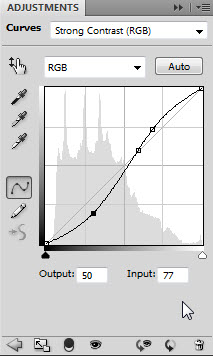
Каждый корректирующий слой автоматически создается со своей маской, которую можно свободно редактировать.
Активируем маску корректирующего слоя Кривые, кликнув по ней левой кнопкой мыши. Берем черную кисточку и начинаем водить в тех местах картинки, где нужно скрыть эффект от корректирующего слоя.
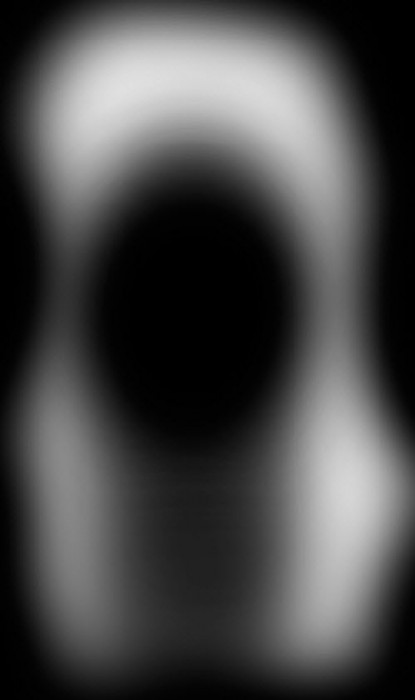
Получаем вот такой финальный результат:

Дополнительно мы можем дублировать оригинальный фоновый слой, установить режим смешивания копии на Overlay (Перекрытие) и уменьшить Opacity (Непрозрачность) слоя до 45%. Получим вот такой эффект:

На этом все! Надеюсь, вы узнали что-то новое для себя. Если возникнут вопросы, пишите комментарии, а также не забывайте делиться своими работами. Приятного творчества!










 Illustrator
Illustrator Photoshop
Photoshop Gimp
Gimp Inkscape
Inkscape Рисование
Рисование Дизайн
Дизайн Разное
Разное Легкая
Легкая Средняя
Средняя Продвинутая
Продвинутая