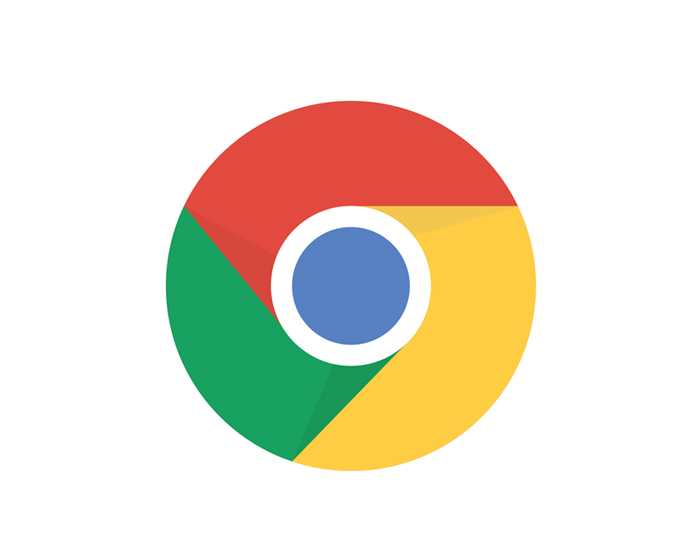
В этом уроке вы узнаете, как нарисовать логотип браузера Google Chrome в Illustrator.
Создаем новый документ размером 800 х 800 пикселей. Берем Ellipse Tool (L) (Овал), зажимаем клавишу Shift и рисуем окружность. На панели с параметрами инструмента отключаем обводку, если она активирована, и заливаем фигуру синим цветом (#4589F6).
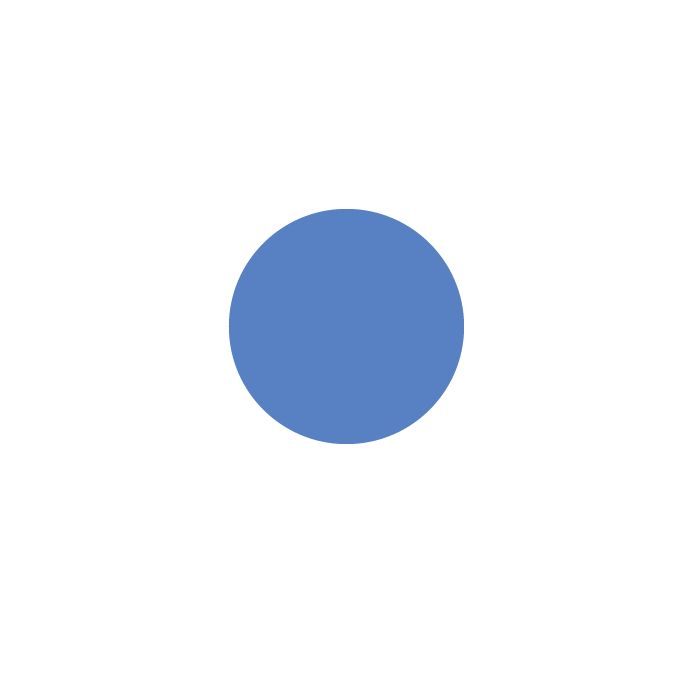
Затем переходим Edit – Copy (Редактирование — Копировать) (Ctrl+C) и Edit – Paste in Place (Редактирование – Вставить на то же место) (Shift+Ctrl+V). Зажимаем клавиши Shift+Alt и увеличиваем окружность.
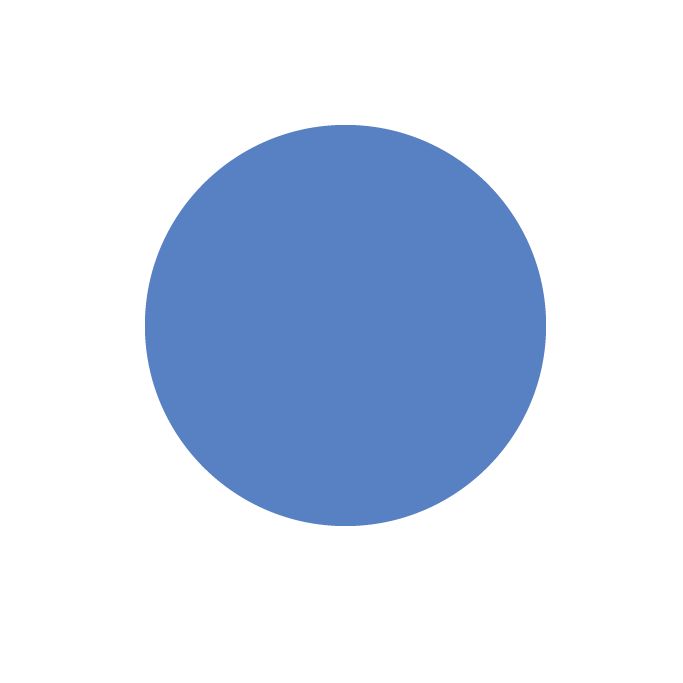
Открываем панель Color Picker (Выбор цвета) и выбираем для копии любой серый оттенок.
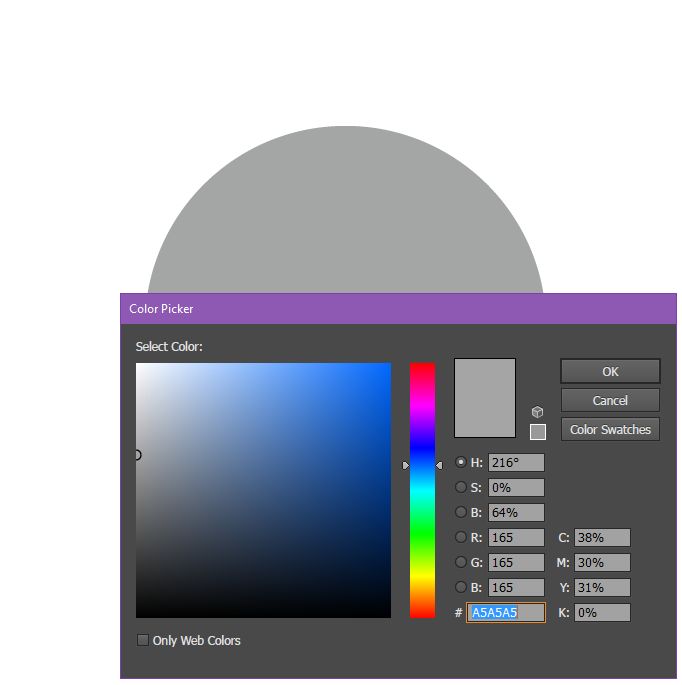
Далее переходим Object – Arrange – Send to Back (Объект – Монтаж – На задний план).
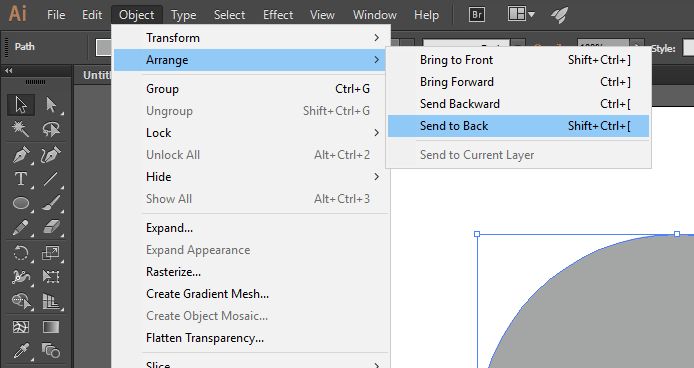
Повторяем копирование серой окружности Edit – Copy (Редактирование — Копировать) (Ctrl+C) и Edit – Paste in Place (Редактирование – Вставить на то же место) (Shift+Ctrl+V).
Зажимаем клавиши Shift+Alt и увеличиваем окружность. Заливаем ее более темным оттенком серого.
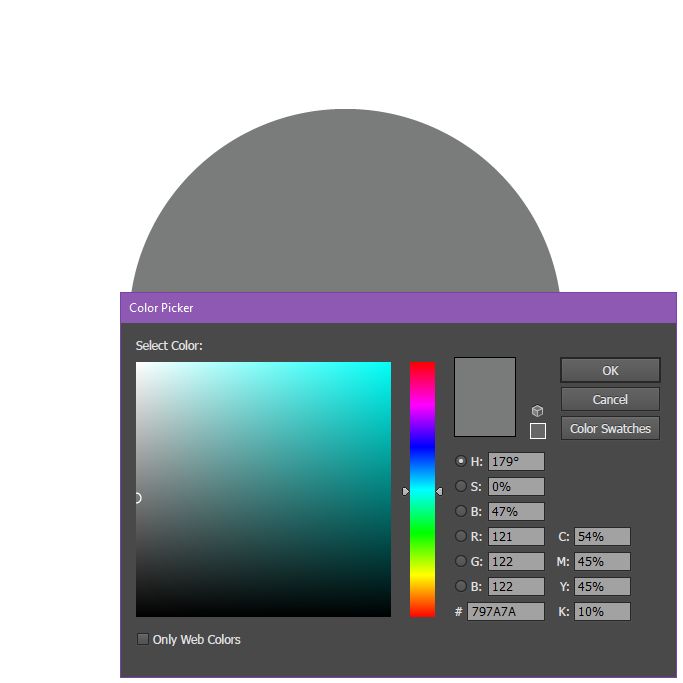
Повторяем Object – Arrange – Send to Back (Объект – Монтаж – На задний план).
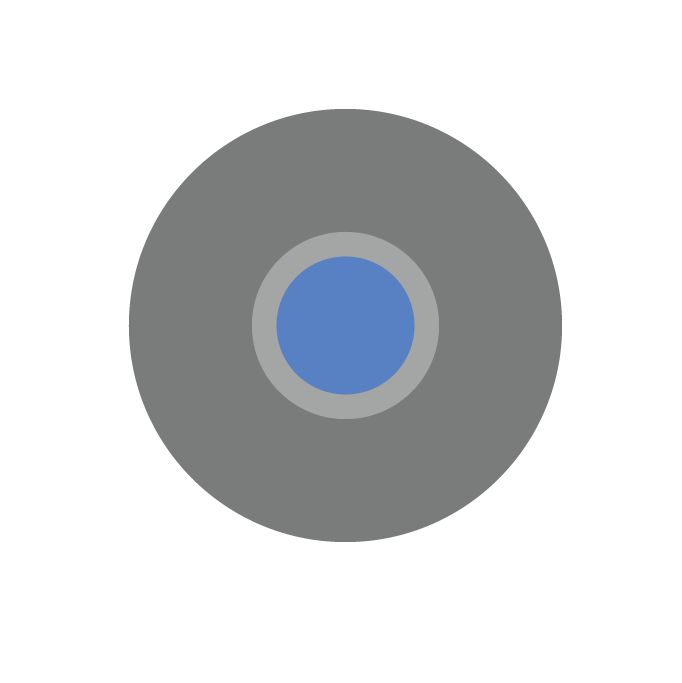
Берем Pencil Tool (N) (Карандаш), активируем направляющие View – Smart Guides (Вид – Быстрые направляющие) (Ctrl+U).
Кликаем мышкой по верхней точке средней светло-серой окружности. Затем перемещаем курсор по горизонтали на внешнюю правую границу большой окружности и кликаем мышкой. Затем переходим Select – Deselect (Выделение – Снять выделение). Если нажать комбинацию клавиш Ctrl+Y, то вы перейдете в режим просмотра контуров и увидите вашу линию.
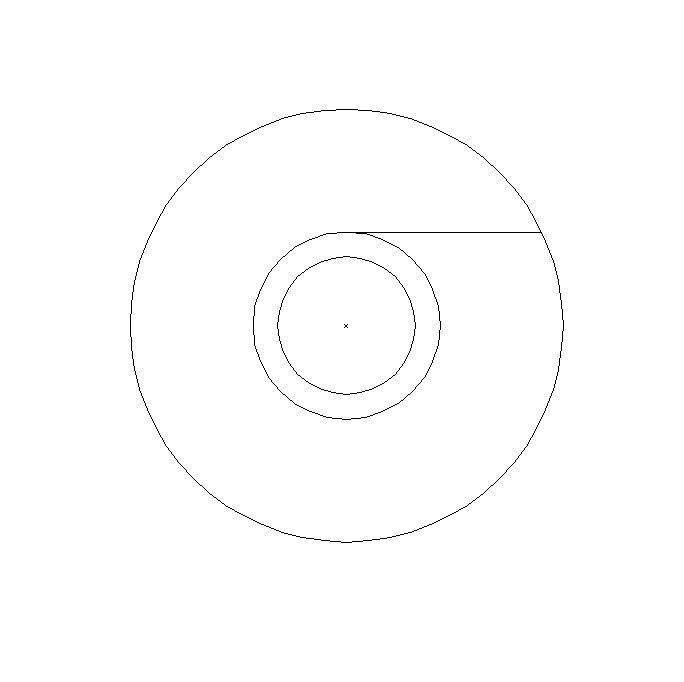
Не выключая режим просмотра контуров, рисуем еще две линии.
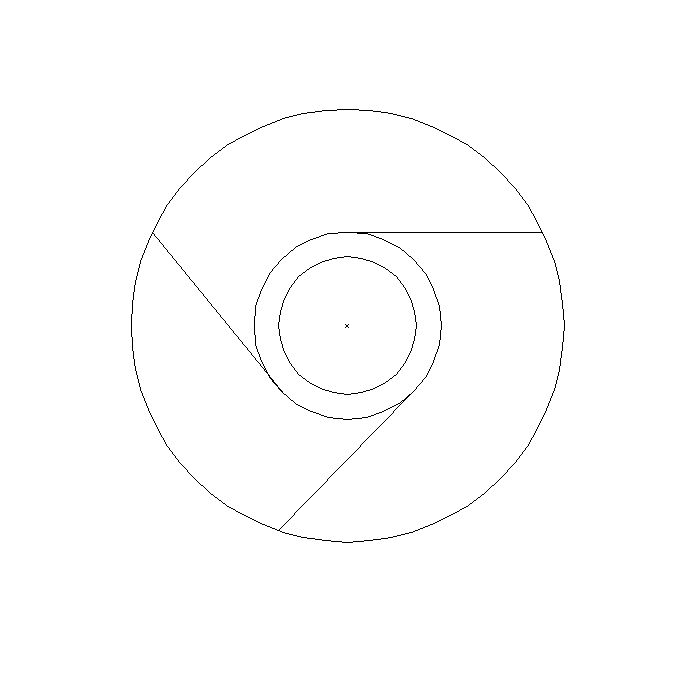
Активируем Selection Tool (V) (Выделение), зажимаем клавишу Shift и выделяем две центральные окружности (синюю и светло-серую). Переходим Edit – Copy (Редактирование — Копировать) (Ctrl+C) и Edit – Paste in Place (Редактирование – Вставить на то же место). Перемещаем скопированные фигуры за пределы логотипа.
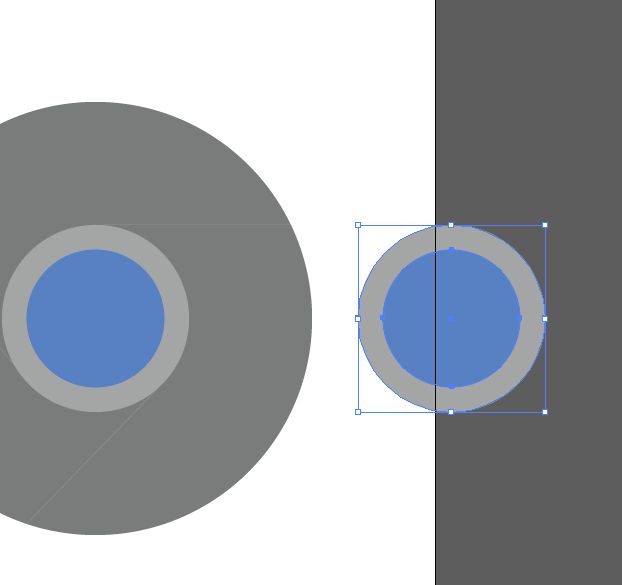
С помощью Selection Tool (V) (Выделение) выделяем весь логотип, затем активируем Live Paint Bucket (K) (Быстрая заливка). При наведении на определенную область она выделяется красной обводкой. Это значит, что при заливке цветом, мы заполним только конкретно эту часть логотипа.
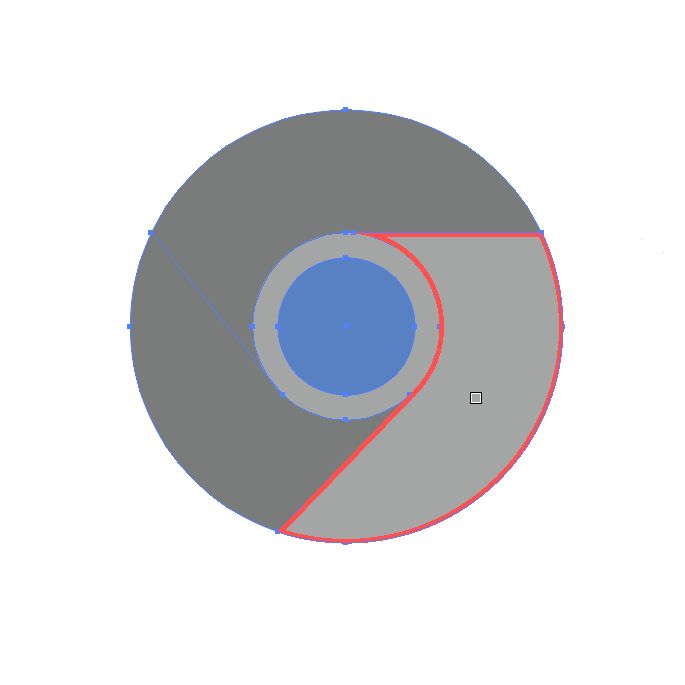
Выбираем красный цвет (#E04A40) и заливаем верхнюю часть лого.
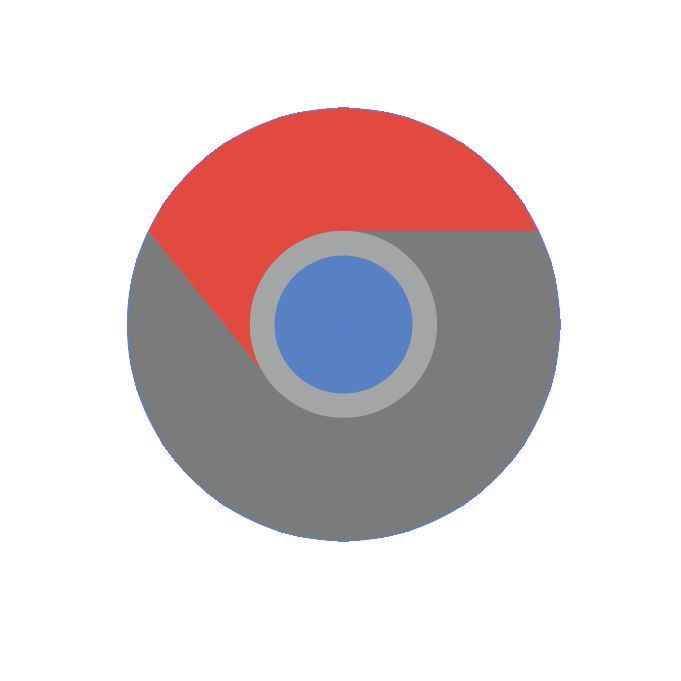
Затем переходим к зеленому (#15A05F) и желтому (#FECD44).
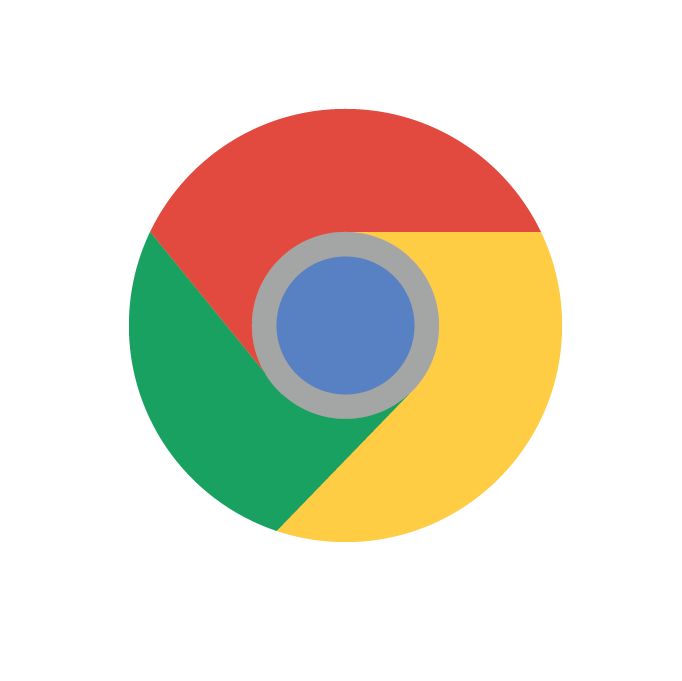
Берем инструмент Direct Selection Tool (A) (Частичное выделение), выделяем серую центральную окружность, открываем окно Color Picker (Выбор цвета) (двойным кликом по цветовому квадрату в нижней части панели инструментов) и устанавливаем белый цвет.
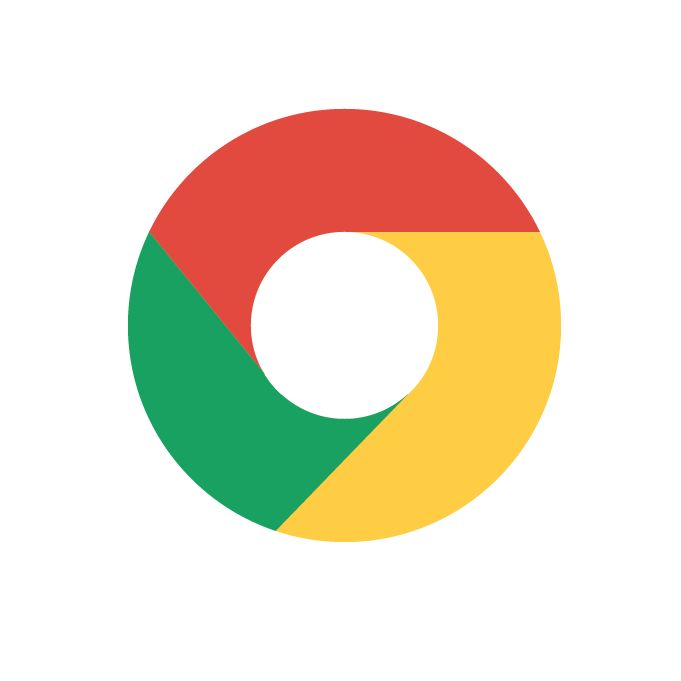
В результате обе центральные окружности заполнились цветом. Чтобы это исправить, тем же инструментом выделяем центральный круг и отдельно для него устанавливаем синий цвет.
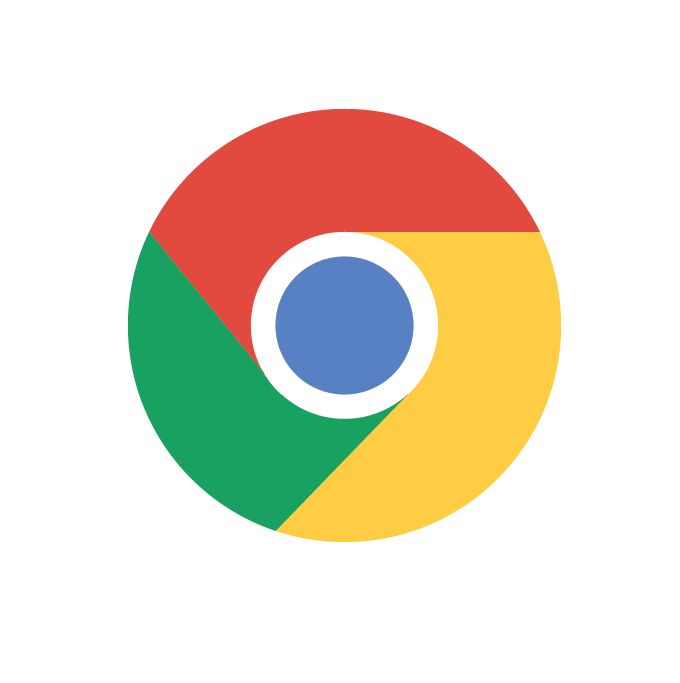
С базовыми элементами мы закончили. Нам осталось добавить затенение.
Выделяем весь логотип и переходим Object – Lock – Selection (Объект – Закрепить – Выделенное). Этим мы заблокируем элементы логотипа, чтобы случайно их не сдвинуть.
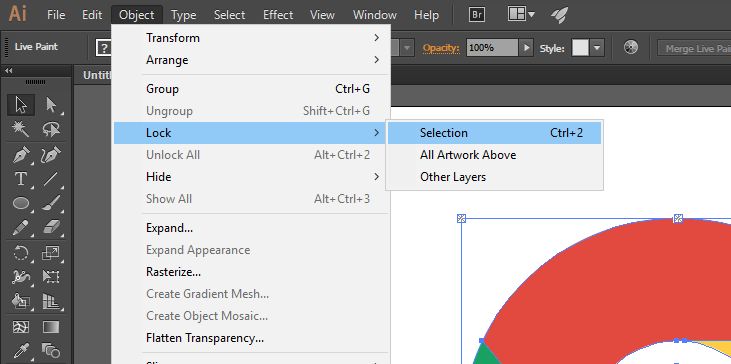
Берем Pen Tool (P) (Перо) и рисуем треугольник, как показано ниже.
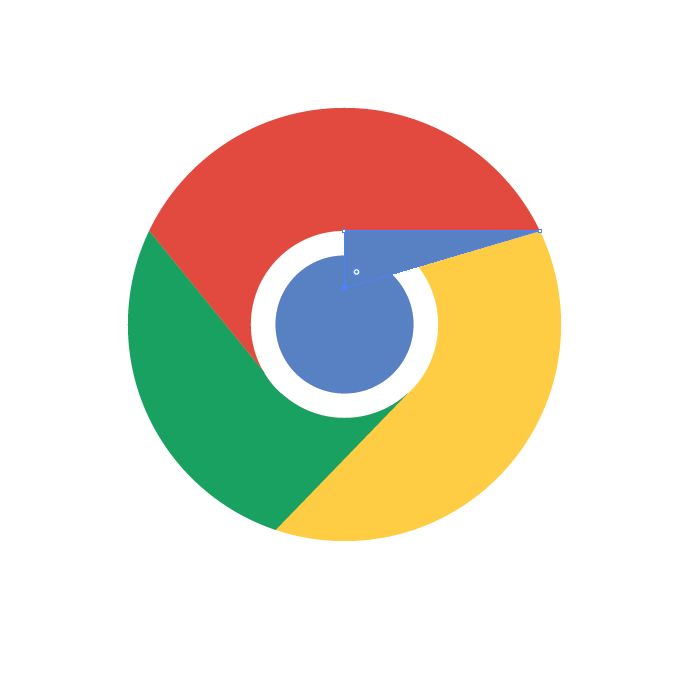
Устанавливаем для этой фигуры желтый цвет. Открываем новую панель Window – Color Guide (Окно – Каталог цветов) и подбираем более темный оттенок желтого.
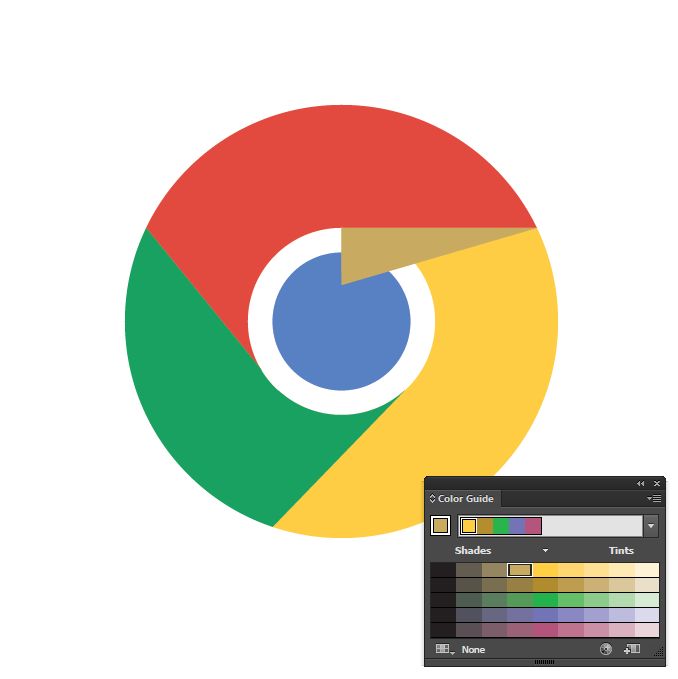
Повторяем то же самое для зеленой части логотипа.
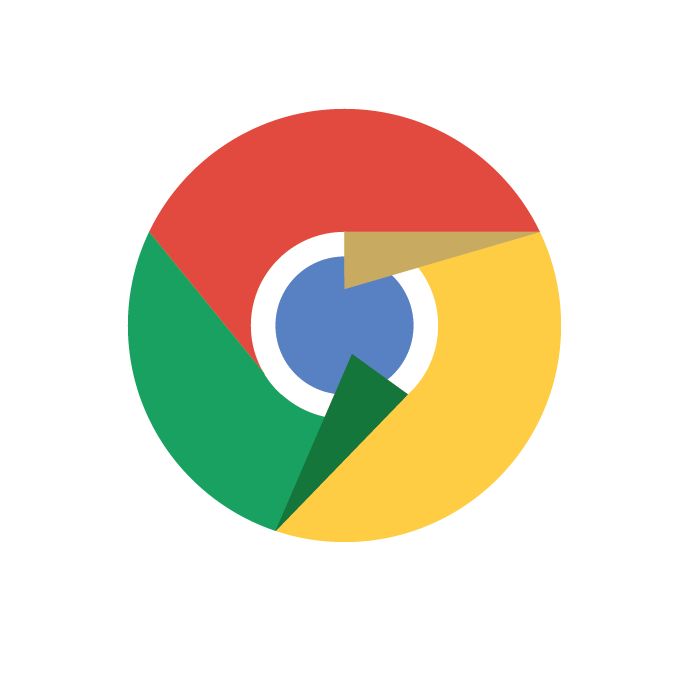
И красной.
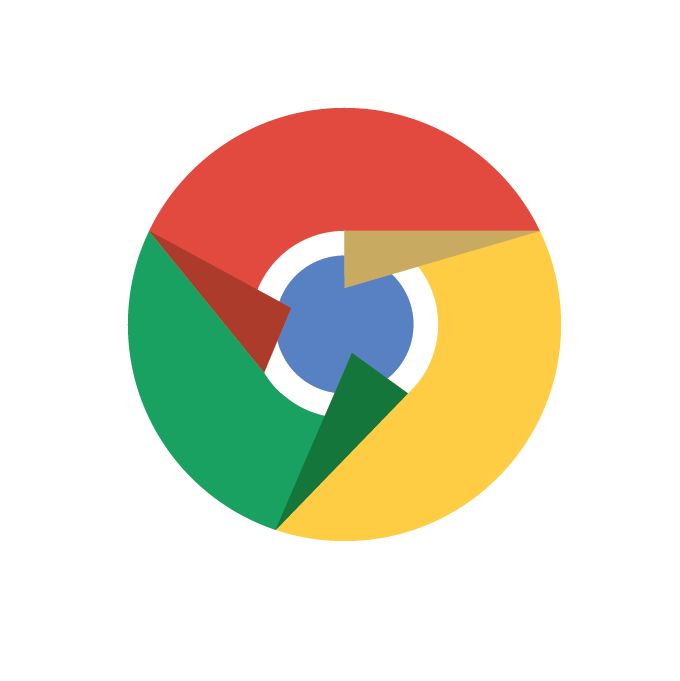
Выделяем все три фигуры и уменьшаем их непрозрачность до 20%.
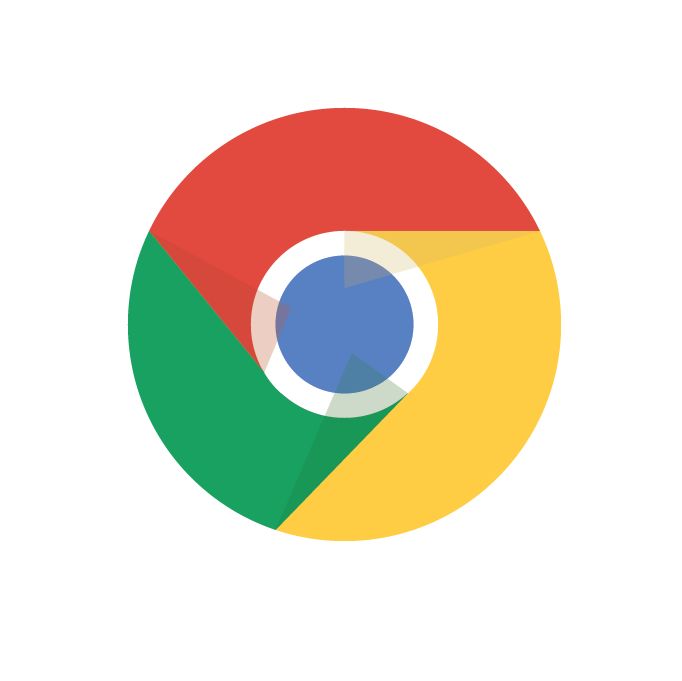
Возвращаемся к центральным окружностям, которые мы скопировали ранее. Берем Direct Selection Tool (A) (Частичное выделение) и выделяем светло-серый круг. Меняем его цвет на белый. Затем выделяем обе окружности.
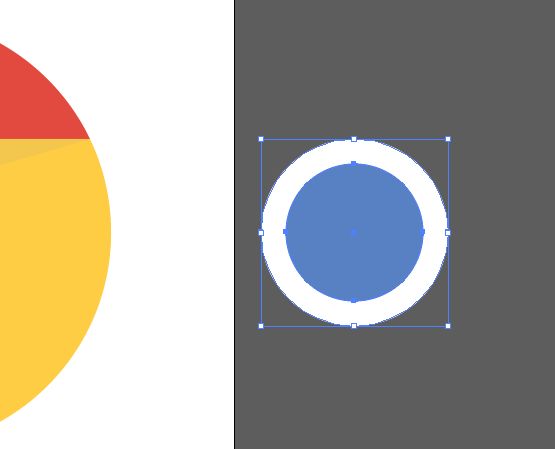
Далее переходим Object – Arrange – Bring to Front (Объект – Монтаж – На передний план). Зажимаем клавишу Shift и перемещаем выделенные фигура на логотип.
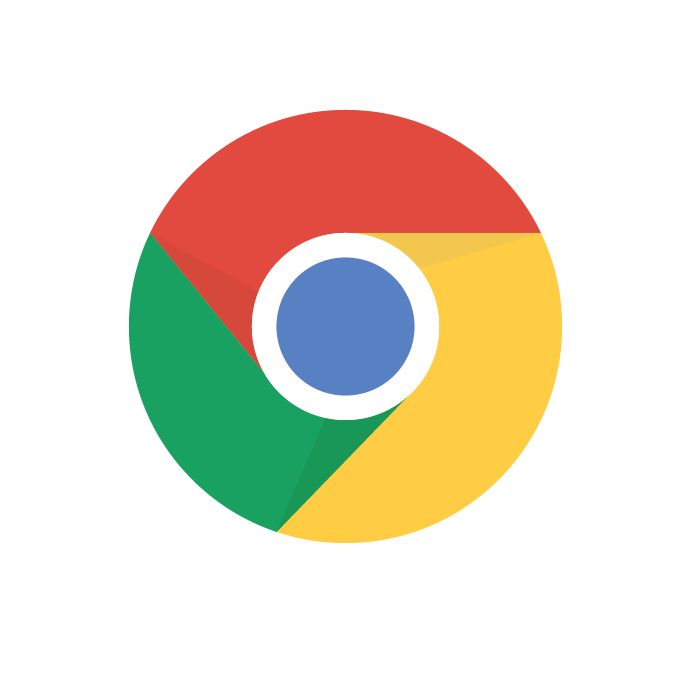
Затем переходим Object – Unlock All (Разблокировать все). Выделяем весь логотип и объединяем его в одну группу Object – Group (Объект — Сгруппировать) (Ctrl+G).
На верхней панели выбираем Align to Artboard (Выровнять относительно монтажной области) и выравниваем логотип по центру.
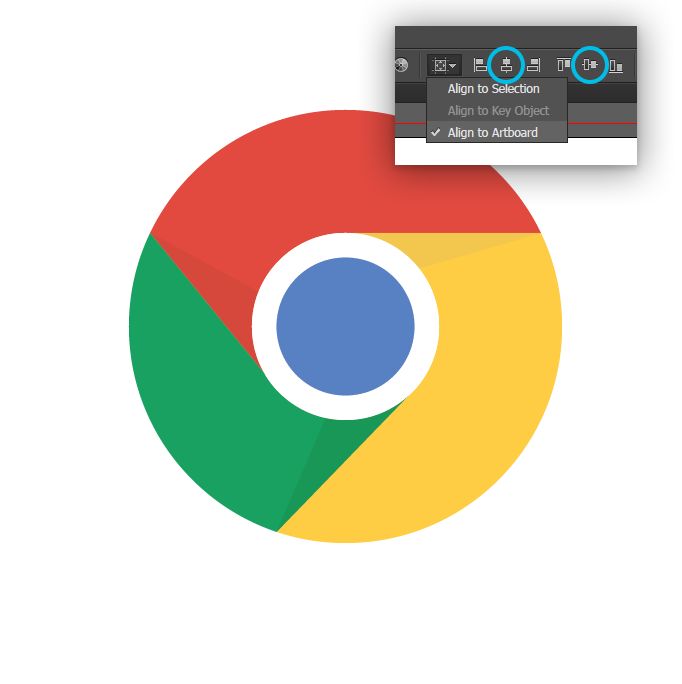
На этом все! В этом уроке вы научились создавать простой логотип, используя базовые фигуры. Надеюсь, вы узнали что-то новое для себя. Если возникнут вопросы, пишите комментарии, а также не забывайте делиться своими работами. Приятного творчества!
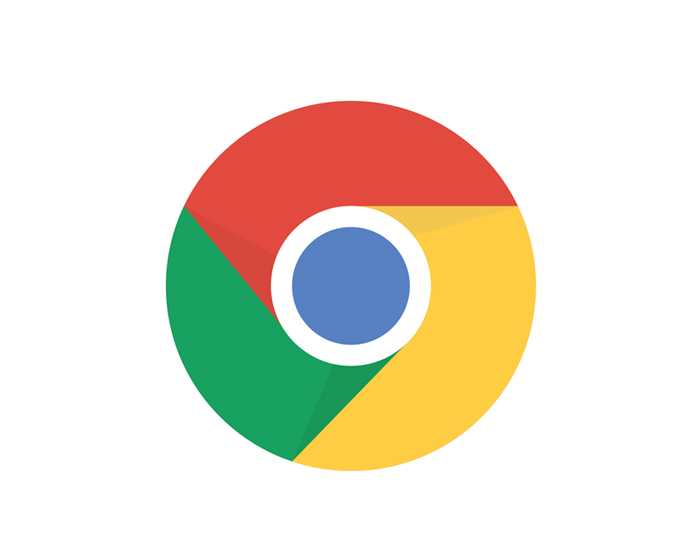










 Illustrator
Illustrator Photoshop
Photoshop Gimp
Gimp Inkscape
Inkscape Рисование
Рисование Дизайн
Дизайн Разное
Разное Легкая
Легкая Средняя
Средняя Продвинутая
Продвинутая