
В этом уроке вы узнаете, как создать мокап для стикера в Фотошоп. Урок рассчитан на новичков и поможет разобраться в некоторых инструментах программы.
Шаг 1
Запускаем Фотошоп и создаем документ File – New (Файл – Создать) размером 3000 х 2000 пикселей, 72 точки/дюйм, Color Mode (Цветовой режим) – RGB.
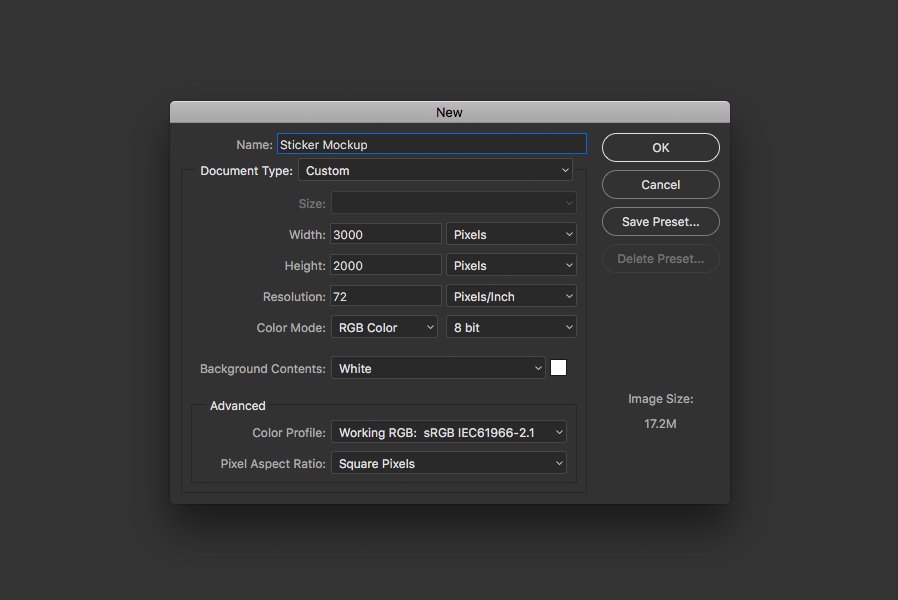
Шаг 2
Активируем Rectangle Tool (U) (Прямоугольник) и кликаем левой кнопкой по полотну. Откроется диалоговое окно, в котором нам нужно ввести размеры фигуры – 1200 х 1200 пикселей. Жмем ОК.
Размещаем квадрат в центре полотна. Цвет не имеет значения, так как это временная фигура.
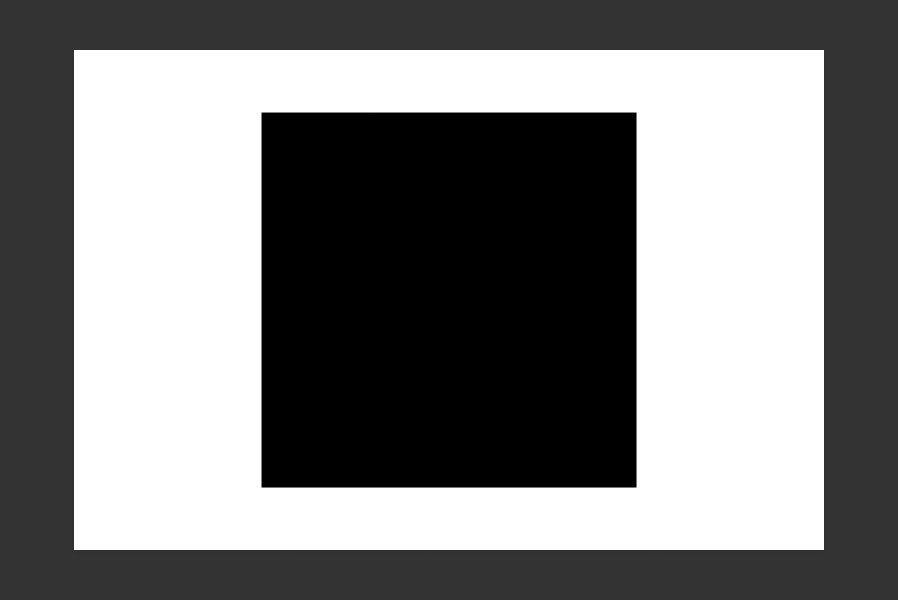
Шаг 3
На панели слоев кликаем правой кнопкой мышки по слою с фигурой и выбираем Convert to Smart Object (Преобразовать в смарт-объект). Дважды кликаем по названию слоя на панели слоев и пишем любое название, например, «Стикер».
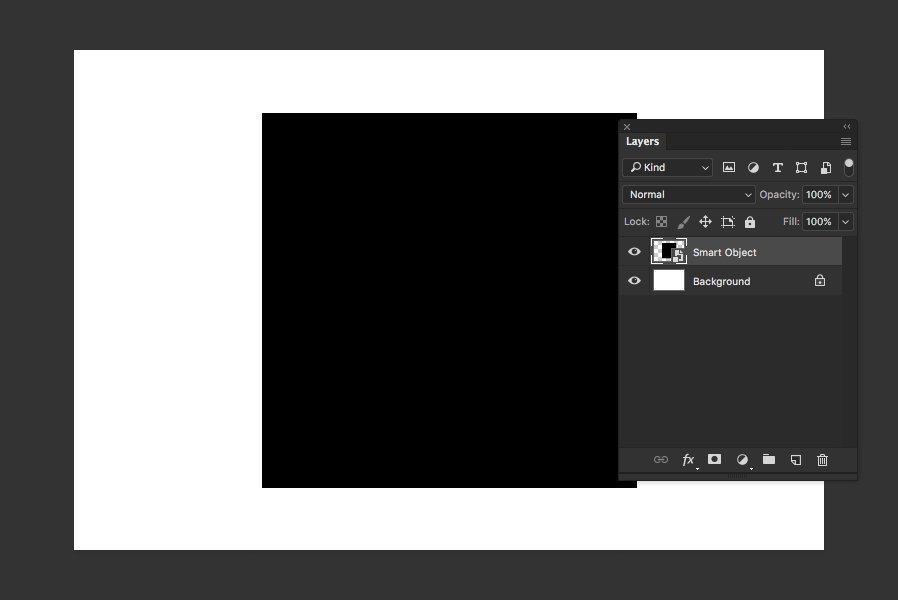
Дважды кликаем по миниатюре смарт-объекта, чтобы открыть его содержимое в отдельной вкладке. Скрываем слой с квадратом и с помощью инструмента Horizontal Type Tool (T) (Текст) пишем любое слово, например, «Sticker». Устанавливаем шрифт на Bello Script, размер – на 480 пт, цвет – #30D8B0.
Если вы не знаете, как добавить шрифт в Фотошоп, предлагаю посмотреть урок по ссылке.
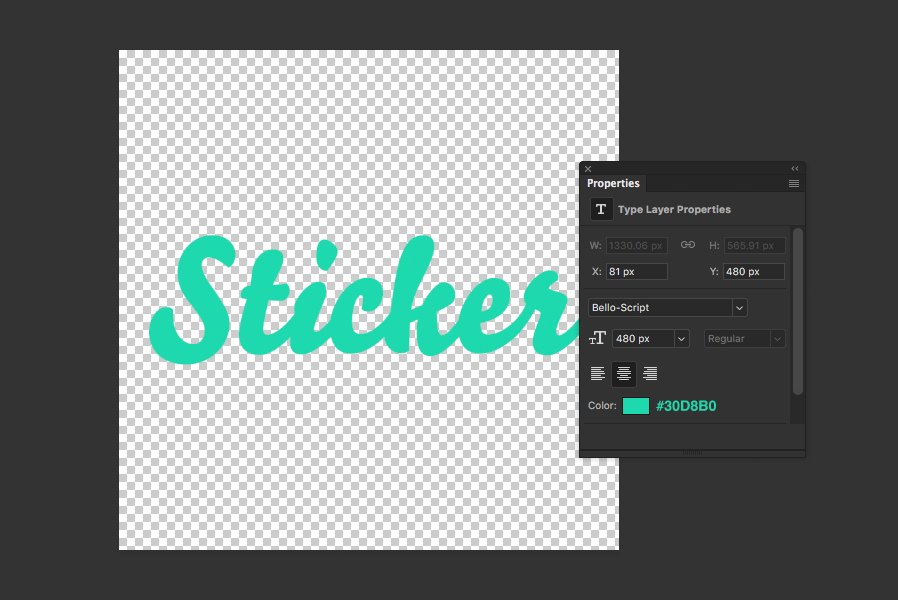
Шаг 5
Далее мы должны добавить широкую белую обводку на надписи. Кликаем правой кнопкой по слою и выбираем Convert to Shape (Преобразовать в фигуру).
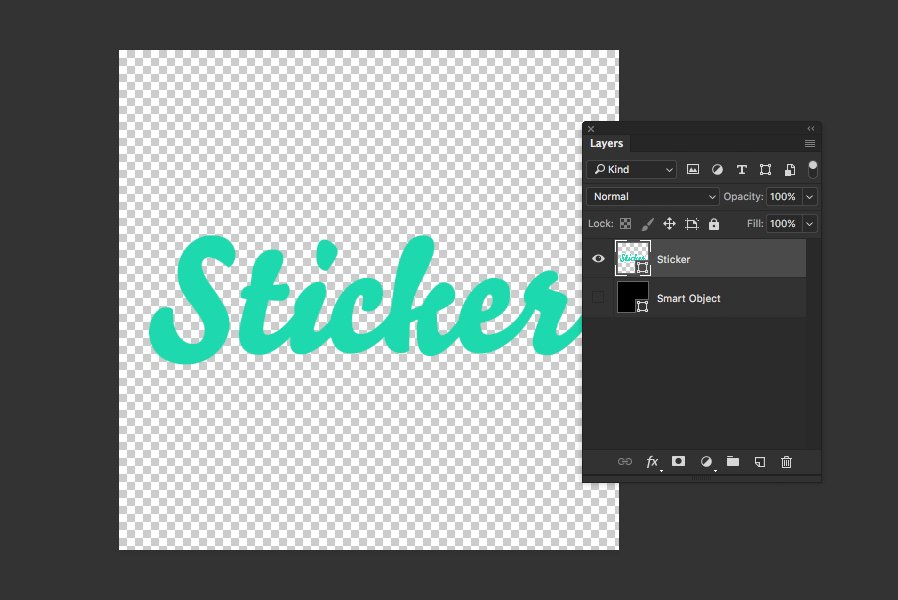
Шаг 6
Выбираем получившуюся фигуру инструментом Path Selection Tool (A) (Выделение контура). На верхней панели добавляем белую обводку шириной 50 пикселей и устанавливаем Align (Выровнять) на Outside (Снаружи).
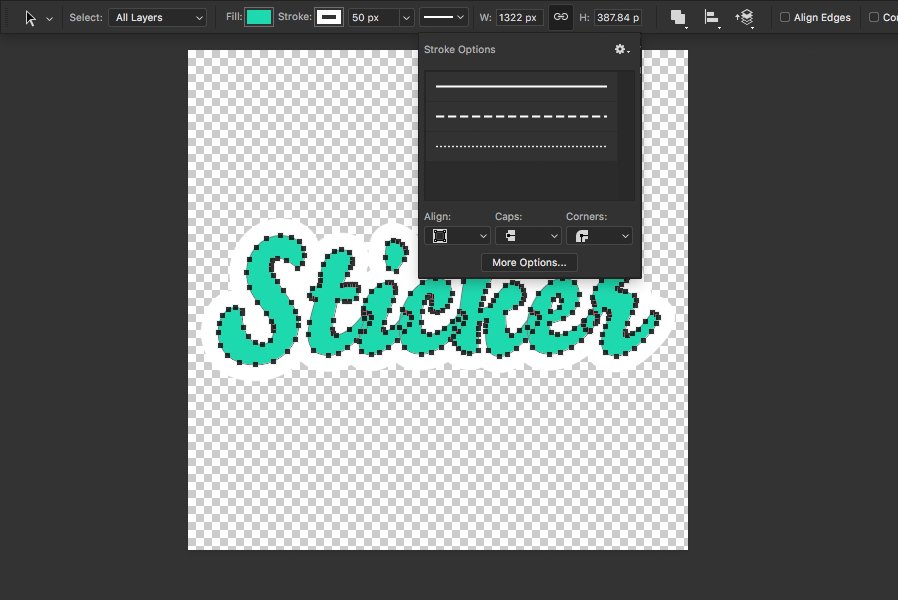
Шаг 7
Обратите внимание, что между буквами t и i есть маленький зазор. Можно исправить это вручную инструментом Pen Tool (P) (Перо). Просто рисуем маленькую фигуру, перекрывающую пустое пространство.
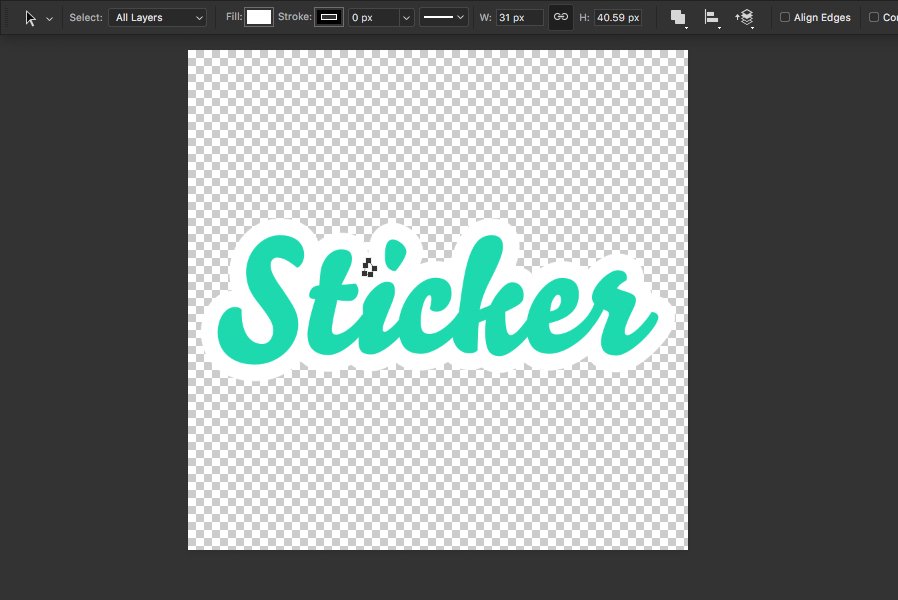
Шаг 8
Сохраняем смарт-объект (Ctrl+S) и закрываем его. Возвращаемся к основному документу. Активируем свободную трансформацию (Ctrl+T) и поворачиваем надпись на -21 градус. Затем кликаем правой кнопкой внутри рамки трансформации и выбираем Skew (Наклон). Зажимаем клавишу Alt и устанавливаем наклон верхнего правого угла на 7 градусов.
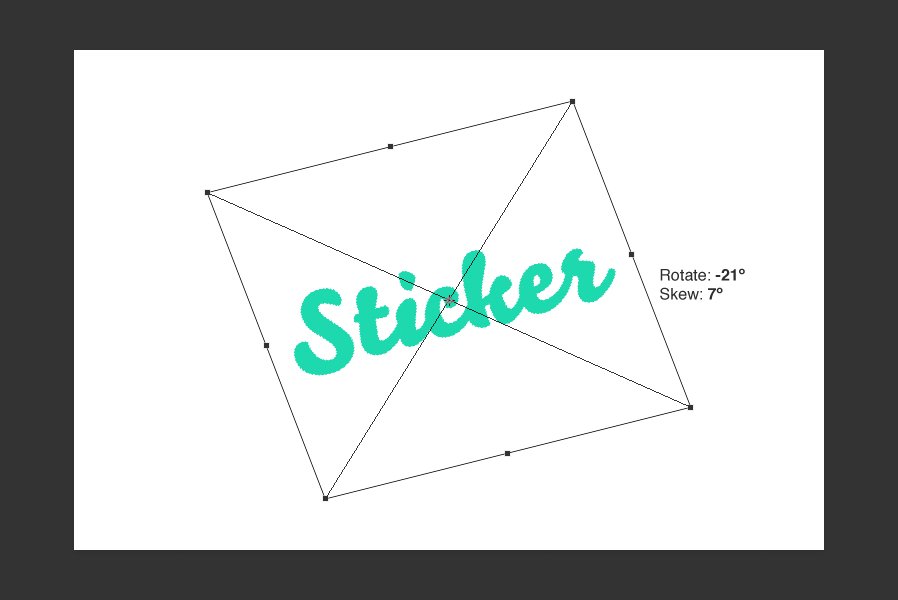
Шаг 9
Переходим Layer – New Fill Layer – Solid Color (Слой – Новый слой-заливка – Цвет). Выбираем цвет #6dd6e9 и жмем ОК.
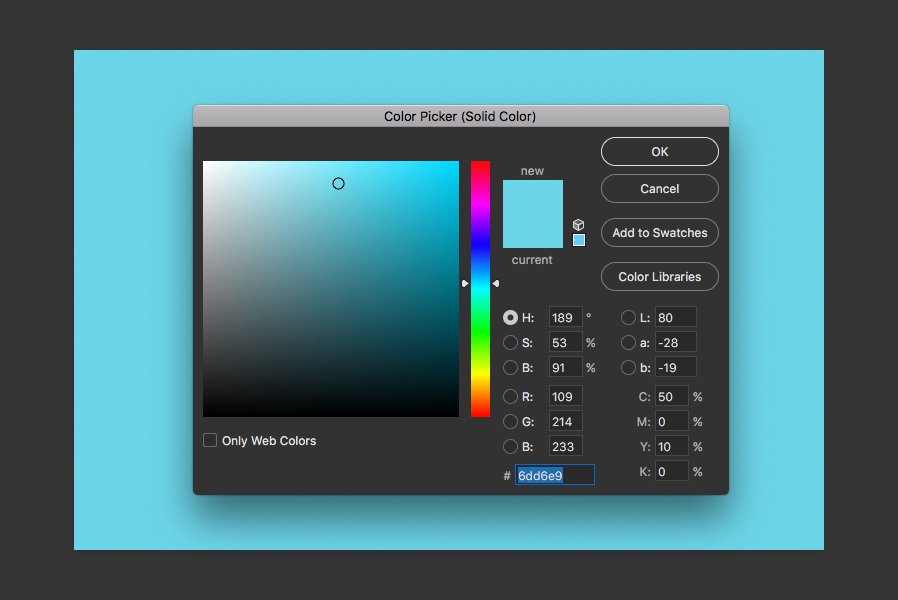
Шаг 10
Называем слой-заливку «Фоновый цвет» и перемещаем в самый низ панели слоев. Дублируем (Ctrl+J) смарт-объект и скрываем верхнюю копию, нажав на значок глаза на панели слоев. Выбираем нижнюю копию и называем ее «Тень». На данный момент панель слоев должна выглядеть вот так:
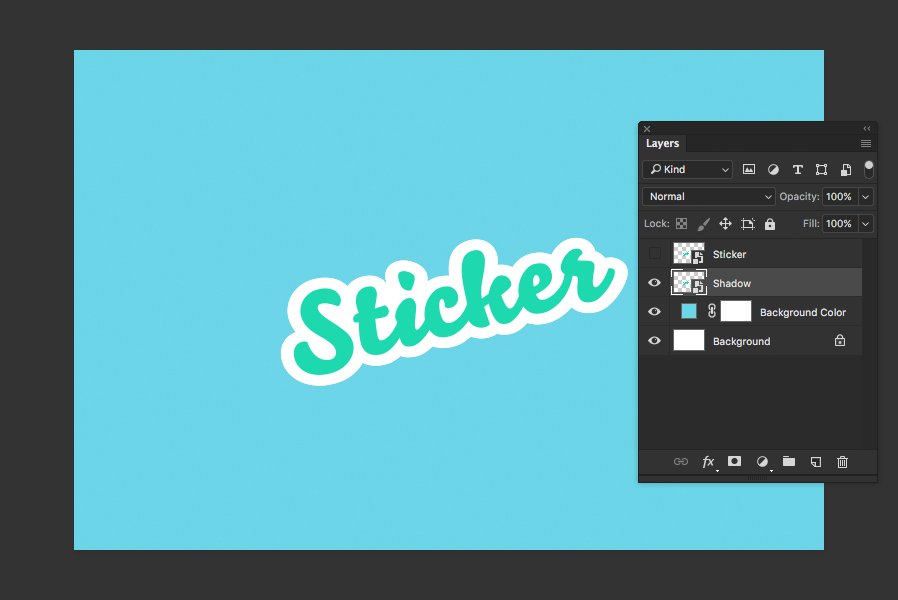
Шаг 11
Дважды кликаем левой кнопкой по слою «Тень», чтобы открыть окно Layer Style (Стиль слоя). Устанавливаем Fill Opacity (Непрозрачность заливки) на 0%.
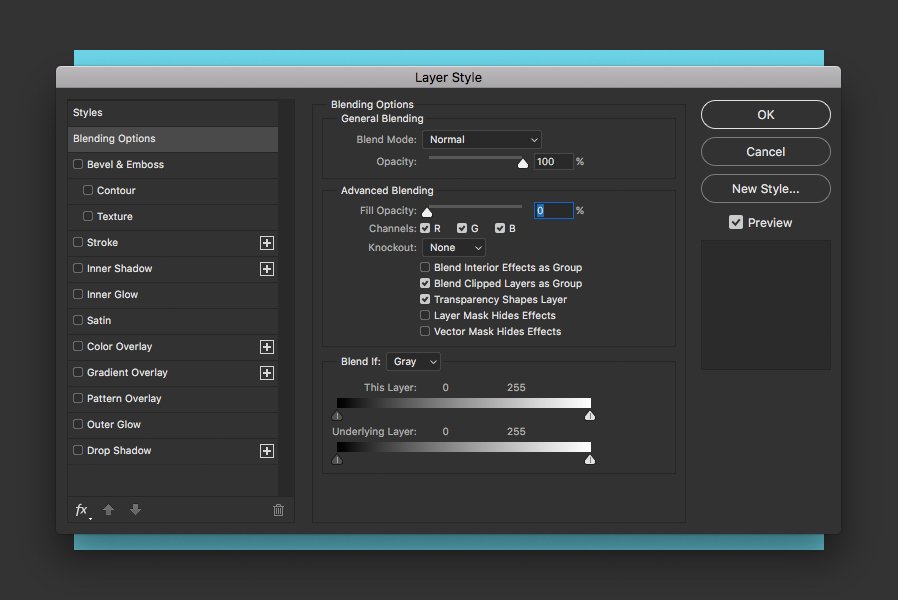
Шаг 12
Применяем стиль слоя Color Overlay (Наложение цвета). Используем черный цвет (#000000) с непрозрачностью 25%.
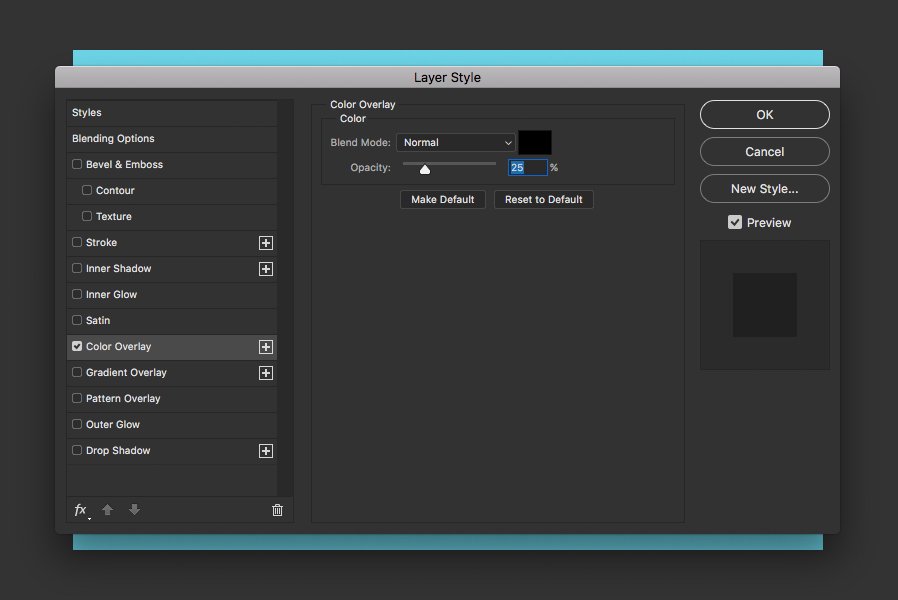
Шаг 13
В идеале нам нужно добавить еще одну копию наложения цвета. Но, если в вашей версии Фотошоп нет поддержки копирования стилей слоя, то можете применить Gradient Overlay (Наложение градиента). В настройках выбираем черно-белый градиент, режим наложения Overlay (Перекрытие) и непрозрачность 100%.
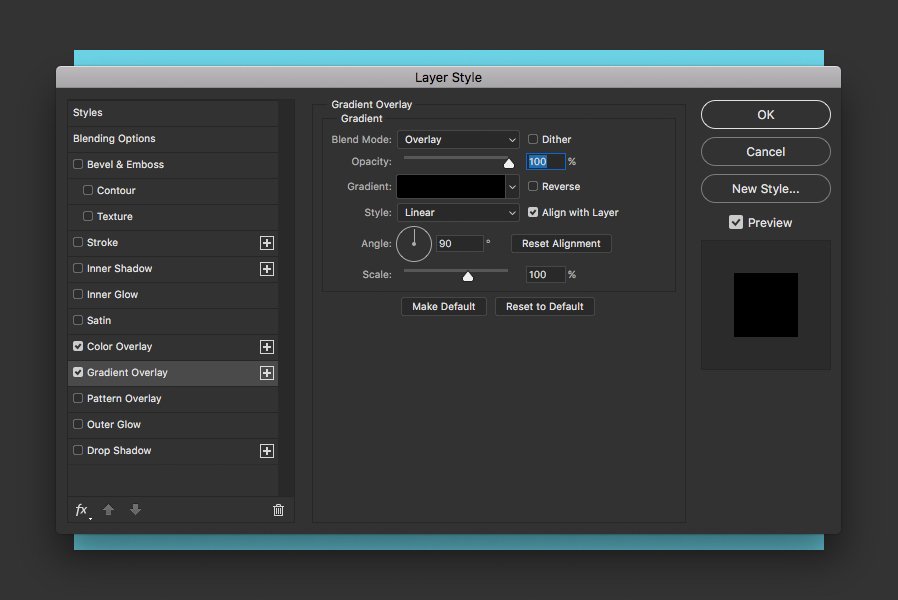
Шаг 14
После применения стилей у вас должна получиться вот такая тень:
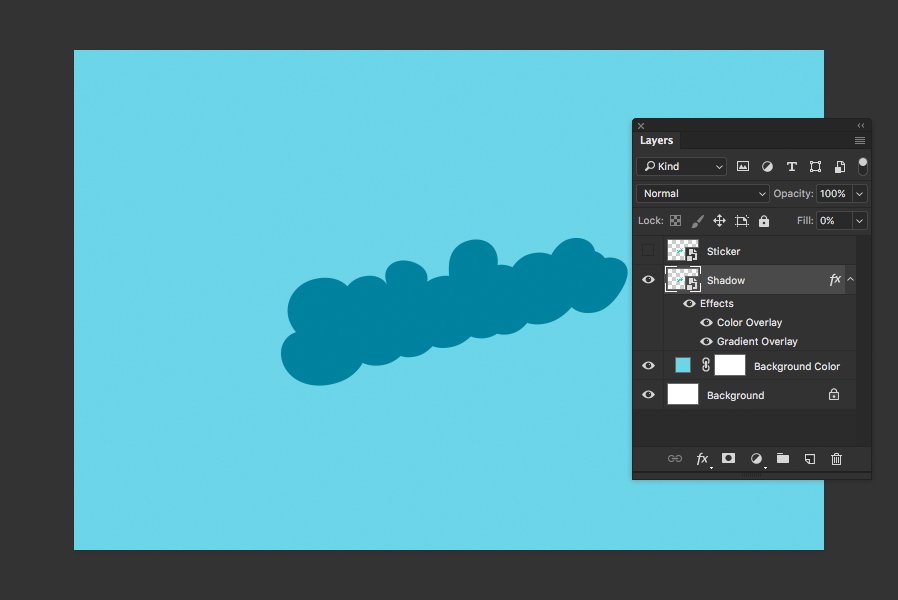
Шаг 15
Применяем к тени Filter – Blur – Gaussian Blur (Фильтр – Размытие – Размытие по Гауссу) с радиусом 2 пикселя.
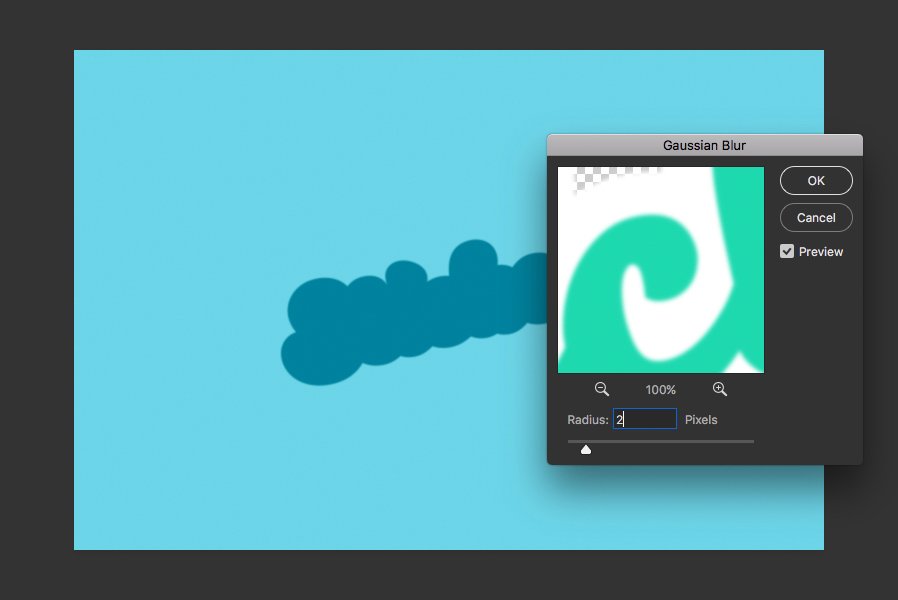
Шаг 16
После этого применяем фильтр Filter – Blur Gallery – Tilt Shift (Фильтр – Галерея фильтров – Наклон-смещение). Устанавливаем Blur (Размытие) на 90 пикселей, Distortion (Искажение) – на 100%. Также корректируем поворот размытия.
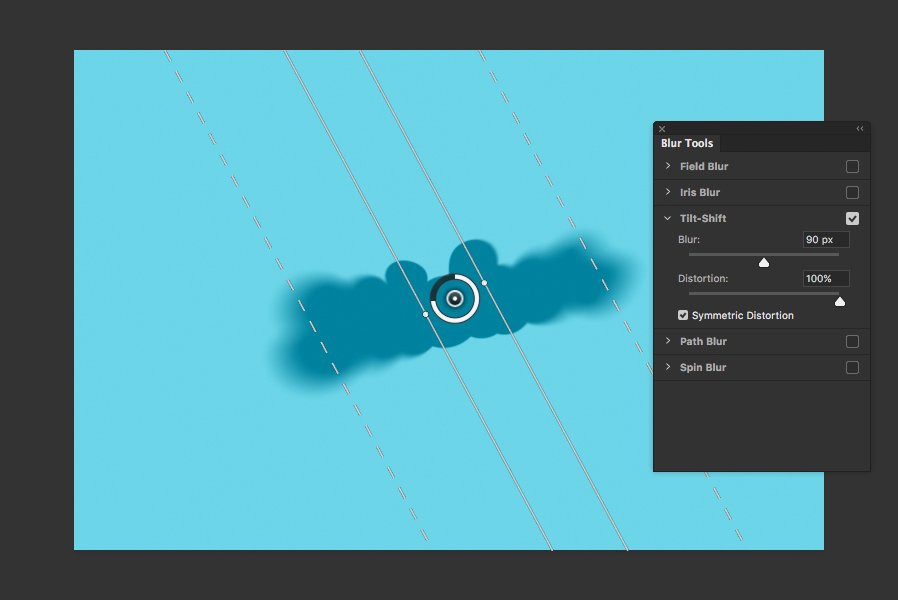
Шаг 17
Применяем размытие и включаем видимость слоя «Стикер».
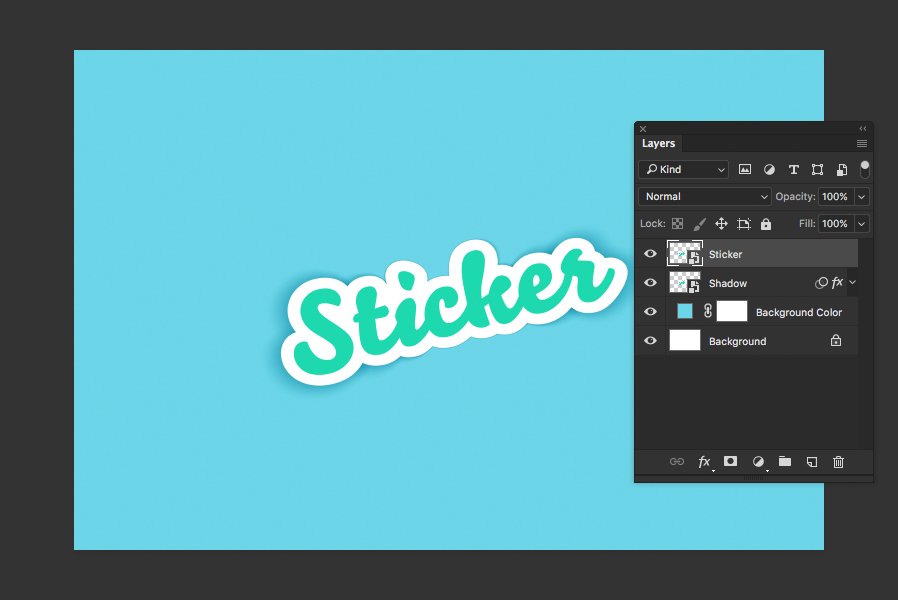
Шаг 18
Активируем свободную трансформацию (Ctrl+T) и переходим в режим Warp (Деформация). На верхней панели в выпадающем меню Warp (Деформация) выбираем Arch (Дугой) и устанавливаем Bend (Изгиб) на -20%. Нажатием клавиши Enter применяем трансформацию и размещаем стикер на тени, как показано ниже:
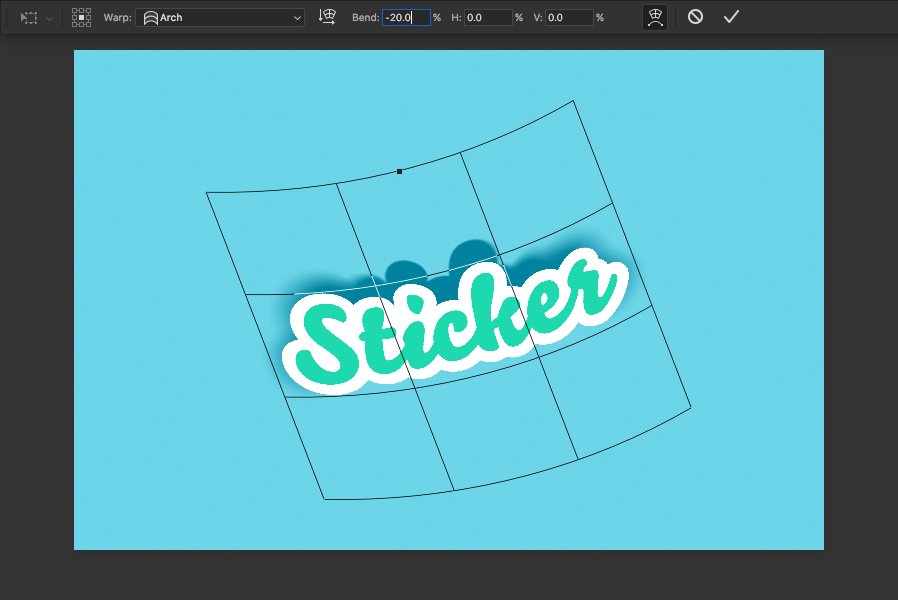
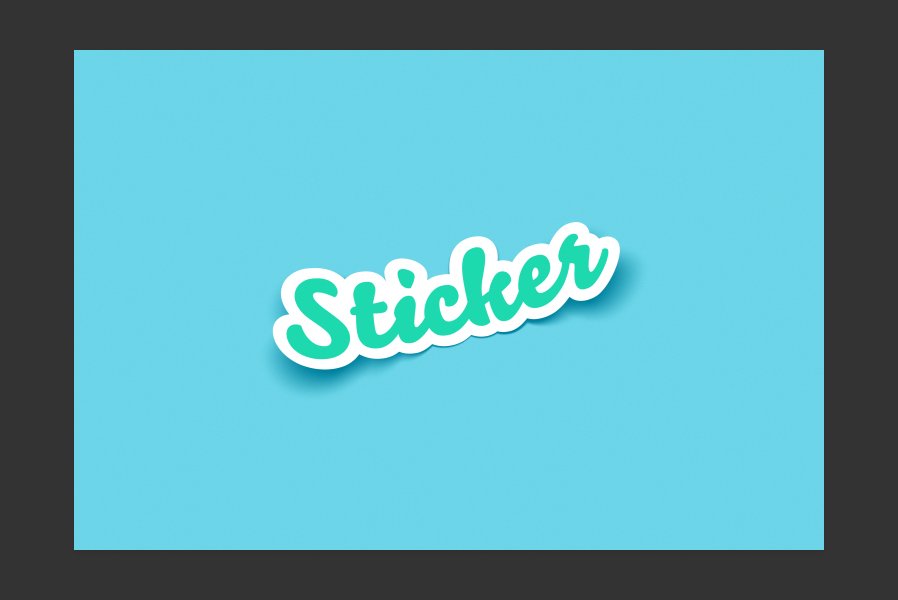
Шаг 19
Дважды кликаем по слою «Стикер» и применяем стиль Gradient Overlay (Наложение градиента):
- Blend Mode (Режим наложения): Multiply (Умножение)
- Opacity (Непрозрачность): 5%
- Gradient (Градиент): черно-белый (По умолчанию)
- Style (Стиль): Reflected (Зеркальный)
- Angle (Угол): -150º
- Scale (Масштаб): 60%
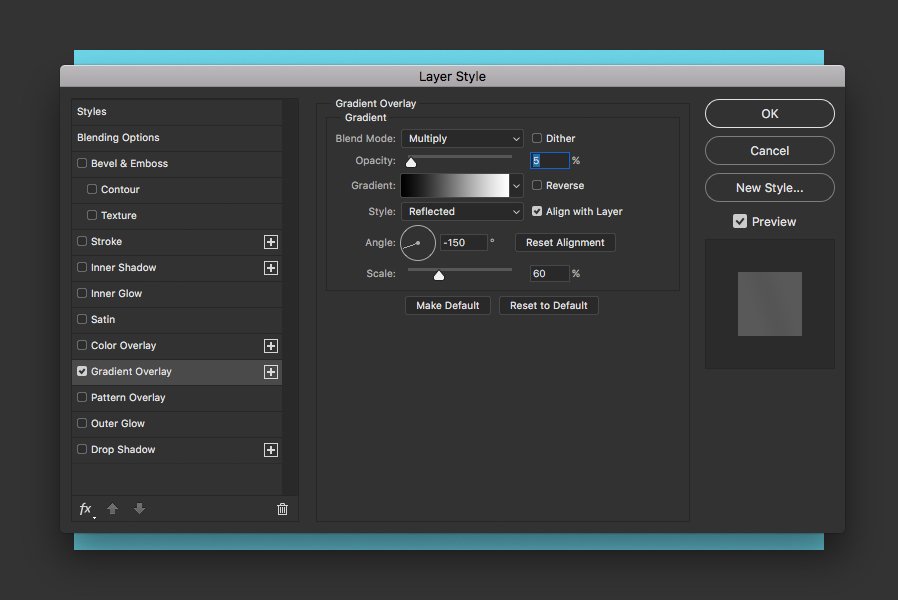
Шаг 20
Переходим Layer – New Fill Layer – Gradient (Слой – Новый слой-заливка – Градиент). Используем следующие настройки:
- Gradient (Градиент): черно-белый (По умолчанию)
- Style (Стиль): Reflected (Зеркальный)
- Angle (Угол): -150º
- Scale (Масштаб): 70%
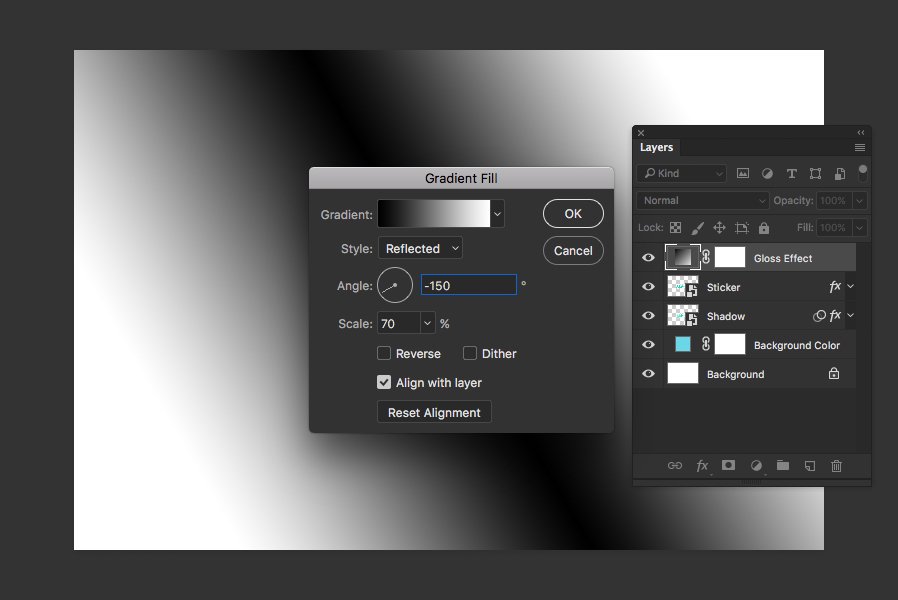
Шаг 21
Называем слой с градиентом «Эффект глянца», кликаем по нему правой кнопкой мышки и выбираем Convert to Smart Object (Преобразовать в смарт-объект). Затем переходим Image – Adjustments – Levels (Изображение – Коррекция – Уровни). Устанавливаем первый черный ползунок на 50, а белый – на 90.
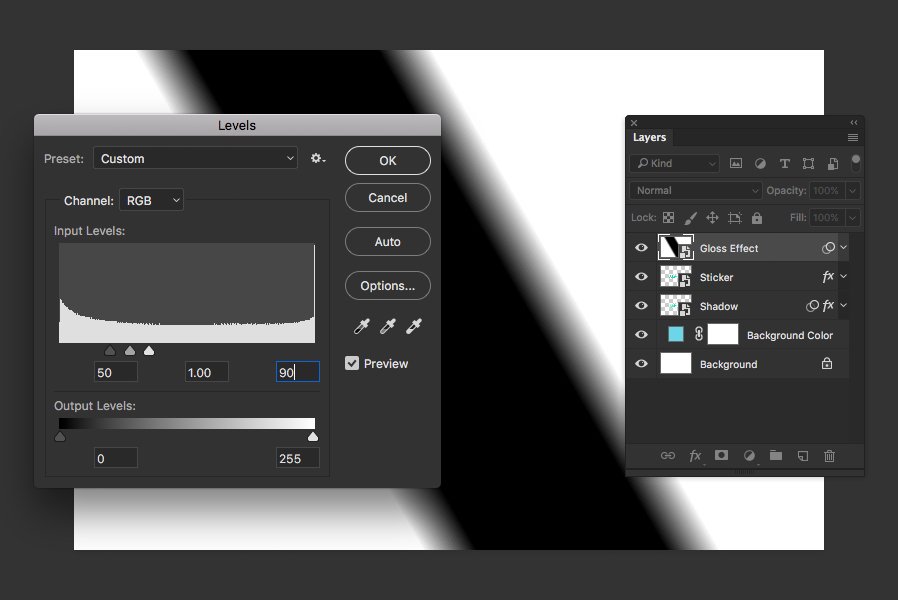
Шаг 22
Далее переходим Filter – Filter Gallery (Фильтр – Галерея фильтров) и выбираем Distort – Glass (Искажение – Стекло). Устанавливаем Distortion (Искажение) на 20 и Smoothness (Смягчение) – на 4.
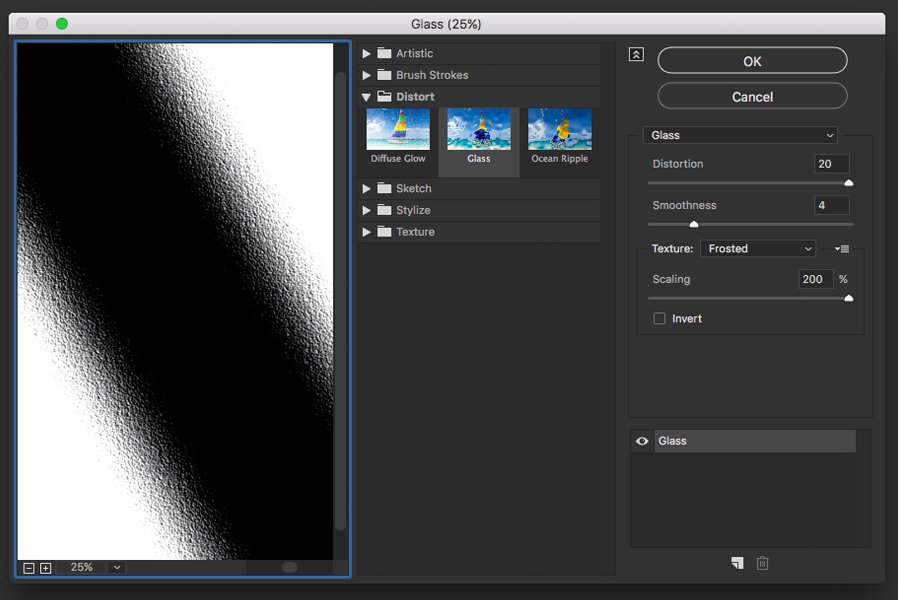
Шаг 23
Переходим Image – Adjustments – Brightness/Contrast (Изображение – Коррекция – Яркость/Контрастность). Устанавливаем Brightness (Яркость) на 150 и Contrast (Контрастность) – на 100.
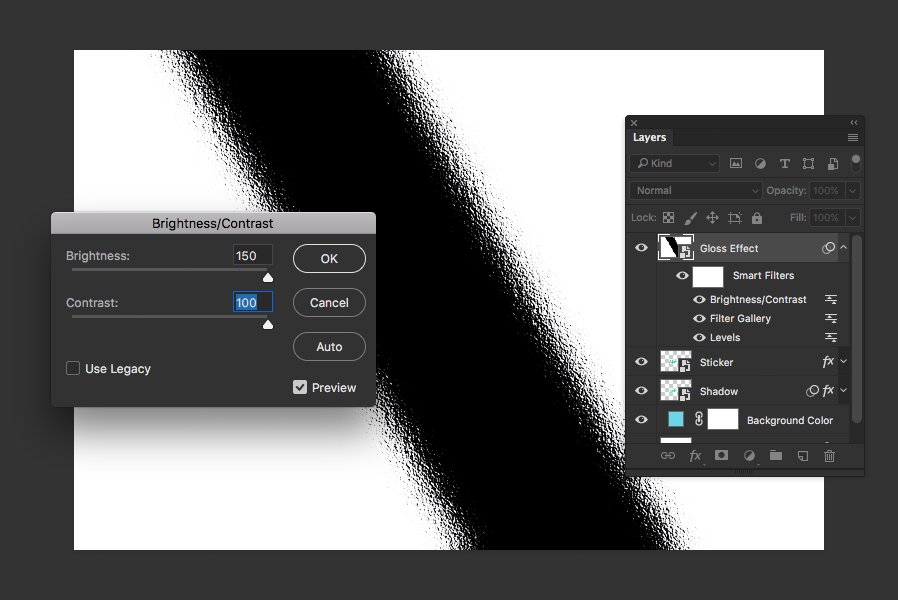
Шаг 24
Применяем последний фильтр Filter – Sharpen – Sharpen (Фильтр – Усиление резкости – Усиление резкости).
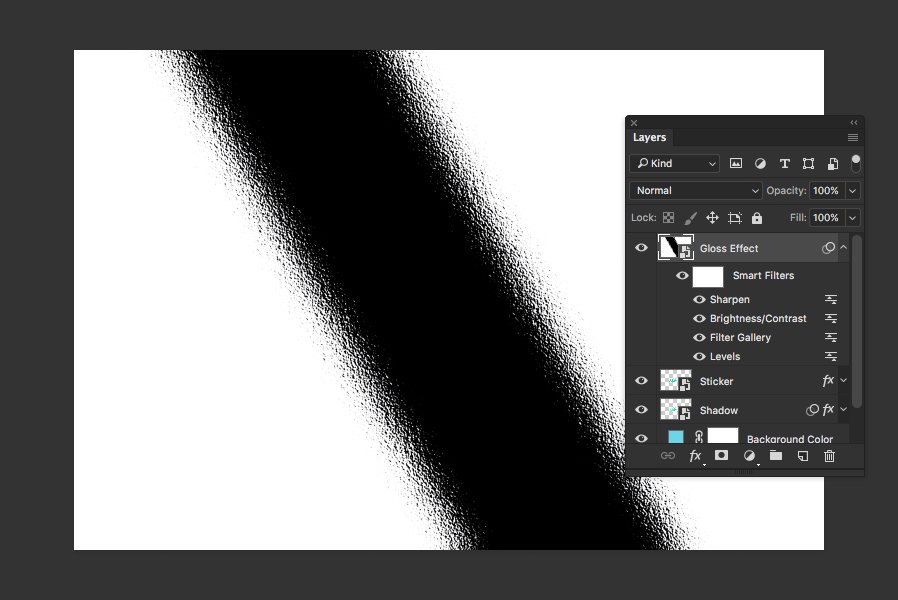
Шаг 25
Дублируем (Ctrl+J) эффект глянца, затем превращаем обе копии в обтравочные маски (Ctrl+Alt+G) для слоя «Стикер». Выбираем верхнюю копию, переключаем ее режим наложения на Soft Light (Мягкий свет) и уменьшаем непрозрачность до 25%.
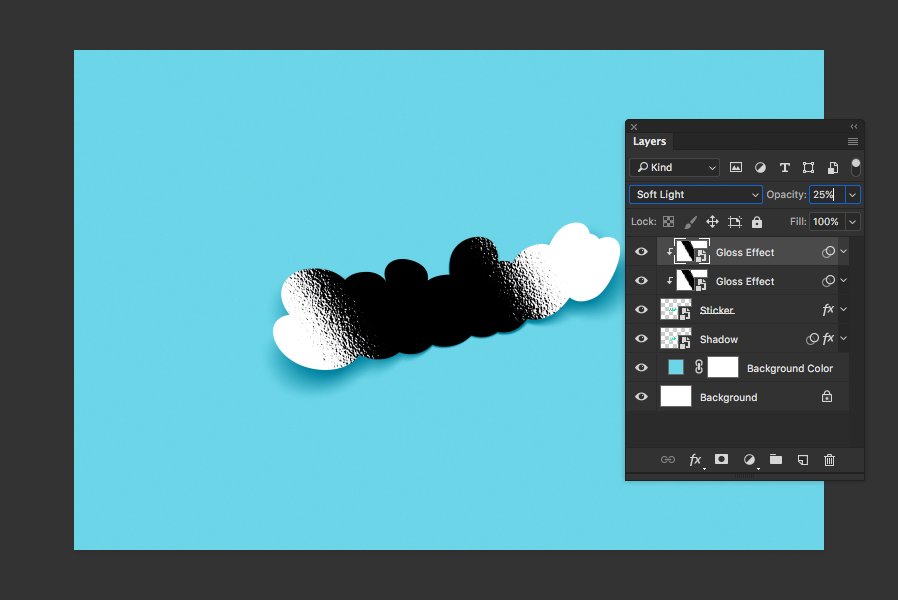
Шаг 26
Для нижней копии переключаем режим наложения на Multiply (Умножение) и уменьшаем непрозрачность до 2%.
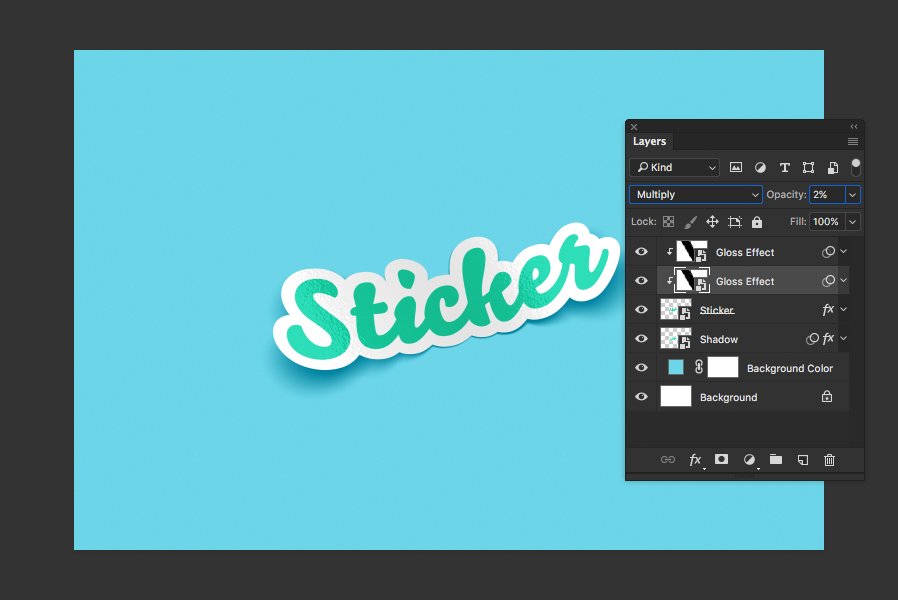
Финальный результат
Вот так выглядит готовый стикер. Для создания такого результата мы использовали исключительно стандартные инструменты Фотошоп. Теперь, если открыть содержимое смарт-объекта «Стикер», туда можно вставить любую другую картинку, сохранить результат и картинка автоматически заменится на основном документе.











 Illustrator
Illustrator Photoshop
Photoshop Gimp
Gimp Inkscape
Inkscape Рисование
Рисование Дизайн
Дизайн Разное
Разное Легкая
Легкая Средняя
Средняя Продвинутая
Продвинутая